Reklama
Jak dotąd w tej małej serii artykułów na Halloween Photoshop, pokazałem jak dodać ducha do swojego zdjęcia profilowego na Facebooku Dodaj ducha do swojego zdjęcia profilowego na FacebookuZbliża się Halloween, teraz jest idealny czas, aby wystraszyć znajomych, dodając ducha do swojego zdjęcia profilowego. Czytaj więcej , jak zrobić przerażające zdjęcie profilowe za pomocą darmowego szablonu, który dostarczyłem Stwórz przerażające zdjęcie profilowe na Facebooku dzięki temu darmowemu szablonowi PhotoshopZbliża się Halloween, więc czas zmienić swoje zdjęcie profilowe na Facebooku na coś strasznego. Pokażemy Ci, jak za pomocą selfie, czaszki i Photoshopa. Czytaj więcej i jak to zrobić dodaj duchy do upiornej sceny na cmentarzu Skorzystaj z tego samouczka programu Photoshop, aby wystraszyć swoich znajomych za pomocą duchówZbliża się Halloween, czas zacząć udostępniać upiorne zdjęcia na Facebooku. Oto jak wystraszyć znajomych! Czytaj więcej . W tym artykule zamierzam stworzyć tę scenę z szaloną zabójczą lalką.

Podobnie jak w przypadku ujęcia z cmentarza, najtrudniejszą częścią stworzenia tej upiornej sceny jest zrobienie zdjęć do użycia. Jeśli dobrze to zrozumiesz, praca w Photoshopie stanie się znacznie łatwiejsza. W tym artykule znajdują się wszystkie pliki, których użyłem (w tym końcowy plik TIFF), więc jeśli chcesz ćwiczyć pracę w Photoshopie bez robienia własnych zdjęć, możesz. Jest też screencast pokazujący mój pełny proces edycji. Możesz pobrać pakiet zasobów tutaj [No Longer Available].
Ten projekt jest nieco bardziej zaawansowany niż inne z tej serii. Jeśli dopiero zaczynasz pracę w Photoshopie, może być kilka prób uzyskania idealnego efektu. Jeśli jesteś już profesjonalistą Photoshop, istnieje wiele rzeczy, które można zrobić na moim obrazie, aby go ulepszyć. Nie rób tylko efektu bazowego, buduj na nim.
Wymagania wstępne
Do tego projektu potrzebujesz dobrej aplikacji do edycji obrazu. Korzystam z Photoshopa, ale możesz zmodyfikować mój proces do dowolnego innego programu.
Dla użytkowników komputerów PC Farba. NET to najlepsza, darmowa opcja Farba. NET: najlepszy dostępny edytor obrazów, który należy pobraćWszyscy w pewnym stopniu edytujemy obrazy. Niezależnie od tego, czy jest to zwykły kadrowanie, zmiana rozmiaru, czy może po prostu dodanie tekstu, miło jest mieć edytor obrazów, który jest niezawodny, szybki, łatwy w nawigacji i ... Czytaj więcej . Użytkownicy komputerów Mac powinni to sprawdzić Pixelmator. Patrzyliśmy na niektóre alternatywy dla Linuksa 5 najlepszych alternatyw dla Photoshopa, które można uruchomić w systemie LinuxZnalezienie alternatywy Adobe Photoshop dla Linuxa nie jest takie trudne. Oto najlepsze alternatywy dla programu Photoshop dla systemu Linux. Czytaj więcej wcześniej, chociaż nigdy nie próbowałem żadnego z nich.
Jeśli korzystasz z Photoshopa, powinieneś zapoznać się z naszym czteroczęściowym Przewodnikiem po Photoshopie dla idioty, aby przyspieszyć:
- Przewodnik idioty do Photoshopa, część 1: Easy Photoshop Dowiedz się, jak edytować zdjęcia w Photoshopie: poznaj podstawy w ciągu 1 godzinyPhotoshop to zastraszający program - ale w ciągu zaledwie jednej godziny możesz nauczyć się wszystkich podstaw. Chwyć zdjęcie, które chcesz edytować, i zacznijmy! Czytaj więcej
- Przewodnik Idioty do Photoshopa, część 2: Przydatne narzędzia i porady Dowiedz się, jak edytować zdjęcia w Photoshopie: poznaj podstawy w ciągu 1 godzinyPhotoshop to zastraszający program - ale w ciągu zaledwie jednej godziny możesz nauczyć się wszystkich podstaw. Chwyć zdjęcie, które chcesz edytować, i zacznijmy! Czytaj więcej
- Przewodnik Idioty do Photoshopa, część 3: Wskazówki Pro Przewodnik Idioty do Photoshopa, część 3: Wskazówki ProW Photoshopie zawsze jest kilka sposobów; najważniejsze jest poznanie podstaw - resztę ogranicza tylko twoja wyobraźnia. Czytaj więcej
- Przewodnik Idioty do Photoshopa, część 4: Zaawansowane funkcje i zabawne efekty fotograficzne Adobe Photoshop Skróty klawiaturowe 101Niezależnie od tego, czy jesteś początkującym, czy profesjonalistą, te skróty klawiaturowe Adobe Photoshop pozwolą Ci zaoszczędzić wiele godzin. Czytaj więcej
Używam również tych samych technik, co w dwóch poprzednich artykułach, więc najpierw powinieneś je przejrzeć.
Robienie zdjęć
Ostatnie zdjęcie składa się z trzech oddzielnych zdjęć: jednego ze mnie śpiącego w łóżku z lalką, jednego ze mnie śpiącego w łóżku i jednego ze mnie trzymającego lalkę i młotek od tyłu.
W przypadku co najmniej dwóch, a najlepiej wszystkich trzech zdjęć, aparat powinien pozostawać możliwie nieruchomy, aby można je było łatwo mieszać. W tym celu musisz zablokować aparat na statywie.
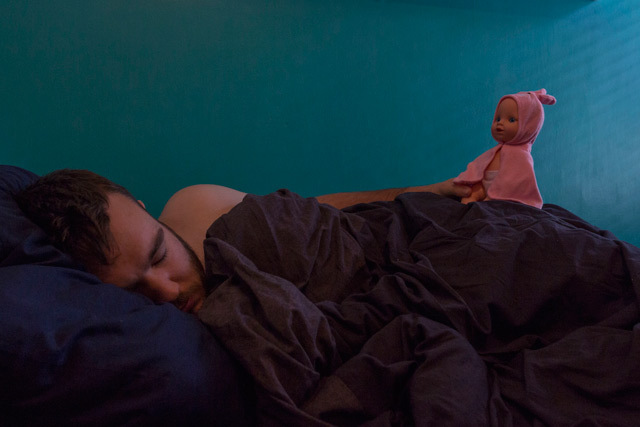
Musisz także zachować ekspozycję między zdjęciami. Użyj aparatu - lub aplikacji aparatu - aby ręcznie ustawić przysłonę, czas otwarcia migawki i ISO.
Do tego rodzaju ujęcia potrzebujesz przysłony od 8 do 11. Czas otwarcia migawki i czułość ISO zależą od tego, co zapewnia dobrą ekspozycję. Strzeliłem do mnie przy złym świetle okna, więc moje ISO wynosiło 1000, a mój czas otwarcia migawki 1/50 sekundy, ale różne wartości będą działać dla ciebie w zależności od tego, kiedy i gdzie to zrobisz. Jeśli możesz, poleciłbym to zrobić z przyjacielem. Ułatwia to wszystko.

Po skonfigurowaniu aparatu rób potrzebne zdjęcia. Zawsze dobrze jest wziąć kilka dodatkowych. Nakręciłem około dziesięciu klatek i wykorzystałem najlepsze trzy.
Proces Photoshopa
W powyższym zrzucie ekranu zobaczysz, jak pracuję przez cały proces Photoshopa. Kroki są proste, jest wiele ulepszeń, aby wszystko wyglądało dobrze. Z łatwością mogłem poświęcić kolejną godzinę na dostosowanie masek warstw. Dla odświeżenia podstawowe kroki to:
- Zaimportuj obrazy do stosu i wyrównaj je automatycznie. Zmień ich kolejność, aby były w kolejności, w której chcesz pracować.
- Posługiwać się Maski warstw aby połączyć wybrane części każdego obrazu. Ten krok wymaga dużo pracy. Musisz przełączać się między ukrywaniem a odsłanianiem maski. Użyj naturalnych krawędzi na obrazie, aby połączyć wszystko razem, aby wyglądało dobrze.
- Dodać Barwa / nasycenie warstwę dopasowania i opuść Nasycenie z Czerwoni.
- Dodać Wyszukiwanie kolorów warstwę dopasowania i wybierz Moonlight.3DL dla ustawienia wstępnego. Obniżyć Nieprzezroczystość warstwy do wartości, która wygląda dobrze.
- Dodać Nakładka gradientu warstwa dopasowująca się między granat a krem. Zmień tryb mieszania na Kolor i obniżyć Nieprzezroczystość także.
- Dodać Krzywe warstwa dopasowania, aby rozjaśnić półcienie obrazu.
- Aby stworzyć efekt świecących czerwonych oczu, dodaj Barwa / nasycenie dopasuj warstwę i zamaskuj ją, aby wpływała tylko na oczy lalki. Wybierz Koloruj i zwiększ Nasycenie, Lekkość i Odcień. Zmień tryb mieszania na Kolor.
- Wypełnij nowy Warstwa kolorem czerwonym zmień tryb mieszania na Miękkie światło, obniż jego Nieprzezroczystość i zamaskuj go, aby wyświetlał się tylko w obszarach oświetlonych oczami lalki.
- W przypadku czarnych oczu zduplikuj Barwa / nasycenie warstwa, wyłącz Koloruji obniż Nasycenie i Lekkość wartości.
Z tym, twoje gotowe. Udostępnij obraz na swoich kontach w mediach społecznościowych i przestraszyć znajomych.
Pokaż nam swoją pracę
Bardzo chciałbym zobaczyć, co razem z zasobami w tym artykule. Z Photoshopem jest dużo zabawy i zawsze dobrze jest inspirować się innymi ludźmi. Jeśli postępujesz zgodnie z tym artykułem, udostępnij swój ostateczny obraz w komentarzach poniżej.
Jeśli potrzebujesz pomocy lub opinii, możesz również zapytać w komentarzach poniżej.


