Reklama
Jeśli jesteś programistą, możesz być bardziej komfortowy za pomocą edytora tekstu lub w pełni funkcjonalnego IDE, a twój wybór prawdopodobnie zależy od używanych języków programowania. Ale jeśli wybierzesz trasę edytora tekstu, Wzniosły tekst jest królem.
Pamiętaj, że Sublime Text jest nie tylko dla programistów, ale programiści czerpią z niego najwięcej korzyści. Może być również przydatny w przypadku prostych zadań, takich jak prowadzenie list rzeczy do zrobienia (za pomocą wtyczki PlainTasks), edycja plików konfiguracyjnych lub pisanie skryptów wsadowych.
Oto garść wskazówek, które podnoszą Sublime Text ponad jego konkurentów, czyniąc go bardziej produktywnym i łatwiejszym w użyciu.
Uwaga: Skupię się na Sublime Text 3, ale może być pewne nakładanie się z Sublime Text 2.
1. Szybkie przejście do pliku, linii lub symbolu
Sublime Text ułatwia poruszanie się między setkami, a nawet tysiącami plików bez dotykania myszy. Są trzy ważne skróty „Quick-Go” (to ja wymyśliłem).
- Ctrl + P (Windows, Linux)
- Cmd + P (Mac)
Zobaczysz wyskakujące okienko, w którym możesz zacząć pisać. Sublime Text pobiera dane wejściowe i pokazuje rozmyte dopasowanie w czasie rzeczywistym wszystkich plików, które istnieją w dowolnym załadowanym folderze projektu.

Możesz także przejść bezpośrednio do określonej linii:
- Ctrl + G (Windows, Linux)
- Cmd + G (Mac)
I możesz przejść bezpośrednio do określonego symbolu:
- Ctrl + R (Windows, Linux)
- Cmd + R (Mac)
2. Szybko przejdź do pasującego wspornika
Innym przydatnym skrótem „Quick-Go” dla programistów jest możliwość teleportacji bezpośrednio do pasującego nawiasu klamrowego. Jest to szczególnie przydatne w językach ciężkich dla nawiasów klamrowych, takich jak Java, C #, JavaScript itp. ale może się również przydać, gdy zagubisz się w zagnieżdżonych nawiasach.
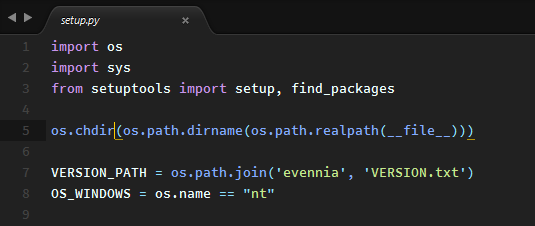
Wszystko co musisz zrobić to:
- Ctrl + M (Windows, Linux)
- Cmd + M (Mac)
Piękno tego polega na tym, że może teleportować się do przodu i do tyłu. Bardzo przydatny do teleportacji od dołu funkcji / metody do samego początku.
3. Wyszukaj w całym projekcie
Wszyscy wiemy, jak używać funkcji Znajdź do wyszukiwania tekstu w bieżącym dokumencie lub pliku źródłowym, ale Sublime Text idzie o krok dalej z możliwością przeszukiwania całego folderu projektu - podobnie do co można zrobić grep w wierszu poleceń.
- Ctrl + Shift + F (Windows, Linux)
- Cmd + Shift + F (Mac)
Wyszukiwanie projektu jest nie tylko szybkie i wydajne, ale można je również modyfikować za pomocą wyrażeń regularnych, rozróżniania wielkości liter, a nawet odfiltrować określone foldery z puli wyszukiwania.
4. Wybór wielu tekstów
Czy miałeś kiedyś fragment kodu (lub inny zestaw tekstu), w którym musiałeś zmienić nazwę grupy takich samych terminów? Na przykład zmienna, która była używana dziesiątki razy w całym skrypcie. Aby zmienić nazwę, możesz użyć Znajdź i zamień wszystko.
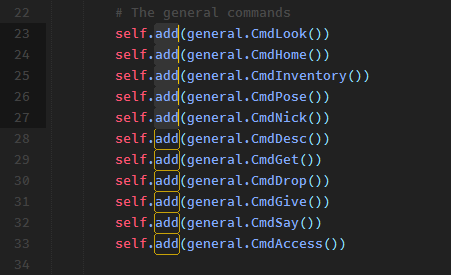
Lub możesz użyć znacznie bardziej elastycznej i użytecznej funkcji zaznaczania wielu tekstów w Sublime Text. Wszystko, co musisz zrobić, to umieścić kursor na terminie, który chcesz edytować, a następnie naciśnij:
- Alt + F3 (Windows, Linux)
- Ctrl + Cmd + G (Mac)
Spowoduje to wybranie WSZYSTKICH wystąpień tego słowa w całym dokumencie - a ponieważ Sublime Text obsługuje wiele znaków tekstu, wszystko co musisz zrobić, to wpisać i WSZYSTKIE wystąpienia będą edytowane jednocześnie.
Lub jeśli chcesz wybrać tylko kilka wystąpień tego słowa, możesz użyć:
- Ctrl + D (Windows, Linux)
- Cmd + D (Mac)
Za każdym razem, gdy naciśniesz skrót, kolejne wystąpienie zostanie dodane do zaznaczenia wielu tekstów.
5. Duplikuj bieżącą linię
Powielanie linii jest przyziemną funkcją większości współczesnych edytorów tekstu, ale dobrze jest znać skrót w Sublime Text.
- Ctrl + Shift + D (Windows, Linux)
- Cmd + Shift + D (Mac)
Spowoduje to skopiowanie całego bieżącego wiersza (nawet jeśli niczego nie zaznaczyłeś) i skopiowanie go, umieszczając go w linia znajdująca się bezpośrednio poniżej - a jeśli linia już istnieje poniżej, Sublime Text po prostu wstawia ją i wypycha pozostałe linie na dół.
Bardzo przydatne w połączeniu z wyżej wspomnianą funkcją zaznaczania wielu tekstów, szczególnie na przykład podczas tworzenia wielu hiperłączy w HTML.
6. Przesunięcie linii w górę i w dół
Czy napisałeś kiedyś wiersz (lub wiersze) kodu, który musiał zostać przeniesiony w inne miejsce? Jednym ze sposobów, aby dostać się tam, gdzie trzeba, jest użycie funkcji kopiuj i wklej, która działa wystarczająco dobrze dla dużych fragmentów tekstu. Możesz także użyć przeciągania i upuszczania, jeśli chcesz.
Ale jest łatwiejszy sposób. Po prostu wybierz tekst, który chcesz przenieść, i naciśnij ten skrót:
- Ctrl + Shift + góra lub dół (Windows, Linux)
- Ctrl + Cmd + góra lub dół (Mac)
Spowoduje to przesunięcie całego zaznaczenia tekstu o jeden wiersz w górę lub w dół. Jest to zdecydowanie najprostszy sposób na zmianę kolejności wierszy kodu, a jeśli niczego nie zaznaczysz, automatycznie przesunie bieżącą linię w miejscu, w którym znajduje się kursor.
7. Natychmiastowy komentarz
Wyobraź sobie, że masz dużą część kodu, który należy skomentować, czy to w celu debugowania, czy cokolwiek innego - ale może nie chcesz używać tagów komentarzy opartych na rozpiętości (takich jak /* */ w C ++).
Nie mogę powiedzieć, ile razy bezmyślnie dodawałem // na początku wierszy ręcznie, aby komentować całe sekcje kodu. Ale dzięki Sublime Text można to wszystko zrobić za jednym zamachem:
- Ctrl + / (Windows, Linux)
- Cmd + / (Mac)
Po prostu zaznacz cały fragment, naciśnij skrót, a każda linia zostanie indywidualnie skomentowana. Ten sam skrót usunie komentarze z linii, które zostały zakomentowane.
Jest to naprawdę łatwe do zapamiętania, ponieważ zamierzałeś trafić / klucz do skomentowania linii, prawda? Ale dobrą wiadomością jest to, że działa to również w przypadku języków takich jak HTML, w których komentowane są komentarze i , na przykład.
8. Wybierz lub usuń bieżącą linię
Przez długi czas używałem kombinacji podwójnego naciśnięcia klawisza, aby podświetlić bieżącą linię kodu: End, Shift + Home. Ale kiedy przestawiłem się na kompaktową klawiaturę bez klawiszy End i Home, poczułem się zagubiony.
Na szczęście Sublime Text ma szybszy sposób:
- Ctrl + L (Windows, Linux)
- Cmd + L (Mac)
Podniosły tekst ma również metodę jednosuwową do usuwania całej bieżącej linii, nawet jeśli nic nie jest podświetlone:
- Ctrl + Shift + K (Windows, Linux, Mac)
9. Użyj wielu paneli
Jeśli używasz dużej rozdzielczości szerokoekranowej (np. 1080p), prawdopodobnie nie potrzebujesz całej szerokości ekranu dla jednego pliku lub dokumentu źródłowego. Dlaczego więc nie podzielić Sublime Text na dwa obok siebie panele, aby zwiększyć wydajność?
Nawigować do Widok> Układ> Kolumny: 2 (lub użyj skrótu Alt + Shift + 2) i voila!

Sublime Text może nie tylko zawierać więcej niż dwie kolumny, ale może także tworzyć pionowe panele dla tych, którzy używają pionowego monitora.
10. Użyj palety poleceń
Do tej pory możesz czuć się przytłoczony tymi wszystkimi różnymi skrótami klawiaturowymi i opcjami menu. Ponadto przejście na mysz tylko w celu wybrania opcji menu jest ogromną stratą czasu i dużym zabójcą produktywności.
Jeśli więc odejdziesz od tego artykułu i nauczyłeś się tylko jednej rzeczy, niech tak będzie: naucz się używać palety poleceń Sublime Text!
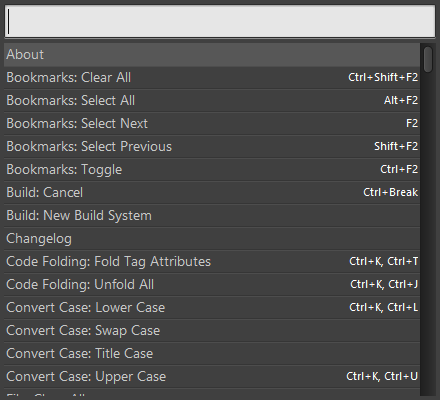
Aby wyświetlić paletę poleceń:
- Ctrl + Shift + P (Windows, Linux)
- Cmd + Shift + P (Mac)
A dzięki Palecie poleceń możesz wykonać prawie każde polecenie dostępne dla Sublime Text, po prostu wpisując go: zmieniając opcje widoku, otwierając zakładki, przełączając pliki itp. A jeśli masz wtyczki, mogą również instalować nowe polecenia palety.
11. Zaoszczędź na utraconym oknie Focus
Jeśli jesteś podobny do mnie, naciskasz Ctrl + S (lub Cmd + S na Macu) miliard razy na minutę z obawy, że stracisz swoje cenne dzieła w toku. Tak, dobrze jest zużyć skrót zapisywania, a także dobrze regularnie wykonuj kopie zapasowe danych 5 Podstawowe fakty dotyczące tworzenia kopii zapasowych każdy użytkownik systemu Windows powinien wiedziećNigdy nie przestajemy przypominać, aby tworzyć kopie zapasowe i chronić swoje dane. Jeśli zastanawiasz się, co, jak często i gdzie należy wykonać kopię zapasową plików, mamy proste odpowiedzi. Czytaj więcej , ale jest to dla ciebie bezpieczne.
Krótko mówiąc, za każdym razem, gdy przełączasz się z Podniosłego tekstu do innego okna, Podniosły tekst może natychmiast zapisać wszystkie niezapisane pliki. Włącz go, otwierając Preferencje użytkownika i dodając:
„Save_on_focus_lost”: true
Możesz też włączyć tę funkcję tylko w niektórych językach, przechodząc do /Packages/User/ katalog, otwierając .sublime-settings plik dla wybranego języka i dodając tam to samo ustawienie.
Dlaczego używasz wzniosłego tekstu?
Sublime Text jest moim ulubionym edytorem tekstów od lat i nie widzę, aby zmieniło się to w najbliższym czasie.
Ale chcę wiedzieć: dlaczego WYKORZYSTUJESZ Sublime Text? Znasz inne fajne wskazówki lub triki? Jeśli nie używasz Sublime Text, dlaczego nie i czego używasz zamiast tego? Daj nam znać w komentarzu poniżej!
Oczywiście Sublime Text nie jest jedynym dostępnym edytorem tekstu, ale istnieje wiele powodów, dla których jest to jeden z najpopularniejszych, z których największym jest jego szybka wydajność i jego niezwykle przydatne funkcje zwiększające wydajność, w tym obszerny zestaw skrótów klawiaturowych, które zebraliśmy na liście dla Ciebie. Skorzystaj z naszego Arkusz skrótów klawiaturowych Sublime Text Ściągawka Skróty klawiaturowe Sublime Text 3Przyspiesz edycję tekstu w Sublime Text 3 dzięki naszym kartom do ściągania skrótów klawiaturowych. Czytaj więcej aby przyspieszyć przepływ pracy.
Joel Lee ma tytuł licencjata w informatyce i ponad sześć lat doświadczenia zawodowego w pisaniu. Jest redaktorem naczelnym MakeUseOf.


