Reklama
Jeśli jesteś wystarczająco stary, będziesz pamiętać wspaniałe obietnice z lat 90-tych dotyczące biura bez papieru. Będziesz także wiedział, że to się nigdy nie wydarzyło; firmy zużywają dziś więcej papieru niż kiedykolwiek w historii.
Nasze poleganie na papierze - zarówno w domu, jak i w miejscu pracy - oznacza, że drukarki są nadal istotnym elementem każdej sieci. Większość drukarki są teraz bezprzewodowe Stwórz własną drukarkę bezprzewodową za pomocą Raspberry PiMniej kabli, elastyczność w ustawieniu drukarki - drukowanie bezprzewodowe jest korzystne dla wszystkich. Chyba że masz starszą drukarkę. Raspberry Pi na ratunek! Czytaj więcej . Możesz się z nimi połączyć za pomocą Wi-Fi. Ale w jaki sposób udostępniasz istniejącą drukarkę w sieci w systemie Windows?
Na szczęście jest to dość proste. Oto łatwy w obsłudze przewodnik krok po kroku.
Udostępnij drukarkę za pomocą narzędzi systemu Windows
Jak można się spodziewać, metodologia udostępniania przy użyciu rodzimych narzędzi zmieniło się w Windows 10
Jak skonfigurować drukarkę w systemie Windows 10Drukarki mają reputację trudnych do skonfigurowania. Jednak w systemie Windows 10 jest to naprawdę proste. Pokażemy Ci, jak uzyskać system Windows 10 do wykrywania i łączenia się z drukarką. Czytaj więcej . Weźmy nowy w nowym procesie.Udostępnij drukarkę
Po pierwsze, musisz przejść do Drukarki i skanery menu. Został przeniesiony z Panel sterowania do Ustawienia aplikacja (Start> Ustawienia> Urządzenia> Drukarki i skanery), chociaż nadal możesz znaleźć to samo menu, przechodząc do Panel sterowania> Urządzenia i drukarki.
Znajdź drukarkę, którą chcesz udostępnić, na liście po prawej stronie okna. W moim przypadku chcę udostępnić HP Officejet Pro 6830.

Kliknij lewym przyciskiem myszy nazwę drukarki, a zobaczysz trzy nowe przyciski. Iść do Zarządzać > Właściwości drukarki i znajdziesz się w starym systemie Windows. Od tego momentu proces jest podobny do tego używanego we wcześniejszych wersjach systemu operacyjnego.
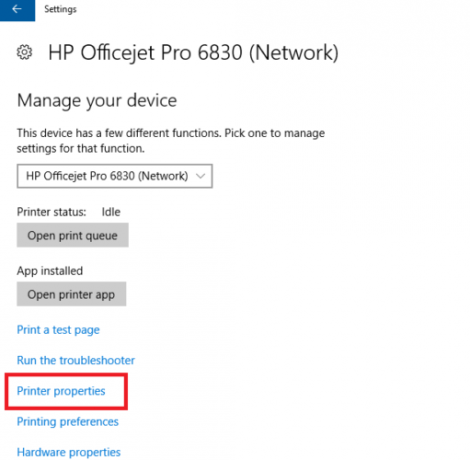
Następnie kliknij Właściwości drukarki ” Dzielić tab i zaznacz pole wyboru obok Udostępnij tę drukarkę. Musisz nadać drukarce udostępnionej nazwę. Zalecam wpisanie czegoś prostego, inni użytkownicy mogą potrzebować go wprowadzić, kiedy będą chcieli załaduj drukarkę do własnych systemów.

Po zakończeniu kliknij Zastosować.
Zaawansowane ustawienia
Domyślna konfiguracja umożliwia dostęp do nowo udostępnionej drukarki tylko wtedy, gdy znają nazwę użytkownika i hasło komputera hosta. Ponadto drukarka nie jest dostępna, jeśli komputer hosta śpi.
Możesz zmienić te ustawienia w Sieć i udostępnianie menu. The Dzielenie się zakładka Właściwości drukarki okno zawiera link. Alternatywnie przejdź do Panel sterowania> Centrum sieci i udostępniania. W momencie pisania te opcje nie są dostępne w aplikacji Ustawienia systemu Windows 10.

Aby usunąć wymaganie dotyczące hasła, kliknij Zmień zaawansowane ustawienia udostępniania w lewej kolumnie. Przewiń w dół do Wszystkie sieci i rozwiń menu. Pod Udostępnianie chronione hasłem podmenu zaznacz pole wyboru obok Wyłącz udostępnianie chronione hasłem.
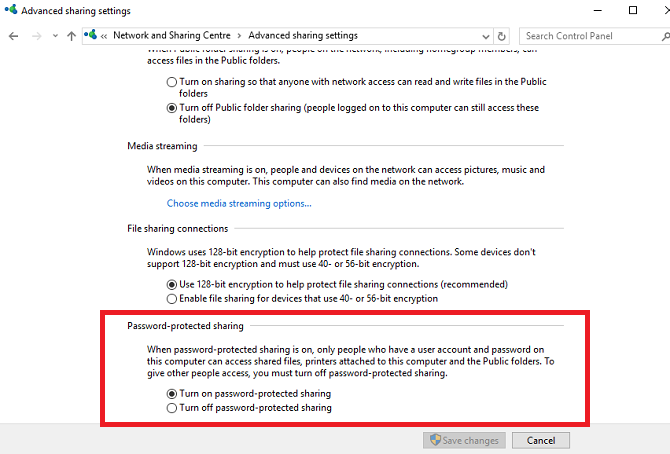
Ważne jest, aby pamiętać, że ustawienie wpłynie na Twój komputer we wszystkich sieciach - zarówno prywatnych, jak i publicznych. W związku z tym rozsądnie jest go wyłączyć, gdy nie korzystasz z sieci, której ufasz. Niezastosowanie się do tego może zagrozić bezpieczeństwu.
Podłączanie do drukarki z innego komputera
Teraz udostępniasz swoją drukarkę, ale nadal musisz wiedzieć, jak się z nią połączyć z innego komputera.
W systemie Windows 10 można połączyć się za pomocą aplikacji Ustawienia. Otwórz aplikację (Start> Ustawienia) i przejdź do Urządzenia> Drukarki i skanery. W prawym górnym rogu zobaczysz przycisk oznaczony Dodaj drukarkę. Kliknij go, a system Windows automatycznie wyszuka dostępne urządzenia udostępnione.
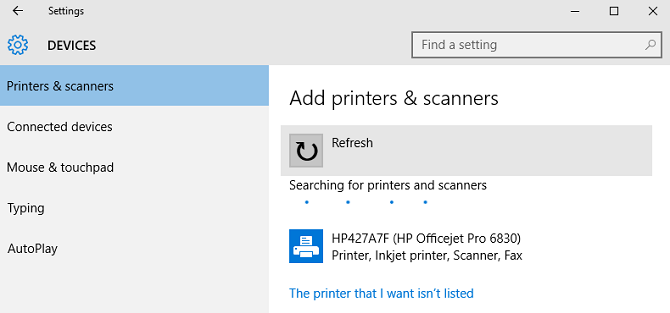
Teoretycznie drukarka powinna pojawić się po kilku sekundach. Jeśli tak, możesz kliknąć jego nazwę i wybrać Dodaj urządzenie. Windows zajmie kilka minut zainstaluj wszystkie niezbędne sterowniki automatycznie. Po zakończeniu procesu pod nazwą drukarki zobaczysz komunikat „Gotowy”. Powinieneś teraz móc wybrać drukarkę z menu rozwijanego podczas drukowania dokumentu.
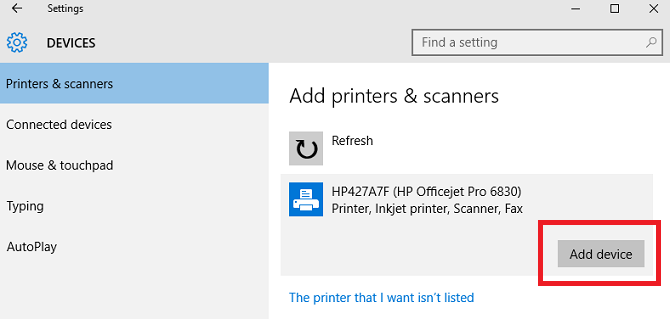
Jeśli system Windows nie może znaleźć drukarki w sieci, musisz kliknąć Drukarki, której chcę nie było na liście. Zostaną wyświetlone różne opcje ręcznego dodawania drukarki. Możesz wyszukiwać według nazwy drukarki, adresu TCP / IP lub nazwy hosta, ręcznie wstawić szczegóły lub poprosić system Windows o dokładniejsze wyszukiwanie starszych urządzeń.
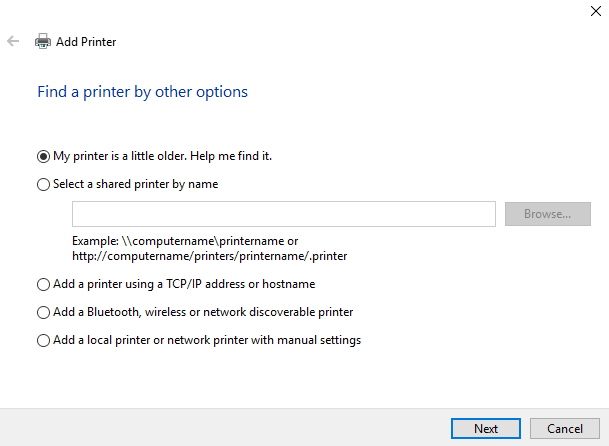
Inne sposoby udostępniania drukarki
Oczywiście istnieją inne sposoby udostępniania drukarki w sieci.
Aplikacja innej firmy
Jedną z najpopularniejszych aplikacji do udostępniania innych firm jest PrinterShare. Narzędzie obsługuje systemy Windows, Mac, Android i iOS. Aplikacja pozwala drukować dokumenty i zdjęcia na drukarkach innych osób - zarówno w pobliżu, jak i na odległość - bez konieczności wykonywania żadnych czynności wymienionych w tym artykule.
Aplikacja nie jest darmowa. Kosztuje to 4,99 USD w Apple App Store, 9,95 USD w Google Play Store i miesięczną opłatę w wysokości 9,95 USD w systemie Windows lub Mac. Jako taki nie nadaje się do codziennego użytku w domu, ale jest doskonałym wyborem, jeśli jesteś profesjonalistą pracującym w domu, który często musi korzystać z publicznych drukarek.
Hub drukarki
Jeśli masz starą drukarkę, która nie obsługuje Wi-Fi, sprytnym sposobem, aby udostępnić ją wszystkim w sieci, jest zakup koncentratora drukarek. Możesz wybrać jeden za jedyne 8 USD na Amazon.
Podłącz kabel USB drukarki do koncentratora i podłącz koncentrator do głównej sieci Wi-Fi. Korzystanie ze wspomnianej funkcji dodawania drukarki w systemie Windows 10 (Start> Ustawienia> Urządzenia> Drukarki i skanery> Dodaj drukarkę) powinna następnie automatycznie znaleźć drukarkę. Windows automatycznie zainstaluje sterowniki.
Jakieś problemy?
Chociaż Microsoft ma nieco zmienił proces udostępniania drukarek w systemie Windows 10 istnieje silny argument sugerujący, że proces ten jest teraz łatwiejszy niż kiedykolwiek. Z pewnością działa lepiej niż kiedykolwiek wcześniej - przetestowałem tę metodę na czterech komputerach w całym domu i wszystkich czterech podłączonych do wspólnej drukarki bez żadnych problemów.
To powiedziawszy, to jest technologia - wszystko może pójść nie tak. Jeśli masz trudności Jak zainstalować drukarkę bezprzewodową w systemie Windows i obejściaMasz problemy z połączeniem się z drukarką bezprzewodową lub szukasz sposobu, aby drukarka przewodowa była dostępna bezprzewodowo? Skorzystaj z tych porad i wskazówek, aby uzyskać bezprzewodowy druk Zen. Czytaj więcej udostępniając swoją drukarkę przez sieć, daj nam znać, co się dzieje w komentarzach poniżej.
Dołożymy wszelkich starań, aby pomóc Ci rozwiązać problem.
Dan to brytyjski emigrant mieszkający w Meksyku. Jest redaktorem naczelnym siostrzanej strony MUO, Blocks Decoded. W różnych okresach był redaktorem społecznym, kreatywnym i finansowym w MUO. Każdego roku można go spotkać w salonie wystawowym na targach CES w Las Vegas (ludzie PR, sięgnijcie!), A on robi wiele zakulisowych witryn…