Reklama
Jeśli chcesz najbardziej bezproblemowego korzystania z WordPress, a zarządzany host WordPress Najlepsi dostawcy hostingu WordPressUruchomienie własnej strony WordPress? Oto najlepsi dostawcy hostingu WordPress, aby zminimalizować problemy i zmaksymalizować wydajność. Czytaj więcej lubić WP Engine obsługuje całą konfigurację i wsparcie, dzięki czemu możesz skupić się na swoich treściach. Właśnie tego używamy do prowadzenia naszych własnych siostrzanych stron.
Ale jeśli nie masz żadnych funduszy lub po prostu chcesz poprawić swoje umiejętności związane z majsterkowaniem, możesz użyć Raspberry Pi na swojej stronie WordPress.
Oto jak skonfigurować Apache, MySQL i PHP na Raspberry Pi i hostować strony internetowe, zarówno lokalnie, jak i w sieci.
Dlaczego warto korzystać z WordPress?
Jeśli szukasz sposobu na hostować witrynę przy minimalnym wysiłkuWordPress nie jest oczywistym rozwiązaniem. Już patrzyliśmy jak skonfigurować Raspberry Pi do obsługi statycznej lub dynamicznej strony internetowej
(tzn. taki, który opiera się na standardowych, wcześniej napisanych stronach lub witrynie, która wykorzystuje bazę danych do zapełniania stron).Ale jeśli naprawdę potrzebujesz użyć WordPressa, lub opracowujesz motyw lub wtyczki do WordPressa świetną sprawą jest posiadanie Raspberry Pi z zainstalowaną i gotową do użycia platformą blogów opcja.
Którego Raspberry Pi powinieneś używać?

Aby zainstalować WordPress na Raspberry Pi, musisz skonfigurować go jako serwer LAMP. Po zainstalowaniu Linuksa, Apache, MySQL i PHP Twój Pi będzie mógł obsługiwać WordPress (i inne oprogramowanie stron internetowych).
Dostępnych jest kilka modeli Raspberry Pi. Możesz mieć jeden, kilka lub żaden. Ale który jest najbardziej odpowiedni do uruchamiania WordPress?
Na szczęście każda wersja Raspberry Pi może być używana do hostowania strony WordPress. Jednak w celu uzyskania najlepszych rezultatów zalecamy użycie Raspberry Pi 2 lub nowszej wersji. Ponadto upewnij się, że używasz większej karty SD - co najmniej 16 GB - ponieważ przestrzeń dyskowa jest kluczowym wymaganiem dla serwerów sieciowych. (Weź również pod uwagę pamięć zewnętrzną dla Pi!)
Pozostała część tego samouczka zakłada, że Raspberry Pi jest włączony i podłączony do sieci lokalnej. Powinieneś także skonfigurować SSH, aby uzyskać zdalny dostęp do wiersza poleceń.
Krok 1: Skonfiguruj serwer WWW Apache
Zacznij od instalacji serwera WWW Apache. Jest to oprogramowanie, które pozwala wyświetlać dowolną stronę internetową w dowolnej przeglądarce. To wszystko, czego potrzebujesz, aby wyświetlić stronę HTML, statyczną lub dynamicznie utworzoną za pomocą PHP.
sudo apt install apache2 -yPo zainstalowaniu Apache upuści testowy plik HTML w folderze internetowym na komputerze Pi. Powinieneś przetestować to na innym komputerze (lub smartfonie) w sieci. Musisz wpisać adres IP Pi w pasku adresu przeglądarki. Jeśli korzystasz z SSH, będziesz już o tym wiedział; w przeciwnym razie wpisz:
nazwa hosta -IWyświetla adres IP twojego Raspberry Pi. Wyświetlana strona powinna wyglądać mniej więcej tak:
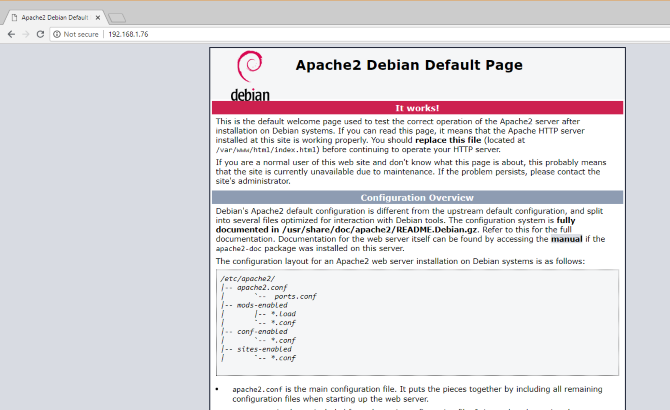
Możesz także sprawdzić, czy strona internetowa działa z twojego Raspberry Pi, używając http://localhost adres.
Krok 2: Zainstaluj PHP na Raspberry Pi
Następnie nadszedł czas, aby zainstalować PHP. Jest to programowy procesor wstępny, który umożliwia wyświetlanie stron internetowych generowanych przez serwer zamiast statycznych stron HTML. Chociaż strona HTML może być napisana w całości, strona PHP będzie zawierać wywołania innych stron i bazy danych, aby wypełnić ją treścią.
Podczas gdy inne platformy po stronie serwera są dostępne (takie jak ASP), PHP jest tutaj niezbędne, ponieważ jest wymagane dla WordPress, ponieważ sam WordPress jest napisany w PHP.
Zainstaluj za pomocą:
sudo apt install php -yPo wykonaniu tej czynności powinieneś przetestować działanie PHP. Zmień katalog na /var/www/html/ lubię to:
cd / var / www / html /Tutaj usuń index.html plik (strona, którą przeglądałeś wcześniej):
sudo rm index.htmlNastępnie utwórz nowy plik o nazwie index.php (nano jest instalowane domyślnie):
sudo nano index.phpTutaj dodaj dowolny (lub cały) następujący kod:
php echo „witaj świecie”; data echa php („Y-m-d H: i: s”); php phpinfo (); Po kolei te polecenia wyświetlają:
- Wyrażenie „witaj świecie”
- Aktualna data i godzina
- Informacje o PHP do instalacji
Zapisz plik, a następnie uruchom ponownie Apache:
usługa sudo apache2 restartOdśwież stronę, aby zobaczyć wyniki.
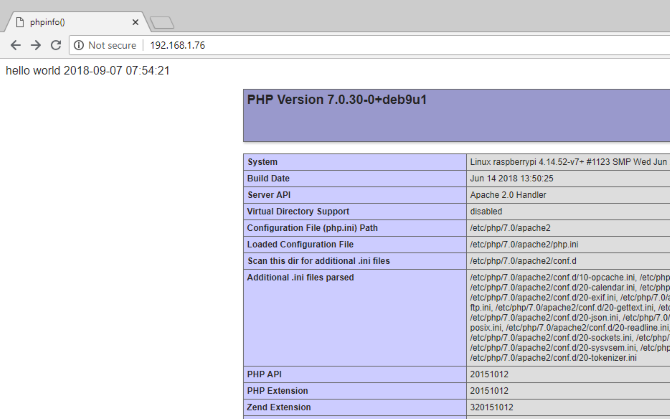
PHP i Apache działają. Teraz nadszedł czas, aby zainstalować oprogramowanie bazy danych MySQL.
Krok 3: Zainstaluj MySQL na Raspberry Pi
WordPress (i inne dynamicznie generowane oprogramowanie stron internetowych) wymaga bazy danych do przechowywania treści, linków do obrazów i zarządzania dostępem użytkowników (między innymi). Ten projekt wykorzystuje rozwidlenie MySQL o nazwie MariaDB:
sudo apt install mysql-server php-mysql -yPo zainstalowaniu konieczne będzie ponowne uruchomienie Apache:
usługa sudo apache2 restartJak wspomniano, dla tego typu projektu dostępne są inne opcje bazy danych. Jednak w celu uzyskania najlepszych rezultatów, szczególnie jeśli jest to Twoja pierwsza konfiguracja serwera WWW, trzymaj się MySQL.
Krok 4: Zainstaluj WordPress na Raspberry Pi
Aby zainstalować WordPress, musisz go najpierw zainstalować. Jednak zanim to zrobisz, usuń zawartość pliku /html/ informator:
cd / var / www / html / sudo rm *Gwiazdka (*) usuwa wszystko z katalogu dzięki rm polecenie (usuń).
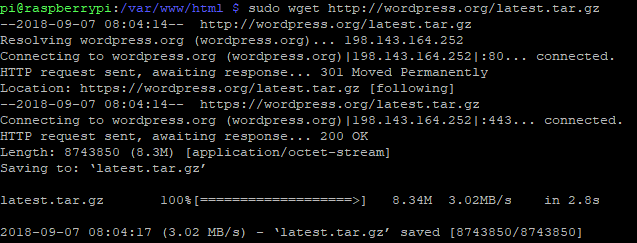
Następnie użyj wget aby pobrać najnowszą wersję WordPress:
sudo wget http://wordpress.org/latest.tar.gzPo pobraniu rozpakuj zawartość:
sudo tar xzf latest.tar.gzKatalog wordpress powinien zostać utworzony, ale chcesz, aby jego zawartość była w formacie HTML. Możesz przenieść je ręcznie za pomocą interfejsu użytkownika na pulpicie, ale możesz to zrobić z wiersza poleceń:
sudo mv wordpress / *.Pamiętaj, aby na końcu podać spację i kropkę, które odnoszą się do bieżącego katalogu!
Wchodzić ls aby potwierdzić, że katalog jest pełen folderów WordPress i plików PHP:
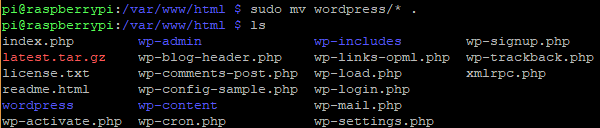
Przed kontynuowaniem uporządkuj nieco, odrzucając pobrany plik i katalog wordpress:
sudo rm -rf wordpress latest.tar.gzNastępnie ustaw użytkownika Apache jako właściciela katalogu:
sudo chown -R www-data:.Krok 5: Skonfiguruj MySQL
Aby skonfigurować bazę danych, musisz najpierw uruchomić polecenie instalacji:
sudo mysql_secure_installationWkrótce pojawi się monit o ustawienie hasła roota. Postępuj zgodnie z instrukcjami wyświetlanymi na ekranie, pamiętając o haśle, ponieważ będzie ono wymagane później.
Gdy to jest jeden, pojawią się następujące monity:
- Usuń anonimowych użytkowników
- Zdalnie wyłącz rootowanie
- Usuń testową bazę danych i uzyskaj do niej dostęp
- Odśwież tabele uprawnień teraz
Dla każdego z nich dotknij Y potwierdzać. Po zakończeniu „Wszystko gotowe!” wiadomość zostanie wyświetlona.
Krok 6: Utwórz bazę danych WordPress
Aby zainstalować WordPress, musisz najpierw skonfigurować bazę danych. Zacznij od uruchomienia mysql polecenie, wprowadzając hasło wcześniej.
sudo mysql -uroot -pSpowoduje to otwarcie monitora MariaDB. Po wyświetleniu monitu utwórz bazę danych:
stworzyć Wordpress bazy danych;Zwróć uwagę, że wszystkie polecenia w monitorze MariaDB kończą się znakiem „;”. Następnie użytkownik root potrzebuje uprawnień do bazy danych. Użyj własnego hasła zamiast HASŁA.
PRZYZNAJ WSZYSTKIE UPRAWNIENIA W Wordpress. * DO 'root' @ 'localhost' ZIDENTYFIKOWANY PRZEZ 'HASŁO';Wykonaj następujące czynności, opróżniając wcześniejsze uprawnienia do bazy danych:
PRZYWILEJE PŁUCZĄCE;Wyjdź z narzędzia do zarządzania bazą danych MariaDB za pomocą Ctrl + D.
Krok 7: Zainstaluj i skonfiguruj WordPress
Instalacja WordPress jest prosta; jeśli już to zrobiłeś w istniejącej witrynie, powinieneś wiedzieć, co robić.
Otwórz stronę internetową w przeglądarce (jak opisano powyżej). Powinieneś zobaczyć ekran konfiguracji WordPress. Wybierz język, a następnie Kontynuuj i zanotuj wymagane dane: nazwę bazy danych, nazwę użytkownika, hasło, host i prefiks tabeli (dotyczy to tabel bazy danych).
Jeśli dotarłeś tak daleko, powinieneś nazwać bazę danych „wordpress” i zanotować hasło. Nazwa użytkownika to korzeńoraz host Lokalny Gospodarz. The Prefiks tabeli jest wp_.
Kliknij Zatwierdź, następnie Uruchom instalacjęi wprowadź Nazwa strony, razem z Nazwa Użytkownika, i Hasło dla twojego konta administratora. Kliknij Zainstaluj WordPressi poczekaj, aż WordPress zostanie (szybko) skonfigurowany.
Aby zalogować się do instalacji WordPress, przejdź do http://localhost/wp-admin.
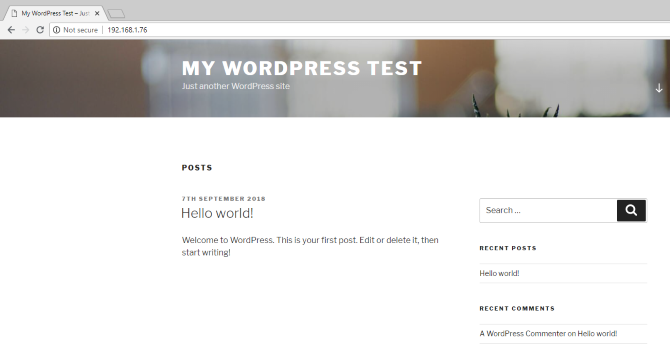
Na tym etapie masz witrynę, z której możesz zacząć korzystać. Nasz przewodnik po rozpoczęcie pracy z WordPress Skonfiguruj swojego bloga za pomocą WordPress: najlepszy przewodnikChcesz założyć własny blog, ale nie wiesz jak? Zobacz WordPress, najpotężniejszą dostępną obecnie platformę blogów. Czytaj więcej pomoże tutaj. Nie zapomnij wybrać motywu i kilku przydatnych wtyczek. Będziesz także potrzebować metody dostępu do witryny z Internetu.
Uzyskaj dostęp do swojej witryny WordPress z Internetu
W obecnej sytuacji prawdopodobnie będziesz mieć dostęp do witryny tylko z sieci domowej. Aby to zmienić, potrzebujesz statycznego adresu IP i zarządzaj przekierowaniem portów z routera na Raspberry Pi.
Statyczne adresy IP są jednak drogie, ale zamiast tego można użyć dynamicznego dostawcy DNS. To w zasadzie łączy niestandardowy adres URL z Twoim Raspberry Pi, chociaż takie usługi są często płatne. Sprawdź naszą listę najlepsi dostawcy dynamicznego DNS dla pełnych szczegółów.
Jeśli wystąpią problemy z puste białe strony lub błąd wewnętrzny serwera 500 w WordPress The Ultimate Guide to Rozwiązywanie 500 wewnętrznych błędów serwera i pustych białych stron w WordPressMasz problem z 500 wewnętrznymi błędami serwera i pustymi stronami w WordPress? Oto jak je naprawić od razu. Czytaj więcej , zapoznaj się z naszym pomocnym przewodnikiem.
Hostuj witrynę WordPress na Raspberry Pi: sukces!
Wszystko już gotowe, a na Twoim Raspberry Pi działa witryna WordPress. Dopóki komputer będzie włączony, witryna będzie nadal dostępna. Proces ten jest również prosty, wymagając od Ciebie po prostu:
- Zainstaluj Apache, PHP i MySQL
- Pobierz i zainstaluj WordPress
- Skonfiguruj bazę danych MySQL
- Utwórz bazę danych WordPress
- Skonfiguruj WordPress
- Uruchom witrynę i uzyskaj do niej dostęp lokalnie lub przez Internet
Jeśli to wszystko było trochę przytłaczające, nie obwiniamy cię. Dlatego zalecamy używanie WP Engine hostować strony WordPress bez żadnych problemów. Zarządzają wszystkimi kwestiami administracyjnymi, dzięki czemu możesz skupić się na swoich treściach.
Udoskonalaj swoją wiedzę na temat WordPress dzięki naszemu przewodnikowi polecane miniatury i rozmiary obrazów w WordPress Kompletny przewodnik po polecanych miniaturach i rozmiarach obrazów w WordPressOto wszystko, co musisz wiedzieć o rozmiarach obrazów w WordPressie i zarządzaniu polecanymi obrazami. Czytaj więcej .
Christian Cawley jest zastępcą redaktora ds. Bezpieczeństwa, Linux, DIY, programowania i technologii. Jest także producentem The Really Useful Podcast i ma duże doświadczenie w obsłudze komputerów stacjonarnych i oprogramowania. Współtwórca magazynu Linux Format, Christian majsterkowicz Raspberry Pi, miłośnik Lego i miłośnik gier retro.


