Reklama
Jest już dostępna rocznicowa aktualizacja systemu Windows 10, oferująca największą zmianę w systemie operacyjnym od czasu jej wydania. Jest wiele do odkrycia, dlatego przedstawiliśmy kilka najlepszych wskazówek i wskazówek, które możesz wypróbować.
My mamy poprzednio obejmował większe nowe funkcje Aktualizacja rocznicy systemu Windows 10, która ma się odbyć w lipcu, i to są jej najlepsze funkcjePokochasz rocznicową aktualizację systemu Windows 10! Drugiego dużego uaktualnienia do systemu Windows 10 od premiery w lipcu 2015 r. Spodziewane jest tego lata. Tutaj podkreślamy najbardziej ekscytujące funkcje. Czytaj więcej w aktualizacji, więc będzie to przegląd poprawek, których być może nie zauważyłeś. Jeśli nie masz jeszcze nowej aktualizacji - Microsoft wypuszcza ją partiami - zapoznaj się z naszym przewodnikiem na temat jak uzyskać teraz aktualizację rocznicową Jak uzyskać aktualizację rocznicową systemu Windows 10 terazWindows 10 otrzyma w tym miesiącu znaczną aktualizację. Aktualizacja rocznicowa powoli się rozwija. Pokażemy Ci, jak zaktualizować teraz, jak opóźnić aktualizację i jakie pułapki należy uważać. Czytaj więcej .
Jeśli znasz fajną sztuczkę, której przegapiliśmy, daj nam znać w sekcji komentarzy.
1. Zmień urządzenie audio z paska zadań
Nie musisz już grzebać w Panelu sterowania, aby zmienić urządzenie, z którego odtwarzany jest dźwięk. Teraz możesz przełączyć go bezpośrednio z paska zadań. Aby to zrobić, kliknij ikonę głośnika w obszarze powiadomień pojawi się suwak głośności. Stąd, kliknij nazwę urządzenia audio i wyświetli listę osób, na które możesz się zmienić. Po prostu kliknij urządzenie odtwarzające które chcesz i gotowe. Możesz nawet kontrolować suwaki głośności niezależnie.
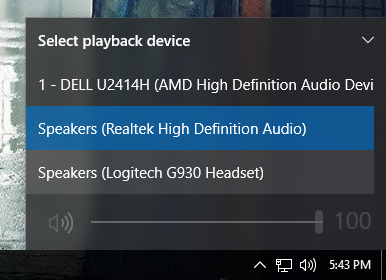
Jeśli chcesz przenieść to na wyższy poziom, polecam lekki program o nazwie Przełącznik audio. Dzięki temu możesz przełączać urządzenia do odtwarzania i nagrywania za pomocą klawiszy skrótu. Na przykład możesz grać w grę i słuchać przez głośniki. Naciśnij klawisz skrótu, a dźwięk natychmiast przełączy się na zestaw słuchawkowy bez konieczności przełączania okien.
2. Włącz ciemny motyw i kolor paska tytułu
Jeśli ilość bieli w interfejsie użytkownika systemu Windows 10 Cię obraża, istnieje sposób, aby odwrócić te kolory. Aby to zrobić, naciśnij Klawisz Windows + I załadować Ustawienia. Stąd wybierz Personalizacja> Kolory. Następnie pod spodem Wybierz tryb aplikacji, Kliknij Ciemny. Witamy na ciemnej stronie.
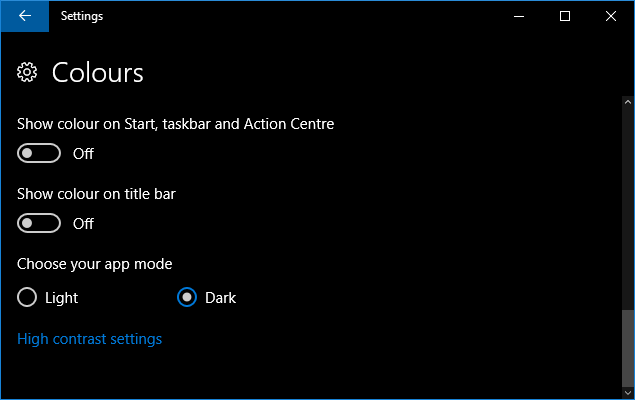
Zauważysz, że niektóre rzeczy, takie jak Eksplorator plików, pozostaną w domyślnym białym motywie, ale wpłynie to na większość innych aplikacji. Jeśli nadal chcesz ciemności, sprawdź nasz przewodnik po ciemnych motywach Windows 10 Najlepsze ciemne motywy Windows 10 dla twoich oczuWindows 10 ma teraz swój własny ciemny motyw. Ale wypróbuj te inne dostosowania ciemnych motywów systemu Windows i unikaj zmęczenia oczu. Czytaj więcej .
Kolejną nową opcją na tej stronie ustawień jest Pokaż kolor na pasku tytułu. Przesuwając to do Na sprawi, że poziome paski u góry okien będą pasować do wybranego koloru akcentu.
3. Uzyskaj dostęp do przeprojektowanych emotikonów
Emotikony są w systemie Windows 10 od premiery, ale przebudowano je. Zamiast wcześniej używanych szarych i dość nudnych, nowe emoji są bardziej kolorowe i zabawne. Aby uzyskać do nich dostęp, kliknij prawym przyciskiem myszy na pasku zadań i wybierz Pokaż przycisk klawiatury dotykowej. Następnie kliknij ikonę klawiatury w obszarze powiadomień, aby wyświetlić klawiaturę. Następnie kliknij uśmiechniętą twarz aby uzyskać dostęp do emoji.
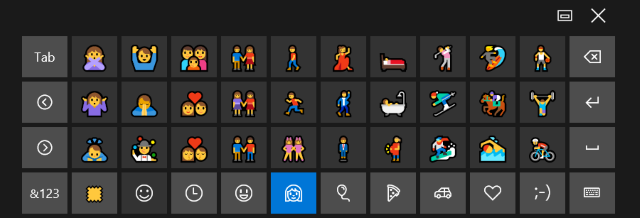
Możesz używać ikon na dole, aby przechodzić między różnymi kategoriami, takimi jak ludzie lub jedzenie. Nowa funkcja pozwala dostosować kolor skóry; właśnie kliknij łatkę koloru w lewym dolnym rogu. Aby uzyskać więcej informacji, sprawdź nasz przewodnik na temat emoji w systemie Windows 10 Jak znaleźć emotikony w systemie Windows 10Język emoji jednoczy nas wszystkich. Buźki są popularne od lat 90., ale ich przełom nastąpił dzięki smartfonom. Teraz system Windows 10 dodał więcej kolorowych emoji i oto, jak je znaleźć. Czytaj więcej .
4. Pokaż okno na wszystkich komputerach
Podczas używania funkcja wirtualnego pulpitu Wprowadzenie do wirtualnego pulpitu i widoku zadań w Windows 10Nowe funkcje wirtualnego pulpitu i widoku zadań systemu Windows 10 to ulepszenia jakości życia, których nie należy przeoczyć. Oto, dlaczego są one przydatne i jak możesz teraz zacząć z nich korzystać. Czytaj więcej , możesz teraz wyświetlać okno na wszystkich komputerach. Aby to zrobić, otwórz Widok zadań, naciskając Klawisz Windows + Tab. Następnie kliknij okno prawym przyciskiem myszy i wybierz Pokaż to okno na wszystkich komputerach. Możesz także wybrać Pokaż okna z tej aplikacji na wszystkich komputerach, która powiela wiele okien z jednej aplikacji, a nie tylko z aktywnej.
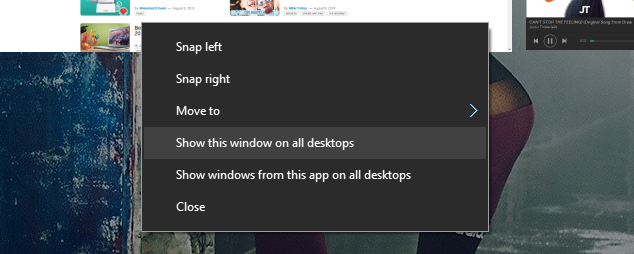
Dostępny jest także nowy gest touchpada, aby przełączać się między komputerami bez konieczności otwierania Widoku zadań. Używając trzech palców, przesuwaj w lewo i prawo, aby poruszać się między różnymi pulpitami.
5. Wyświetl agendę na pasku zadań
Integracja zegara i kalendarza na pasku zadań uległa poprawie. Jeśli ty kliknij godzinę w obszarze powiadomień zobaczysz aktualną godzinę, datę i kalendarz - wszystkie standardowe rzeczy. Nowa integracja to obszar agendy, który pokazuje wydarzenia na dany dzień. Łączy się to z aplikacją Kalendarz dostarczaną z systemem Windows 10 i nie zapominaj, że możesz z tym powiązać kalendarze Outlook, Google i iCloud.
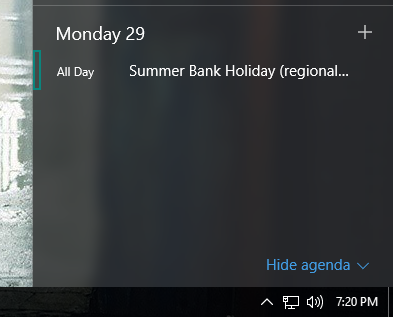
Możesz kliknij dzień w kalendarzu, aby wyświetlić wszystkie wydarzenia odbywające się tego dnia. Również możesz kliknij symbol plus aby uruchomić aplikację Kalendarz i przejść bezpośrednio do ekranu, aby dodać nowe wydarzenie. Jeśli nie chcesz tego, kliknij Ukryj porządek obrad aby zminimalizować obszar.
6. Ustaw aktywne godziny usługi Windows Update
Windows Update stał się nieco bardziej szanowany, choć tak będzie wciąż wymuszam na tobie aktualizacje Plusy i minusy wymuszonych aktualizacji w systemie Windows 10Aktualizacje zmienią się w systemie Windows 10. Teraz możesz wybrać i wybrać. Jednak system Windows 10 wymusi na tobie aktualizacje. Ma zalety, takie jak poprawione bezpieczeństwo, ale może się również nie udać. Co więcej... Czytaj więcej . Teraz możesz wyznaczyć okres do 12 godzin, w którym zwykle używasz swojego systemu. W tych godzinach usługa Windows Update nie uruchomi ponownie automatycznie komputera, aby dokończyć instalację.
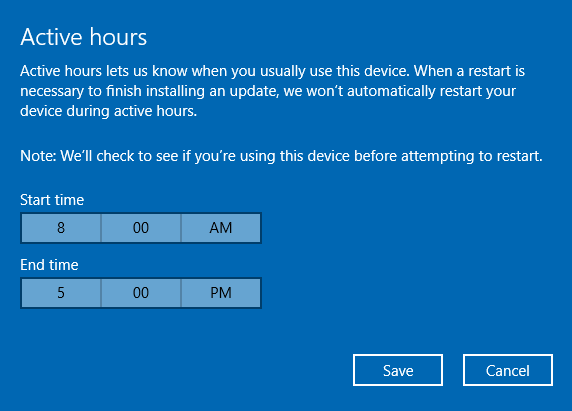
Aby uzyskać dostęp do tego, naciśnij Klawisz Windows + I aby otworzyć Ustawienia. Następnie przejdź do Aktualizacja i bezpieczeństwo> Windows Update. Wreszcie pod Ustawienia aktualizacji nagłówek kliknij Zmień aktywne godziny.
7. Włącz okresowe skanowanie Windows Defender
Nigdy nie jest dobrze uruchamiać wiele skanerów antywirusowych jednocześnie, ponieważ mogą się one ze sobą kolidować. Program Windows Defender jest wbudowany w system Windows 10, ale sam się wyłączy, jeśli zostanie zainstalowana alternatywa innej firmy. Ale teraz możesz od czasu do czasu korzystać z możliwości programu Windows Defender, nie powodując problemów, poprzez okresowe skanowanie.
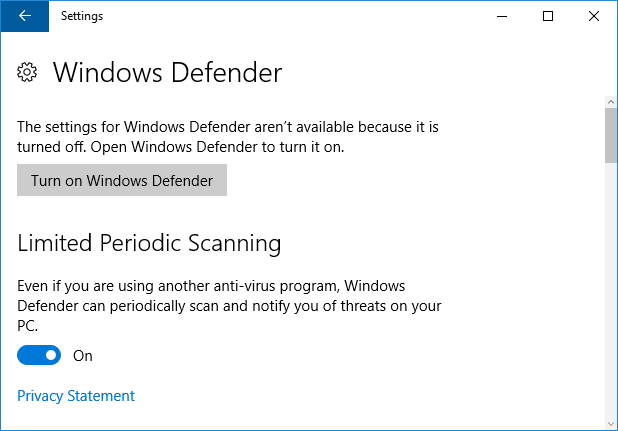
Aby to włączyć, naciśnij Klawisz Windows + I aby otworzyć Ustawienia, a następnie przejść do Aktualizacja i bezpieczeństwo> Windows Defender. Poniżej Ograniczone okresowe skanowanie zmień pozycję w pozycji Na. Otrzymasz powiadomienie po zakończeniu skanowania, co pozwoli Ci zobaczyć wyniki.
8. Zainstaluj ponownie system Windows 10, aby usunąć Bloatware
Producenci uwielbiają zapakuj swój piękny nowy system w nadmuchiwane oprogramowanie Jak łatwo usunąć Bloatware z systemu Windows 10Windows 10 ma własny zestaw wstępnie zainstalowanych aplikacji. Spójrzmy na metody, których możesz użyć, aby usunąć nadmuchiwane oprogramowanie z komputera i zdjąć system Windows 10. Czytaj więcej - programy, o które nie prosiłeś i które zatykają sprawy. Microsoft stworzył narzędzie, które pozwala zainstalować czystą kopię systemu Windows 10, która usunie wszystkie aplikacje, które nie są standardowo wyposażone w system operacyjny. Możesz zachować swoje pliki osobiste, ale w przeciwnym razie jest to czysta instalacja.
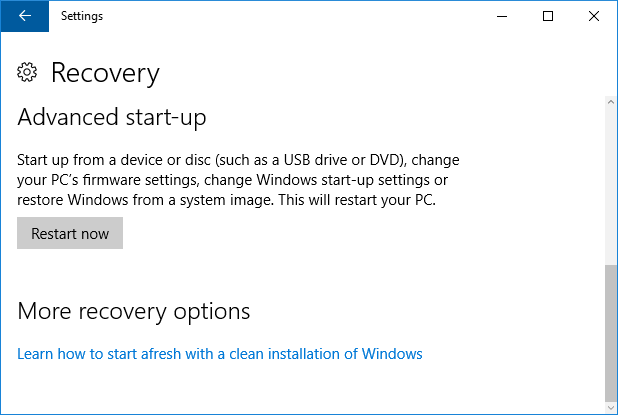
Aby uzyskać dostęp do narzędzia, naciśnij Klawisz Windows + I aby otworzyć Ustawienia. Następnie przejdź do Aktualizacja i bezpieczeństwo> Odzyskiwanie. Stąd kliknij Dowiedz się, jak zacząć od nowa dzięki czystej instalacji systemu Windows. W tej chwili prowadzi to tylko do strony internetowej, na której można pobrać narzędzie, ale być może będzie ono lepiej zintegrowane w przyszłej aktualizacji.
9. Użyj Cortany na ekranie blokady
Cortana, osobisty asystent systemu Windows 10 Jak skonfigurować Cortanę i usunąć ją w systemie Windows 10Cortana jest największym narzędziem produktywności firmy Microsoft od czasu pakietu Office. Pokażemy Ci, jak zacząć korzystać z cyfrowego asystenta systemu Windows 10 lub jak wyłączyć Cortanę, aby poprawić prywatność. Czytaj więcej , można teraz włączyć na ekranie blokady. Aby to włączyć, przejdź do Cortany, a następnie przejdź do Ustawienia za pomocą ikony koła zębatego. Następnie przesuń Używaj Cortany, nawet gdy moje urządzenie jest zablokowane do Na.
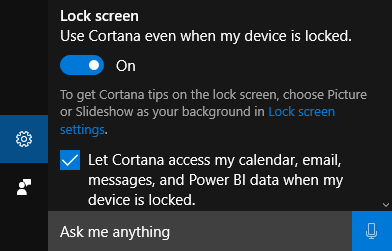
Na ekranie blokady będziesz mieć dostęp do Cortany, naciskając ikonę lub mówiąc „Cześć, Cortana”, umożliwiając ustawianie przypomnień, sprawdzanie wskazówek dojazdu itp. Bez konieczności logowania.
10. Skorzystaj z ulepszeń dostępności
Funkcje ułatwień dostępu w systemie Windows 10 zostały ulepszone, zwłaszcza w Narratorze. Można je znaleźć, naciskając Klawisz Windows + I aby otworzyć Ustawienia, a następnie przejść do Łatwość dostępu> Narrator.
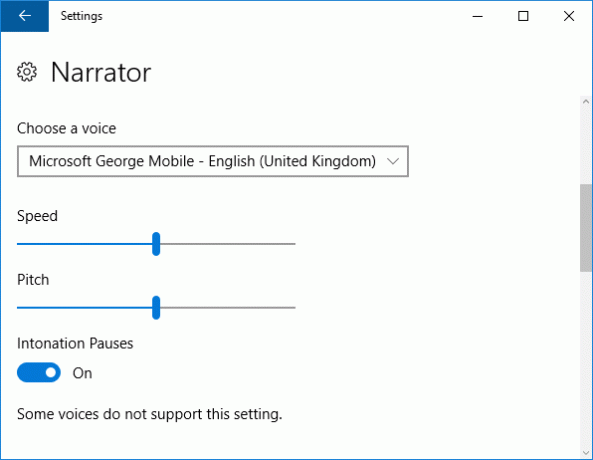
Niektóre ze zmian obejmują przyspieszenie głosów, dzięki czemu osiągają do 800 słów na minutę oraz obsługę wielu nowych języków, takich jak arabski i duński.
Podczas korzystania z Narratora możesz nacisnąć Caps Lock + Spacja aby włączyć tryb skanowania, za pomocą Przestrzeń umożliwiając śledzenie aktywnych linków lub przycisków. Możesz także nacisnąć Caps Lock + Space + (Plus) aby przechodzić między różnymi poziomami szczegółowości, które będą różnić się ilością odczytywanych szczegółów, takich jak odczytywanie nagłówków lub opisywanie właściwości tekstu, takich jak kolor.
Happy Anniversary, Windows 10!
Aktualizacja rocznicowa jest znaczącym krokiem naprzód dla systemu Windows 10 i wprowadzono wiele ulepszeń i dodatków w całym systemie operacyjnym. Pamiętaj, aby pobawić się wszystkimi powyższymi funkcjami i sztuczkami, ale nie bój się dalej badać i zobaczyć, co jeszcze się zmieniło.
Jak znaleźć aktualizację rocznicową? Czy znalazłeś jakieś nowe sztuczki, którymi chciałbyś się podzielić?
Źródło zdjęcia: Shutterstock
Joe urodził się z klawiaturą w rękach i od razu zaczął pisać o technologii. Obecnie jest niezależnym pisarzem. Zapytaj mnie o Krosno.

