Reklama
Live CD to chyba najbardziej przydatne narzędzie w zestawie narzędzi dla maniaków, ale w czym może pomóc Live CD? Live CD to chyba najbardziej przydatne narzędzie w zestawie narzędzi każdego maniaka. W tym przewodniku na żywo na CD przedstawiono wiele zastosowań na żywo dysków CD lub DVD, od odzyskiwania danych po poprawę prywatności.
Co to jest Live CD?
Twój komputer nie uruchamia się. „Cholera”, mówisz sobie głośno: „Naprawdę muszę skończyć ten papier. Dzisiaj." Jednak komputer nie reaguje na twoje pomruki. Na szczęście wyświetla komunikat o błędzie, komputer czeka, aż go wyłączysz lub z frustracją rzucisz klawiaturą po pokoju. Myślisz, że może cię nienawidzić. Nie panikuj: masz pod ręką płytę CD na żywo. Co to jest live CD? To cały system operacyjny na dysku CD, DVD, dysku flash lub innym nośniku startowym. Dzięki temu możesz uruchomić komputer bez względu na problemy z oprogramowaniem.
Uruchom komputer z płyty CD na żywo, a będziesz mieć dostęp do wielu programów. Zazwyczaj znajdziesz przeglądarkę internetową, oprogramowanie do odzyskiwania systemu, a nawet edytor tekstu lub
edycja obrazka oprogramowanie.Live CD to idealne narzędzie dla komputerów, które odmawiają rozruchu. Ale te dyski są znacznie bardziej wydajne niż tylko to. Niezależnie od tego, czy chcesz szybko uzyskać dostęp do danych, podzielić dysk twardy na partycje lub bezpiecznie przeglądać sieć, powinieneś mieć pod ręką dysk CD na żywo.
Zdobywanie Live CD
Zanim wypróbujesz którąś z tych sztuczek, musisz zdobyć płytę CD na żywo. To może być przytłaczające. Istnieje wiele różnych płyt CD służących do określonych celów. Skupimy się głównie na żywych płytach CD z systemem Linux i zalecamy określone płyty CD na żywo dla niektórych funkcji. Jednak większość podanych tu wskazówek można wykonać z dowolnego środowiska. Jeśli masz już ulubione narzędzie, skorzystaj z niego.
Jeśli nie, bardzo polecam Ubuntu. Jest łatwy w użyciu, działa na większości urządzeń i jest dość niezawodny.
Chcesz spróbować czegoś innego niż Ubuntu? Sprawdź Lista Live CD. Znajdziesz wiele systemów, które warto wypróbować. Nie wiesz, jak użyć właśnie pobranego pliku? Czytaj dalej. Twoja przygoda z CD na żywo zaczyna się tutaj.
1. Rozruch z płyty
Zacznijmy od najpopularniejszego użycia dowolnego dysku CD na żywo: uruchamianie komputera z dysku CD. Live CD są zazwyczaj pobierane z Internetu i oferowane w formacie ISO. Ten plik można dość łatwo nagrać na dowolnym nośniku startowym. Zalecam używanie dysku wielokrotnego zapisu w środowiskach na żywo - ułatwia to aktualizację lub przejście do innego środowiska na żywo. Jeśli korzystasz już z systemu Linux, wypalenie go na płycie CD będzie oczywiste. Wystarczy kliknąć plik ISO prawym przyciskiem myszy i kliknąć Nagraj obraz na dysk. Proces ten jest podobny dla użytkowników systemu macOS.
Jeśli używasz systemu Windows 8 lub nowszego, nagrywanie ISO można wykonać w Eksploratorze Windows. Istnieją starsze wersje systemu Windows wiele opcji tej pracy Najlepsze, bezpłatne alternatywy dla nagrywarki CD / DVD NeroNie marnuj pieniędzy na narzędzie do nagrywania płyt CD / DVD! Bezpłatna aplikacja może być wszystkim, czego potrzebujesz. Tutaj skompilowaliśmy pięć alternatyw dla Nero Burning ROM dla twojego komputera z systemem Windows. Czytaj więcej . Po nagraniu dysku CD musisz go uruchomić. To, jak to zrobisz, zależy od rodzaju używanego komputera.
Na większości komputerów Live CD automatycznie uruchomi się automatycznie, jeśli znajdzie się w napędzie podczas uruchamiania, jeśli poprawnie skonfigurowałeś BIOS. Jeśli tak się nie stanie, możesz zmienić kolejność rozruchu w systemie BIOS, przechodząc do konfiguracji.
Alternatywnie można również zwykle wybrać urządzenie, z którego ma zostać uruchomiony komputer, naciskając określony klawisz po włączeniu komputera. Na przykład na Dell przycisk jest prawie zawsze F12. Większość komputerów wyświetli podczas uruchamiania, który klawisz należy nacisnąć, aby wejść do menu rozruchu. W systemie macOS proces jest prostszy: przytrzymaj przycisk „C” po włączeniu komputera. Po rozpoczęciu procesu rozruchu naprawdę nie ma wielu kroków; postępuj zgodnie z instrukcjami wyświetlanymi na ekranie i poczekaj na uruchomienie systemu.
Jednak w rzadkich przypadkach komputer może odmówić uruchomienia określonej płyty CD na żywo. W takim przypadku dobrze jest wypróbować kilka różnych płyt CD na żywo.
2. Uruchom z dysku flash lub karty SD
Ponieważ media cyfrowe stają się standardem, a cienkie i lekkie komputery są modne, napędy optyczne są coraz rzadsze. Możesz jednak odtwarzać płyty CD na żywo z pamiec przenosna lub karta SD. Nawet jeśli masz napęd CD, uruchamianie z napędu flash jest często szybsze niż uruchamianie z dysku CD. Ponadto nie będziesz marnować płyt DVD ani CD, wypróbowując środowiska na żywo. Oczywiście będziesz potrzebować dodatkowego napędu. Idealnie ten dysk powinien być pusty, ponieważ proces zapisywania środowiska na dysku flash zniszczy wszelkie wcześniej istniejące dane na dysku.
Istnieje kilka głównych programów do zapisywania pliku ISO na dysku flash lub karcie SD. UNetBootIn jest łatwy w instalacji Jak łatwo zainstalować Linuksa za pomocą UNetbootinRozmawialiśmy już o Linuksie i dlaczego warto go wypróbować, ale prawdopodobnie najtrudniejszą częścią przyzwyczajenia się do Linuksa jest przede wszystkim zapoznanie się z nim. Dla użytkowników systemu Windows najprostszym sposobem jest ... Czytaj więcej i działa na komputerach z systemem Windows, macOS i Linux. Powiedz UNetBootIn, który dysk CD na żywo chcesz pobrać, lub skieruj oprogramowanie w stronę pliku ISO, który już pobrałeś. Następnie powiedz UNetBootin, aby rozpocząć proces.
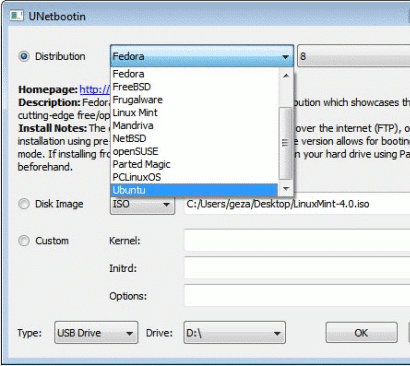
Jeśli używasz systemu Windows do tworzenia płyty CD na żywo, możesz wypróbować inne oprogramowanie: Linux Live USB Creator Linux Live USB Creator: Łatwe uruchamianie systemu Linux z dysku flash Czytaj więcej . Podobnie jak UNetBootIn, ale z bardzo przejrzystym interfejsem użytkownika, Linux Live USB Creator ma szereg prostych kroków do naśladowania. Na przykład musisz wybrać dysk USB, który chcesz uruchomić:

Gdy to zrobisz, po prostu wybierz płytę CD na żywo i kilka innych ustawień. Powyższy link wypełni cię, ale ogólnie jest dość łatwy. Po utworzeniu dysku flash musisz go uruchomić. Proces ten jest prawie taki sam jak uruchamianie z dysku CD, więc zapoznaj się z częścią pierwszą, aby dowiedzieć się o uruchamianiu z różnych urządzeń.
3. Odzyskaj dane
Masz już uruchomioną płytę CD na żywo? Chłodny. Teraz możesz uzyskać dostęp do swoich danych, nawet jeśli podstawowy system operacyjny nie działa. Musisz uruchomić główną przeglądarkę plików na żywo CD. Na Ubuntu ten program nazywa się Nautilus. Możesz go uruchomić, naciskając przycisk Home w programie uruchamiającym aplikacje.

Otwórz przeglądarkę plików, a zobaczysz dyski komputera na liście. Wystarczy kliknąć każdy z nich, aby przejrzeć pliki. W większości przypadków zapewni to cały potrzebny dostęp. Stąd możesz pobrać dowolne dane i wykonać ich kopię zapasową. Najlepszym sposobem na to jest użycie zewnętrzny dysk twardy lub dysk flash, ale możesz także uzyskać dostęp do dysków sieciowych dla zadania.
4. Przywróć dane
Możesz zrobić więcej niż odczyt i odzyskiwanie danych. Możesz także pisać na dyskach. Jeśli masz na dysku potrzebne informacje, płyty CD na żywo mogą oferować szybszy sposób kopiowania dużych ilości informacji. Po prostu otwórz przeglądarkę plików, a następnie otwórz dyski, do których chcesz przenosić informacje zi do, i skopiuj dane!
Pamiętaj, że nie każda płyta CD na żywo obsługuje zapisywanie na dyskach NTFS, domyślnym rodzaju dysków używanych przez system Windows. Ubuntu, podobnie jak wiele innych płyt CD, więc poszukaj płyty CD na żywo, zanim spróbujesz użyć jej do zapisu na dyskach Windows.
5. Wyświetl dane na mapie
Czasami trudno jest zorientować się, jakie informacje należy wykonać, a nawet gdzie znajduje się większość informacji. Na szczęście większość żywych płyt CD zawiera analizator użycia dysku. To przedstawia mapę zawartości tego, co znajduje się na twoim dysku.

Ubuntu i wiele jego pochodnych zawiera oprogramowanie Disk Usage Analyzer. Na niektórych dyskach możesz przeglądać menu System, aby znaleźć tę samą aplikację. Musisz uruchomić skanowanie, ale gdy to zrobisz, wszystkie pliki zostaną ujawnione.
6. Przeglądaj ukryte dane
Niektóre foldery są ukryte. Możesz udostępnić te foldery na dowolnym dysku CD z systemem Linux za pomocą przeglądarki plików: wystarczy nacisnąć Ctrl śledzony przez h. Spowoduje to wyświetlenie wszystkich ukrytych folderów, zapewniając łatwy dostęp do nich.
7. Wyszukaj plik szybko
Nadal nie możesz znaleźć pliku, którego szukasz? Każda płyta CD na żywo ma funkcję wyszukiwania. Otwórz dysk twardy, a następnie sprawdź pasek plików w przeglądarce, aby szybko przeszukać każdy plik na komputerze w poszukiwaniu określonego dysku.
Jest to świetne, jeśli znasz nazwę pliku, który próbujesz odzyskać, ale nie wiesz, gdzie się on znajduje. Może się nawet przydać, jeśli znasz tylko typ pliku, który próbujesz odzyskać - po prostu wyszukaj rozszerzenie pliku.
Na przykład plik QuickBooks zwykle ma rozszerzenie QBD, ale tam gdzie na dysku twardym QuickBooks są przechowywane jego dane wydają się losowe. Wyszukiwanie może szybko ujawnić wszystkie takie pliki. Możesz użyć tej samej metody do prawie każdego typu pliku, więc baw się dobrze.
8. Ominięcie uprawnień systemu Windows
Dlatego chcesz odzyskać pliki, które z jakiegokolwiek powodu nie są dostępne z poziomu systemu Windows. Być może są one przechowywane na chronionym koncie użytkownika, a hasło zostało utracone. Później pokażemy, jak odzyskać to hasło, ale jeśli chcesz tylko uzyskać dostęp do plików, jest to również możliwe. Będziesz musiał uruchomić przeglądarkę plików jako root. Nie martw się; jest łatwiejsze niż się wydaje.
Jeśli używasz Ubuntu, po prostu naciśnij Ctrl śledzony przez F2, a następnie wpisz:
gksu nautilusWkrótce otworzysz przeglądarkę plików, która może otwierać dowolny folder, niezależnie od uprawnień. Nadal nie możesz uzyskać dostępu do niektórych folderów? Być może masz uszkodzony dysk twardy, ale czytaj dalej, aby dowiedzieć się, jak złamać hasła systemu Windows - na wszelki wypadek.
9. Usuń nadmiar plików
Zbyt duże zapełnienie dysku twardego może spowodować bolesne spowolnienie systemu Windows lub innych systemów operacyjnych. Usuń nadmiarowe pliki z dysku CD na żywo, aby system działał na pełnych obrotach, za pomocą przeglądarki plików, aby usunąć nadmiarowe pliki. Pamiętaj, aby opróżnić Kosz Recyklingowy, w przeciwnym razie nie przyniesie to efektu. Chcesz wiedzieć, które pliki usunąć? Zdecydowanie polecam korzystanie z wyżej wymienionych narzędzi do mapowania dysku, aby zobaczyć, co zajmuje najwięcej miejsca.
10. Edytuj pliki pakietu Office
Czy twój główny system operacyjny przestał działać w złym momencie? Nie martw się Możesz uzyskać dostęp do swoich plików i pracować na nich z Live CD z Ubuntu. LibreOffice, który jest oparty na Live CD Ubuntu i wielu innych, może otwierać wszystkie pliki Microsoft Office, dając ci sposób pracy, gdy główny system operacyjny całkowicie się zawiesił.

Może to uratować życie, jeśli jutro masz papier i nie masz czasu, aby naprawić komputer!
11. Połącz się z serwerem sieciowym
Świetnym sposobem na utworzenie kopii zapasowej danych, które chcesz odzyskać, jest przesłanie ich na serwer FTP lub dowolną inną lokalizację sieciową. Na szczęście możesz to zrobić z Nautilus, głównej przeglądarki plików dla Ubuntu i wielu innych płyt CD na żywo. Będziesz potrzebował najpierw połączenie internetowe, więc sprawdź zasobnik systemowy, aby upewnić się, że masz połączenie z internetem Internet. Ubuntu obsługuje większość kart bezprzewodowych. Ale może być konieczne podłączenie komputera bezpośrednio do Internetu.
Gdy to rozwiążesz, otwórz przeglądarkę plików. Teraz możesz się połączyć. Po prostu otwórz przeglądarkę plików, a następnie kliknij Plik przycisk w menu głównym. Gdy to zrobisz, kliknij Połączyć się z serwerem.

Zobaczysz kilka różnych typów serwerów, z którymi możesz się połączyć. FTP i SSH są świetne, jeśli masz takie serwery skonfigurowane gdzie indziej. Jeśli chcesz połączyć się z komputerem z systemem Windows, możesz to zrobić, ale musisz znać nazwę komputera lub adres IP. Jest łatwiejszy sposób na połączenie z udziałami Windows. Po prostu kliknij Sieć ikona w przeglądarce plików. Znajdziesz listę, podobnie jak w Windows, przeglądarki i eksploracji.
12. Skonfiguruj tymczasowy serwer SSH
Nie ogranicza się tylko do łączenia się z serwerami. Możesz także uruchomić serwer z Live CD. Najprostszym sposobem na to jest zainstalowanie OpenSSH. Aby to zrobić w systemie Ubuntu, otwórz terminal i wpisz następujące polecenie:
sudo apt-get install sshMożesz także znaleźć pakiet SSH w Centrum oprogramowania Ubuntu lub w dowolnym innym menedżerze pakietów na wybranym dysku CD na żywo. Po zakończeniu instalacji tego pakietu będziesz mieć działający serwer SSH.
Oczywiście musisz znać hasło do głównego konta użytkownika. Nazwa użytkownika to ubuntu i możesz ustawić dowolne hasło, uruchamiając to polecenie:
sudo passwd ubuntuPo ustawieniu hasła będzie można połączyć się z komputerem przez SSH. Następnie możesz użyć płyty CD na żywo do zdalnie zarządzać serwerem Linux za pomocą SSH Jak zdalnie zarządzać serwerem Linux za pomocą SSHSSH jest bardzo funkcjonalny, dlatego jest przeznaczony do zdalnego zarządzania serwerami. Dowiedz się, jak zdalnie zarządzać serwerem Linux za pośrednictwem SSH, od połączenia, przez instalację oprogramowania i przesyłanie plików. Czytaj więcej .
13. Skonfiguruj tymczasowy serwer VNC
Jeśli SSH nie jest w twoim stylu, może VNC. Umożliwia to graficzne sterowanie komputerem z komputerów z systemem Windows, Mac lub Linux. Tam są mnóstwo zastosowań dla serwera VNC 4 kreatywne zastosowania dla serwera VNCOprócz używania klientów VNC do łączenia się ze zdalnym komputerem, do czego tak naprawdę możesz używać serwerów VNC? Kiedy się zatrzymasz i pomyślisz o tym, możesz połączyć się z ... Czytaj więcej i możesz nawet uruchom zdalny pulpit na Raspberry Pi Jak uruchomić Remote Desktop na Raspberry Pi z VNCCo jeśli potrzebujesz dostępu do pulpitu Raspberry Pi z komputera stacjonarnego lub laptopa, bez konieczności podłączania klawiatury, myszy i monitora? W tym momencie wkracza VNC. Czytaj więcej z VNC.
Włączanie VNC na Ubuntu i większości płyt CD na żywo w Linuksie jest proste: wystarczy włączyć Zdalny ekran Ubuntu Remote Desktop: łatwy, wbudowany, zgodny z VNCPotrzebujesz połączyć się zdalnie z komputerem Ubuntu? Użyj narzędzi pulpitu zdalnego Ubuntu, aby uzyskać dostęp do komputera z systemu Linux, macOS lub Windows. Czytaj więcej funkcjonować. Możesz to znaleźć, wyszukując w Ubuntu lub przeglądając Preferencje menu w innych systemach Linux. Konfiguracja wszystkiego zajmuje tylko jedno kliknięcie.
14. Odzyskaj z uszkodzonego dysku NTFS
Masz dysk NTFS, który się nie uruchamia lub Windows nie chce się otworzyć? Będziesz zaskoczony, jak często płyta CD na żywo nie będzie miała problemów z takimi partycjami. Kiedy to się stanie, po prostu uruchom CD na żywo i sprawdź, czy nie możesz się dostać. Jeśli nic więcej, możesz odzyskać kilka ważnych plików.
Nie jest to jednak pewne, więc nie pokładaj nadziei.
15. Wymuś skanowanie systemu Windows przez partycje
Nadal nie możesz uzyskać dostępu do swoich danych? Być może NTFS jest uszkodzony. Czasami dysk musi zostać sprawdzony, aby system Windows mógł się uruchomić i aby uzyskać dostęp do danych. Możesz zmusić system Windows do uruchomienia tego testu z Linuksa, co czasami może wystarczyć, aby ponownie uruchomić komputer z systemem Windows.
Po prostu zainstaluj pakiet „ntfsprogs” w swoim środowisku na żywo, używając dowolnego menedżera pakietów w twoim środowisku na żywo. W Ubuntu jest to apt oparty na wierszu poleceń:
sudo apt-get install ntfsprogsPo zainstalowaniu pakietu możesz użyć
ntfsfixzaplanować naprawę. Aby użyć tego polecenia, musisz wskazać partycję, ponieważ istnieje ona w / dev, więc może to nie być idealne, jeśli nie chcesz używać wiersza polecenia. System Windows sprawdzi dysk przy następnym uruchomieniu, chyba że problem dotyczy sprzętu.
16. Testuj pamięć
Zła pamięć RAM może przeciągnąć cały komputer w dół. W związku z tym, jeśli komputer stale się zawiesza, dobrym pomysłem może być sprawdzenie, czy pamięć RAM działa. Prawie każda płyta CD na żywo zawiera opcję „memtest” podczas rozruchu. Wybierz tę opcję, aby uruchomić test.
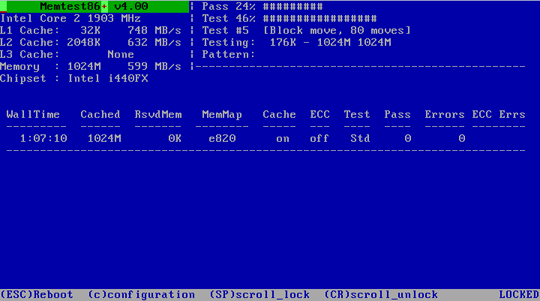
Ten test wskazuje złe bloki. Jeśli zobaczysz wiele z nich, czas wymienić pamięć RAM.
17. Sprawdź swój dysk twardy
Problemy z dyskiem twardym mogą również spowalniać system, dlatego warto od czasu do czasu sprawdzać ich stan - szczególnie jeśli masz problemy z komputerem. Ubuntu i wiele innych żywych płyt CD zawiera narzędzie dyskowe do sprawdzania tego.
To oprogramowanie pokaże wszystkie informacje, jakich możesz potrzebować na temat swoich urządzeń pamięci. Możesz nawet sprawdzić swoje dane SMART, co da ci przegląd napędu. Problemy takie jak złe sektory są liczone, a jeśli nadszedł czas na nowy dysk, zobaczysz zalecenie w tym zakresie.
18. Przetestuj inny sprzęt
The Ultimate Boot CD, zbudowany od podstaw, aby umożliwić testowanie sprzętu, zawiera setki różnych testów dla szerokiej gamy różnych urządzeń. Niezależnie od tego, czy chcesz wiedzieć, czy karta graficzna, procesor lub coś innego zaczyna się zawodzić, jest to dysk do zdobycia.

Interfejs tekstowy może trochę przyzwyczaić się, ale warto, ponieważ jest tu dużo mocy.
19. Diagnozuj, czy problem dotyczy sprzętu lub oprogramowania
Masz problem z komputerem, ale nie jesteś pewien, czy problem dotyczy sprzętu lub oprogramowania? Live CD są idealne do diagnozowania tego.
Po prostu uruchom komputer z płyty CD na żywo i sprawdź, czy zdarzają się awarie. Jeśli tak, będziesz wiedział, że twój problem dotyczy sprzętu. Wynika to z faktu, że żaden wirus, uszkodzenie rejestru lub inne problemy z oprogramowaniem nie mogą wpływać na środowisko. I odwrotnie, jeśli problem nie występuje w środowisku na żywo, prawdopodobnie masz problem z oprogramowaniem.
To wcale nie jest test pewny, ale to świetny sposób, aby dowiedzieć się, na czym należy skoncentrować swoje wysiłki.
20. Używaj komputera bez hasła
Nie znasz hasła do komputera rodzinnego i nie możesz się z nikim skontaktować, aby je zdobyć? Możesz użyć dowolnego komputera z Live CD, niezależnie od tego, czy masz hasło, czy nie.
Ponieważ środowisko jest całkowicie oddzielone od głównego środowiska komputera, znajomość hasła nie jest konieczna. Oczywiście nie będziesz mieć dostępu do żadnego oprogramowania zainstalowanego na komputerze, ale jest to świetny sposób na dostęp do Internetu i kilku dziwnych dokumentów.
21. Hack Hasła
Oczywiście, jeśli czujesz się źle, możesz po prostu zhakować hasło. Kawałek oprogramowanie o nazwie Ophcrack Ophcrack - narzędzie do hakowania hasła, które złamie prawie każde hasło do systemu WindowsIstnieje wiele różnych powodów, dla których ktoś chciałby użyć dowolnej liczby narzędzi do hakowania haseł do hakowania hasła systemu Windows. Czytaj więcej może przenieść Cię na prawie każdy komputer z systemem Windows. (Wyrażamy zgodę na używanie takiego oprogramowania do omijania haseł na własnych komputerach).
Ten program może odszyfrować dowolne hasło systemu Windows, ale do tego potrzebne są tabele. Najłatwiejszym sposobem jest użycie płyty CD na żywo zbudowanej specjalnie do łamania haseł, która zawiera wszystkie niezbędne tabele. Na szczęście łatwo go znaleźć.
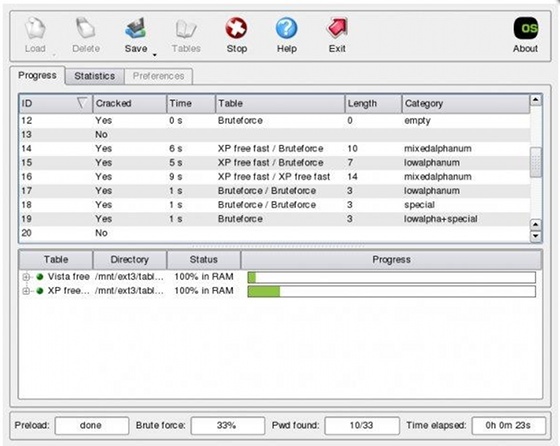
Właśnie uruchom ten dysk CD na żywo i w końcu będziesz mieć swoje hasło. Czas potrzebny na uzyskanie hasła zależy od tego, jak bezpieczne jest hasło, ale w końcu się dostaniesz.
22. Bezpiecznie używaj zainfekowanych komputerów
Martwisz się użyciem zainfekowanego komputera? Ma to sens - nie chcesz przenosić wirusa na dysk flash lub inne komputery w sieci.
Jeśli jednak musisz wykonać trochę pracy na komputerze, o którym wiesz, że jest zainfekowany, narzędziem do wykonania tego zadania jest Live CD. Wirus nie będzie działał w środowisku Live CD, więc możesz tymczasowo korzystać z komputera bez obawy infekcji.
23. Skanuj za pomocą BitDefender

Zgadza się: możesz przeskanować komputer za pomocą BitDefender z live CD. Jest to idealne rozwiązanie, jeśli wirus zainfekował komputer tak bardzo, że nie można go uruchomić. Dzięki temu możesz aktualizować definicje wirusów i łatwo skanować dedykowana płyta CD na żywo Płyta ratunkowa BitDefender usuwa wirusy, gdy wszystkie inne błędy zawodzą Czytaj więcej .
24. Skanuj za pomocą Avira
Niezależnie od tego, czy BitDefender nie zrobił tego, czy wolisz Avirę, dobrze jest mieć inną opcję. System Avira Rescue to płyta CD na żywo od zespołu Avira, która ułatwia skanowanie systemu w poszukiwaniu wirusów - wystarczy uruchomić, zaktualizować i przeskanować.
25. Skanuj za pomocą AVG
AVG oferuje również skaner, który uruchamia się z płyty CD. Niezależnie od tego, czy naprawdę podoba Ci się ochrona AVG, czy po prostu gromadzisz antywirusowe środowiska na żywo.
26. Skanuj za pomocą Kaspersky
Kolejna płyta CD na żywo z innej firmy antywirusowej, ale ta naprawdę warto mieć przy sobie. Ochrona Kaspersky jest jednym z najlepszych i ta płyta CD na żywo Kaspersky Rescue Disk ratuje Cię przed ponowną instalacją poważnie zainfekowanego systemu Windows Czytaj więcej daje ci do niego dostęp, nawet jeśli nie masz dostępu do systemu Windows.

27. Skanuj za pomocą Pandy
Na wszelki wypadek możesz również przeskanować komputer z płyty CD Panda na żywo. Rosnący producent antywirusów, oferta Panda daje dostęp do jeszcze większej liczby skanowań złośliwego oprogramowania.
28. Edytuj partycje
Na prawie każdej płycie CD na żywo, w tym Ubuntu, znajduje się program o nazwie GParted. To oprogramowanie GParted - najlepsze oprogramowanie do partycjonowania Czytaj więcej jest doskonałym edytorem partycji. W oprogramowaniu możesz zmienić rozmiar dowolnej partycji. Wystarczy kliknąć partycję prawym przyciskiem myszy, a następnie kliknąć Zmień rozmiar. Zobaczysz łatwe do zrozumienia okno.

Możesz użyć tego oprogramowania do edycji rozmiaru istniejących partycji systemowych, co jest miłe, jeśli chcesz zwolnić miejsce na podwójny rozruch 7 powodów, dla których powinieneś (i nie powinieneś) Dual Boot LinuxCzęsto dokonanie wyboru instalacji systemu Linux na Windows może być trudne do uzasadnienia. Ale dlaczego nie wybrać obu? Oto pięć powodów podwójnego rozruchu i dwa powody, dla których nie powinieneś. Czytaj więcej g lub jeśli chcesz po prostu oddzielić dane od systemu operacyjnego.
Aby to zrobić, zawsze wykonaj kopię zapasową danych przed edycją partycji. Jest to mało prawdopodobne, ale coś może pójść nie tak, powodując utratę danych. Chcesz Live CD specjalnie do uruchamiania GParted? Sprawdź to dedykowana GParted Live CD.
29. Dodaj partycje
GParted pozwala także tworzyć nowe partycje. Kliknij puste miejsce, aby rozpocząć. Obsługiwane formaty zależą od używanego CD na żywo, ale Ubuntu i GParted CD obsługują NTFS, FAT, EXT2-4 i inne.
30. Usuń partycje
Gotowy, aby pozbyć się starego systemu operacyjnego? Usunięcie partycji jest łatwe. Kliknij go prawym przyciskiem myszy i Kasować. Zostaniesz ostrzeżony o konsekwencjach tego, ale przejdź przez to, jeśli jesteś pewien.
Może to wpłynąć na moduł ładujący, więc rób to tylko wtedy, gdy naprawdę znasz się na komputerach. Pamiętaj, że dane można odzyskać z usuniętych partycji, więc nie rozważaj tej ochrony przed CIA.
31. Włamuj hasła bezprzewodowe
Zawsze możesz spróbować swoich sił w włamaniu się do własnej chronionej sieci bezprzewodowej. Włamanie się do sieci innej osoby jest nielegalne, więc wypróbuj to tylko we własnych sieciach do celów testowania bezpieczeństwa.
Wracać jest zorientowaną na bezpieczeństwo dystrybucją Linuksa, zdolną do wielu rzeczy. Część jego zestawu narzędzi to oprogramowanie, które może łamać hasła WEP.
32. Graj w swoje media

Chcesz odtwarzać multimedia w systemie operacyjnym, który szybko się uruchamia? GeexBox może bądź tym, czego szukasz. Ta płyta CD na żywo uruchamia się szybko i zapewnia elegancki sposób przeglądania plików multimedialnych. GeexBox jest jednym z najlepsze systemy operacyjne Linux Media Center 7 niesamowitych dystrybucji Linux Media Center dla Twojego HTPCLinux oferuje lepszy HTPC niż Windows. Chcesz zbudować własne kino domowe z systemem Linux? Użyj jednej z tych dystrybucji Linux Media Center. Czytaj więcej na komputer kina domowego.
33. Test Drive Software
Istnieją tysiące darmowych programów, a większość z nich można szybko zainstalować w Ubuntu. Jeśli chcesz wypróbować te programy, ale nie chcesz instalować ich na dysku twardym, dlaczego nie wypróbować ich z płyty CD na żywo?
Centrum oprogramowania Ubuntu znajdziesz po uruchomieniu Ubuntu; stąd możesz zainstalować wiele programów. Działa to w środowisku na żywo, dając szansę wypróbowania wielu wspaniałych aplikacji Linux bez konieczności instalowania Linuksa.
Oczywiście ta sztuczka może również działać na Live CD innych niż Ubuntu, chociaż przebieg może być różny. Wypróbuj go ze swoją ulubioną płytą CD na żywo, aby się dowiedzieć!
34. Sklonuj dysk twardy do obrazu dysku
Chcesz wykonać kopię zapasową całego dysku twardego, w tym systemu operacyjnego? To jest możliwe. Clonezilla, płyta CD na żywo stworzona specjalnie do klonowania dysków twardych, może stworzyć obraz dowolnego dysku twardego. Najlepsze jest to, że możesz stworzyć ten obraz w różnych miejscach.

Obraz można utworzyć na dysku lokalnym lub w różnych lokalizacjach sieciowych. Proces ten może chwilę potrwać, ale zawsze warto mieć kompleksową kopię zapasową systemu.
Również możesz użyj Clonezilla, aby przywrócić dysk twardy Jak używać Clonezilla do klonowania dysku twardego systemu WindowsOto wszystko, co musisz wiedzieć o tym, jak używać Clonezilla do klonowania dysku twardego w najprostszy sposób. Czytaj więcej oczywiście z obrazu. Interfejs tekstowy jest spartański, ale łatwy do zrozumienia, więc spróbuj. Jak zawsze zachowaj ostrożność i wykonaj kopię zapasową danych.
35. Sklonuj dysk twardy na dysk
Jeśli kupiłeś nowy, większy dysk twardy, możesz pomyśleć, że wymiana obecnego dysku podstawowego na nowy będzie skomplikowana. Nie z Clonezillą. Ta płyta CD na żywo doskonale nadaje się nie tylko do tworzenia kopii zapasowej systemu na obrazie: możesz także skopiować cały dysk twardy na inny dysk.
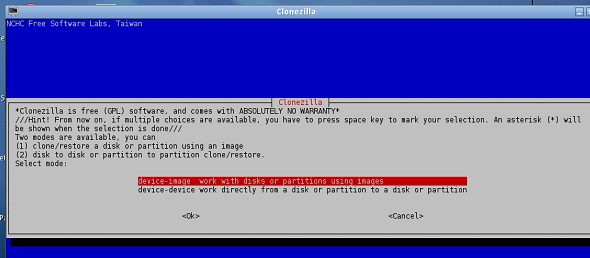
Po prostu wybierz urządzenie-urządzenie zaczynać. Musisz podłączyć oba dyski twarde do komputera. Obudowa USB może to uprościć, ale instalacja obu dysków również działa.
36. Przeglądaj sieć bezpiecznie
Większość przeglądarek ma tryb prywatności. Ten tryb zwykle nie pozostawia śladu Twojej aktywności, czy to w plikach cookie, czy w historii przeglądarki. Dla większości osób zapewnia to wystarczającą ochronę.
Jeśli jednak jesteś naprawdę paranoikiem, sugeruję użycie płyty CD na żywo do naprawdę bezpiecznego przeglądania. Żadne informacje z sesji przeglądania nigdy nie zostaną zapisane na dysku twardym, dzięki czemu sesja będzie całkowicie bezpieczna.
37. Bezpiecznie korzystaj z komputera publicznego
Czy ufasz komputerom publicznym w hotelach lub w lokalnej kawiarni internetowej? Ja też nie. Najprawdopodobniej zostaną zainfekowane i zawsze istnieje szansa, że ktoś zaloguje historię przeglądarki lub w inny sposób naruszy Twoją prywatność.
Najlepiej unikać dostępu do prywatnych informacji z takich terminali, ale jeśli musisz z nich skorzystać, płyta CD na żywo może zapewnić ci dodatkową ochronę. Żadne z twoich informacji nigdy nie zostaną zapisane na dysku twardym, a będziesz całkowicie bezpieczny od wszelkich keyloggerów opartych na oprogramowaniu i złośliwego oprogramowania.
Nie jest to jednak całkowicie bezpieczne: istnieją osoby, które obserwują, jak możesz naruszyć hasło, i keyloggery sprzętowe. Mimo to płyta CD na żywo jest najlepszą ochronną warstwą oprogramowania.
38. Omiń węszących rodziców lub pracowników
Czy twoi rodzice lub pracodawcy rejestrują wszystko, co robisz na komputerze? Przerażający. Jeśli ich system rejestrowania jest oparty na oprogramowaniu i działa na twoim komputerze, możesz go ominąć. Po prostu użyj komputera z płyty CD na żywo, a będziesz całkowicie czysty.
Pamiętaj, że to nie pomoże, jeśli system monitorowania działa na poziomie sieci. Przepraszam!
39. Obejdź filtry
Strategia ta może również mieć zastosowanie do systemów filtrujących, jeśli systemy te są lokalne i oparte na oprogramowaniu. Niezależnie od tego, czy chcesz naprawić Facebooka w pracy, czy coś innego w domu, płyta CD na żywo zapewnia łatwy dostęp do całego Internetu.
Pamiętaj, że to nie pomoże, jeśli filtr działa na poziomie sieci, jak robi to obecnie wiele filtrów. Potrzebujesz do tego proxy.
40. Omiń uszkodzony rekord rozruchowy
Wcześniej wspomniane Ultimate Boot CD zawiera przydatną funkcję: możesz uruchomić system Windows, nawet jeśli brakuje głównego rekordu rozruchowego lub jest on uszkodzony. Opcja pojawi się zaraz po uruchomieniu płyty CD. Umożliwi to uruchomienie systemu z wybranej partycji. Po przejściu do systemu Windows możesz naprawić rekord rozruchowy, jeśli wiesz jak.
41. Napraw uszkodzony rekord głównego rozruchu
Podobnie możesz naprawić główny rekord rozruchowy również z płyty CD Ultimate Boot. W menu „partycja” tej płyty CD znajduje się opcja o nazwie fixmbr. To narzędzie jest przepustką do przywrócenia normalnego stanu komputera.
42. Granie w gry w pracy
Czy Twój pracodawca uniemożliwia Ci instalację oprogramowania na komputerze w pracy? Czy to powstrzymuje Cię przed graniem w gry w pracy? Jaka szkoda.
Dobrze, że płyty CD na żywo zapewniają dostęp do dowolnego oprogramowania. Możesz po prostu uruchomić Live CD z Ubuntu i zainstalować gry z Software Center lub użyć dedykowanej płyty CD z grami. Dla Twojej wygody znajdź lista zorientowanych na gry płyt CD na żywo na liście Live CD.
43. Korzystanie z nieautoryzowanego oprogramowania w pracy
Powyższa metoda działa nie tylko na gry. Możesz używać dowolnego nieautoryzowanego oprogramowania w pracy za pomocą płyty CD na żywo. Po prostu znajdź dysk CD z oprogramowaniem, którego chcesz użyć, lub po prostu uruchom system operacyjny, taki jak Ubuntu, i zainstaluj programy za pomocą Centrum oprogramowania. Dzięki tysiącom programów do wyboru nie będziesz chciał różnorodności.
44. System operacyjny gościa
Chcesz, aby Twoi goście mogli korzystać z komputera, ale nie chcesz, aby infekowali Twój podstawowy system operacyjny? Dlaczego nie założyć płyty CD na żywo, aby mogli z nich korzystać? Jest to bezpieczne środowisko, ale wystarcza, aby zachęcić ludzi do korzystania z Internetu. Sprawy mogą się popsuć, jeśli zamontują dyski i skasują. Jeśli jednak się tego obawiasz, zawsze możesz tymczasowo odłączyć dysk twardy.
45. Wypróbuj Sugar, interfejs OLPC
The Jeden laptop na dziecko projekt ma na celu oddanie laptopa w ręce każdego dziecka na ziemi dzięki temu, że jest przyjazny dla dzieci Dystrybucja cukru na patyku Naucz się Linux z SoaS, przyjaznym dla dzieci systemem operacyjnymLinux jest doskonałym systemem operacyjnym dla dzieci do nauki komputerów i nigdy nie było to bardziej oczywiste niż w Sugar on a Stick (SoaS), edukacyjnym systemie operacyjnym Linux. Czytaj więcej . Projekt obejmuje tanie laptopy i niestandardowe środowisko Linux. To środowisko słynie ze zwodniczej prostoty, która powoli się rozwija, gdy dziecko uczy się więcej o systemie. Łączy dzieci z przyjaciółmi na całym świecie i ostatecznie ma na celu uczynienie dzieci ekspertami w dziedzinie komputerów, a nawet podstawowego programowania.
Nie możesz kupić jednego z tych systemów dla siebie, ale możesz wypróbować Interfejs cukru to ich napędza.
46. Wypróbuj system operacyjny Google Chrome

Kolejnym krokiem misji Google, by przejąć świat, jest system operacyjny Chrome. Opierając się na założeniu, że w nowoczesnej sieci do korzystania z komputera niezbędna jest tylko przeglądarka, system operacyjny Chrome jest rewolucyjny i, zdaniem niektórych, wprowadzany w błąd. Osądź sam. W chwili pisania tego tekstu nie ma oficjalnego pliku do pobrania dla systemu operacyjnego Chrome, ale nieoficjalne pobieranie systemu jest gotowy dla Ciebie.
47. Wypróbuj Linux
Możesz wypróbuj praktycznie każdą dystrybucję Linuksa Co to jest „Linux” i dlaczego powinienem spróbować? Czytaj więcej z płyty CD na żywo w tych dniach. Ubuntu to świetny punkt wyjścia, ale jest tak wiele płyt CD, które warto sprawdzić. Przejrzyj listę Live CD, aby znaleźć jedną dla siebie! Szukasz systemu operacyjnego Linux, aby spróbować? Sprawdź te pięć innowacyjnych opcji 5 innowacyjnych systemów operacyjnych Linux, które powinieneś wypróbować już dziśIstnieje wiele systemów operacyjnych Linux, każdy unikalny w zachowaniu i wyglądzie - ale tylko nieliczne z nich można naprawdę nazwać innowacyjnymi. Czytaj więcej . Zbuduj swój własny bootowalna płyta CD na żywo z systemem Linux Jak zbudować własny rozruchowy dysk CD z systemem Linux na żywoW Linuksie łatwo jest utworzyć bootowalną płytę CD na żywo, korzystając z narzędzi innych firm lub oficjalnych systemów operacyjnych Linux. Potrzebuję pomocy? Wykonaj następujące kroki, aby utworzyć Linux Live CD w kilka minut. Czytaj więcej jest dość proste. Plus, możesz nawet Rzuć swój system operacyjny Linux Rzuć swój własny system operacyjny Linux za pomocą zestawu dostosowywania UbuntuUbuntu Customization Kit oferuje możliwość samodzielnego tworzenia niestandardowej dystrybucji opartej na Ubuntu, z własnym wyborem aplikacji i komputera stacjonarnego, do nagrywania na CD lub USB. Czas zbudować własną dystrybucję! Czytaj więcej i utwórz płytę CD na żywo z niestandardową dystrybucją.
48. Zainstaluj Linux!
Jeśli wypróbowałeś nawet połowę wskazówek zawartych w tym przewodniku, zdałeś sobie sprawę z mocy Linuksa na płycie CD na żywo. Po co się tam zatrzymywać? Prawie każda płyta CD na żywo pozwala zainstalować system na dysku twardym. Jeśli uważasz, że Linux może być odpowiedni dla Ciebie jako system operacyjny dla komputerów stacjonarnych, prawdopodobnie nadszedł czas, aby podjąć decyzję. Możesz uruchomić podwójnie 7 powodów, dla których powinieneś (i nie powinieneś) Dual Boot LinuxCzęsto dokonanie wyboru instalacji systemu Linux na Windows może być trudne do uzasadnienia. Ale dlaczego nie wybrać obu? Oto pięć powodów podwójnego rozruchu i dwa powody, dla których nie powinieneś. Czytaj więcej , pozostawiając Windows na swoim miejscu. Możesz jednak kiedyś przestać go używać! Dowiedz się wszystkiego o tym, który menedżer pakietów Linux, a także dystrybucja, jest najlepszy dla twoich potrzeb.
49. Podstawki!
Masz przestarzałą płytę CD na żywo, której już nie potrzebujesz? Z tego właśnie powodu zawsze najlepiej jest używać dysków wielokrotnego zapisu lub dysków USB, ale jeśli na żywo nie było żadnego z nich, możesz pomyśleć, że masz niepotrzebny kawałek plastiku. Podobnie jak Dyski AOL z przeszłości, nieaktualne płyty CD na żywo stanowią doskonałe podkładki. Podczas gdy ochrona twojego stołu przed uszkodzeniem przez wodę nie jest strasznie maniakiem, te podstawki są całkiem niesamowite.
50. Zrób pamięć USB z wieloma systemami operacyjnymi
Nie możesz się zdecydować, który system operacyjny zainstalować na Live CD? Nie musisz wybierać ulubionych. Zamiast tego spróbuj instalowanie wielu rozruchowych systemów operacyjnych Jak zainstalować wiele rozruchowych systemów operacyjnych na pamięci USBChcesz zainstalować i / lub uruchomić wiele systemów operacyjnych z jednego rozruchowego dysku USB? Możesz dzięki tym narzędziom. Czytaj więcej na jednej pamięci USB. Potrzebujesz specjalnego oprogramowania, takiego jak WinSetUpFromUSBlub MultiBootUSB, (lub nawet XBoot lub Yumi), aby dokonać tego wyczynu. Ale zyskasz niesamowity dysk USB z wybranymi systemami operacyjnymi.
Najlepsze zastosowania dla Live CD: Final Thoughts
Live CD mają mnóstwo zastosowań. Te uniwersalne są odpowiednie do szeregu działań, od instalacji systemu operacyjnego do odzyskiwanie danych, zachowanie prywatności, a nawet celów multimedialnych, takich jak gry i komputery kina domowego wymagania.
Regularnie trzymam pod ręką kilka płyt CD na żywo. Jedną trzymam z najnowszą wersją Ubuntu w wersji LTS, a drugą jest dysk startowy z wieloma systemami operacyjnymi i kilkoma systemami operacyjnymi Linux, z którymi chętnie się bawię.
Jak korzystasz z live CD?
Źródło zdjęcia: Asiorek /Depositphotos
Moe Long jest pisarzem i redaktorem zajmującym się wszystkim, od technologii po rozrywkę. Zdobył angielski B.A. z University of North Carolina w Chapel Hill, gdzie był stypendystą Robertsona. Oprócz MUO występował w htpcBeginner, Bubbleblabber, The Penny Hoarder, Tom's IT Pro i Cup of Moe.