Reklama
 Eksplorator Windows jest jedną z najczęściej używanych aplikacji Windows i jednocześnie prawdopodobnie najmniej znanym narzędziem zwiększającym produktywność. Korzystasz z Eksploratora Windows na co dzień, aby wchodzić w interakcje z komputerem podczas uzyskiwania dostępu do plików i folderów. Aplikacja, z której często korzystasz, powinna być dostosowana do twoich potrzeb. Zoptymalizowany Eksplorator Windows sprawi, że praca z komputerem będzie łatwiejsza, szybsza i przyjemniejsza.
Eksplorator Windows jest jedną z najczęściej używanych aplikacji Windows i jednocześnie prawdopodobnie najmniej znanym narzędziem zwiększającym produktywność. Korzystasz z Eksploratora Windows na co dzień, aby wchodzić w interakcje z komputerem podczas uzyskiwania dostępu do plików i folderów. Aplikacja, z której często korzystasz, powinna być dostosowana do twoich potrzeb. Zoptymalizowany Eksplorator Windows sprawi, że praca z komputerem będzie łatwiejsza, szybsza i przyjemniejsza.
W tym artykule pokazano, jak dodać niestandardowe kolumny do widoku szczegółów Eksploratora Windows. Ponadto w artykule pokazano, jak aktywować szczegółową sygnaturę czasową ostatniego dostępu, która została dezaktywowana w systemie Windows Vista i Windows 7 w celu oszczędzania zasobów systemowych.
Jak przejść do widoku szczegółów w Eksploratorze Windows 7
Zanim pokażę, jak dodać niestandardowe kolumny do Eksploratora Windows, musisz przejść do widoku Szczegóły, który pozwala zobaczyć te kolumny.
- W dowolnym folderze kliknij Widok na pasku narzędzi.
- Wybierz Detale.
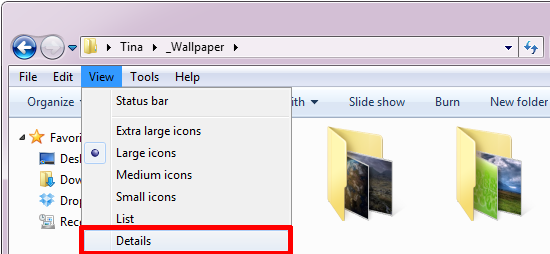
Jak dodać kolumny do widoku szczegółów Eksploratora Windows
W widoku szczegółów zobaczysz różne kolumny, w zależności od typu folderu, w którym się znajdujesz. Poniższy zrzut ekranu pokazuje przykłady z bibliotek systemu Windows 7 i zwykłego folderu na dole.
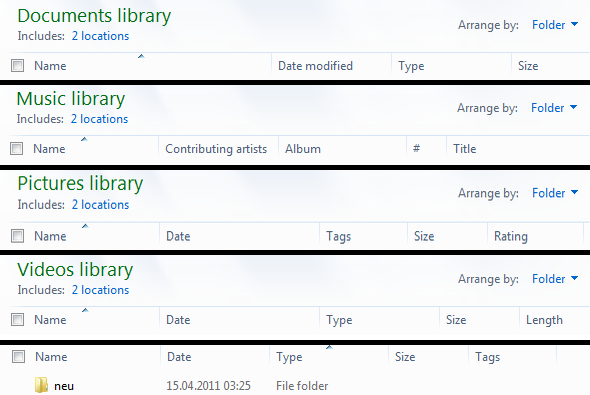
Jak widać, istnieją różne opcje kolumn. Możesz dostosować widok szczegółów, dodając i usuwając kolumny, zmieniając ich domyślny rozmiar i przesuwając je.
Dodaj / Usuń kolumny:
- Na pasku narzędzi kliknij Widok.
- Wybierz Wybierz szczegóły… z menu.
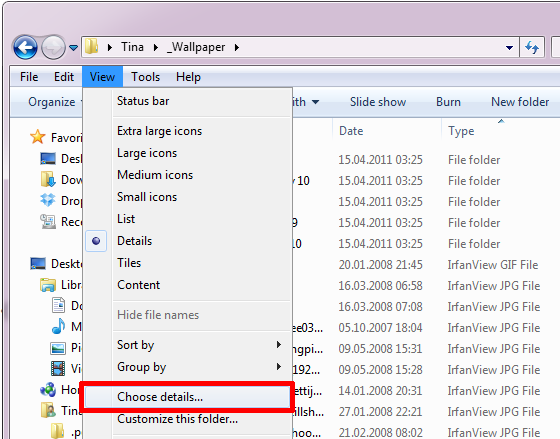
- w Wybierz Szczegóły sprawdź okno i usuń zaznaczenie szczegółów, w zależności od tego, co chcesz zobaczyć.
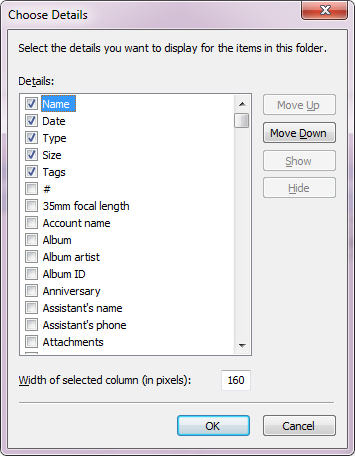
Zmień domyślny rozmiar kolumny:
- w Wybierz Szczegóły okno, zmień Szerokość wybranej kolumny (w pikselach) w prawym dolnym rogu.
Przenieś kolumny:
- w Wybierz Szczegóły przesuń wybrane szczegóły w górę iw dół do preferowanej kolejności, używając Podnieść / Padnij przyciski w prawym górnym rogu.
- Alternatywnie możesz przejść bezpośrednio do odpowiedniego folderu i przeciągnąć i upuścić kolumny na miejsce.
Jak dodać kolumnę znacznika czasu ostatniego dostępu
Szczegóły znacznika czasu ostatniego dostępu zostały dezaktywowane w systemie Windows Vista, aby zaoszczędzić zasoby systemowe, i pozostają wyłączone w systemie Windows 7. Jeśli w Twoim systemie brakuje zasobów i chcesz mieć przegląd czasu ostatniej edycji plików, ponownie aktywuj tę kolumnę i dodaj ją do widoku szczegółów.
- Otwórz menu Start i wpisz cmd w polu wyszukiwania.
- Kliknij prawym przyciskiem myszy Programy wynik cmd.exe i wybierz Uruchom jako administrator.
- Na pytanie, czy chcesz zezwolić programowi na wprowadzanie zmian w komputerze, wybierz tak.
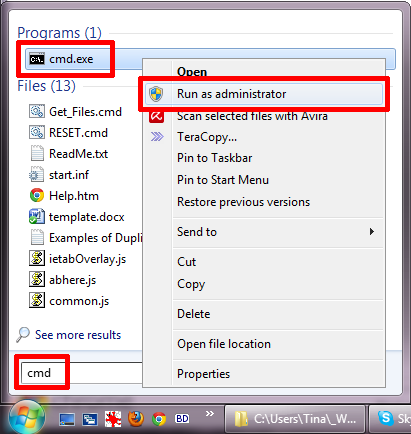
- Rodzaj zachowanie fsutil ustaw disablelastaccess 0 w wierszu polecenia i kliknij Wchodzić.
- Jeśli kiedykolwiek chcesz cofnąć tę zmianę, wpisz fsutil zachowanie ustaw disablelastaccess 1 zamiast.
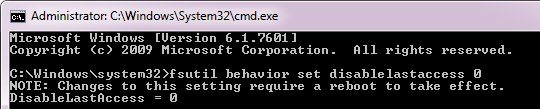
- Uruchom ponownie komputer, aby zmiany odniosły skutek.
- Jeszcze lepiej, użyj jednego z moich 3 Zaawansowane porady i wskazówki dotyczące korzystania z Eksploratora Windows 3 Zaawansowane porady i wskazówki dotyczące korzystania z Eksploratora WindowsEksplorator Windows jest domyślnym menedżerem plików Windows. W zeszłym tygodniu przedstawiłem ci 3 proste sposoby ulepszenia Eksploratora Windows 7, modyfikując funkcje i wykorzystując go w pełni. W tym artykule,... Czytaj więcej tylko ponownie uruchomić Eksploratora Windows.
w Wybierz Szczegóły okno, ta opcja jest wymieniona jako Data dostępu.
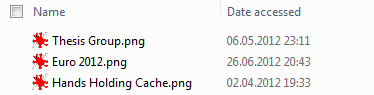
Zobaczysz go również we właściwościach pliku.
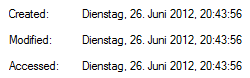
Jeśli ten artykuł Cię zainteresował, w jaki sposób możesz dostosować i ulepszyć Eksploratora Windows, zapoznaj się również z tymi artykułami:
- 3 proste sposoby ulepszenia Eksploratora Windows 7 3 proste sposoby ulepszenia Eksploratora Windows 7Eksplorator Windows to aplikacja do zarządzania plikami, która obsługuje pulpit systemu Windows i pasek zadań i umożliwia dostęp do plików. Bez ładnego interfejsu graficznego sterowanie komputerem byłoby znacznie bardziej skomplikowane. Jego... Czytaj więcej
- 3 Zaawansowane porady i wskazówki dotyczące korzystania z Eksploratora Windows 3 Zaawansowane porady i wskazówki dotyczące korzystania z Eksploratora WindowsEksplorator Windows jest domyślnym menedżerem plików Windows. W zeszłym tygodniu przedstawiłem ci 3 proste sposoby ulepszenia Eksploratora Windows 7, modyfikując funkcje i wykorzystując go w pełni. W tym artykule,... Czytaj więcej
- 3 +1 Najlepsze dodatki Eksploratora Windows dla systemu Windows 7 3 +1 Najlepsze dodatki Eksploratora Windows dla systemu Windows 7W dwóch ostatnich artykułach na temat Eksploratora Windows wyjaśniłem ustawienia zaawansowane oraz udostępniłem porady i wskazówki, aby poprawić wrażenia z korzystania z menedżera plików Windows. Na zakończenie trylogii tego artykułu pokażę, jak ... Czytaj więcej
Jak zoptymalizowałeś Eksploratora Windows, aby lepiej spełniał Twoje potrzeby? Podziel się swoimi wskazówkami i poradami w komentarzach!
Tina pisze o technologii konsumenckiej od ponad dekady. Posiada doktorat z nauk przyrodniczych, dyplom z Niemiec oraz tytuł magistra ze Szwecji. Jej doświadczenie analityczne pomogło jej osiągnąć sukces jako dziennikarki technologicznej w MakeUseOf, gdzie zarządza badaniami i operacjami dotyczącymi słów kluczowych.


