Reklama
 Jednym z kluczowych ulepszeń systemu Windows 7 jest błyskawiczne uruchomienie. Aaron Dietrich z zespołu Windows Client Performance otrzymał wiele pochwał za to osiągnięcie. Jednak programistom najwyraźniej nie udało się zoptymalizować i przyspieszyć procesu zamykania systemu.
Jednym z kluczowych ulepszeń systemu Windows 7 jest błyskawiczne uruchomienie. Aaron Dietrich z zespołu Windows Client Performance otrzymał wiele pochwał za to osiągnięcie. Jednak programistom najwyraźniej nie udało się zoptymalizować i przyspieszyć procesu zamykania systemu.
Odkąd przełączyłem się na Windows 7 na moim laptopie, który wcześniej został zamknięty w ciągu kilku sekund podczas pracy w systemie Windows XP, powolne zamykanie mnie dokuczało. Jeśli szukasz sposobów na rozpoczęcie powolnego zamykania systemu Windows 7, nie szukaj dalej! Tutaj przedstawię ci 3 sposoby optymalizacji lub przyspieszenia procesu wylogowywania, abyś mógł szybciej wyjść z biura lub pójść spać.
Prolog
Testowałem te wskazówki jedna po drugiej na moim netbooku Windows 7 (który zamyka się znacznie szybciej po aktualizacji do 2 GB pamięci RAM). Uruchomiłem system Windows, uruchomiłem niektóre standardowe programy, w tym Skype i Chrome z kilkoma otwartymi kartami, zaczekałem na ich pełne załadowanie, a następnie zamknąłem komputer. W stanie natywnym zamknięcie zajęło 32 sekundy od kliknięcia przycisku „Zamknij” do momentu całkowitego zamknięcia laptopa.
Początkowy czas wyłączenia na maszynie testowej: 32 sekundy
1. Zmniejsz limit czasu do zabicia usługi lub aplikacji
Przed zamknięciem systemu Windows próbuje poprawnie zamknąć wszystkie uruchomione procesy. Jeśli usługa nie zostanie natychmiast zamknięta, system Windows czeka przez kilka sekund, aż wyświetli się monit, że usługa nie odpowiada na żądanie zamknięcia. Czas oczekiwania jest określony przez klucze rejestru i można go skrócić.
Są to dwa dość nieszkodliwe włamania do rejestru. Jeśli wykonasz kroki opisane w tym artykule, nie powinno to w żaden sposób zaszkodzić Twojemu systemowi. Niemniej jednak muszę wydać ostrzeżenie:
Edycja rejestru może uszkodzić system operacyjny! Ja lub MakeUseOf nie ponosimy żadnej odpowiedzialności! Przed kontynuowaniem wykonaj kopię zapasową rejestru.
Aby rozpocząć pierwszy hack, kliknij kombinację klawiszy> [WINDOWS] + [R], wpisz> regedit w polu tekstowym i kliknij> ok aby uruchomić edytor rejestru.
W edytorze rejestru przejdź do tego folderu:
HKEY_LOCAL_MACHINE \ SYSTEM \ CurrentControlSet \ Control
W tym folderze (po prawej) znajdź i kliknij dwukrotnie ciąg> WaitToKillServiceTimeout.
W> Edytuj ciąg w oknie zmień> Dane wartości od wartości domyślnej 12000 (12 sekund) do 2000 (2 sekundy). Kliknij> ok aby zapisać zmianę.
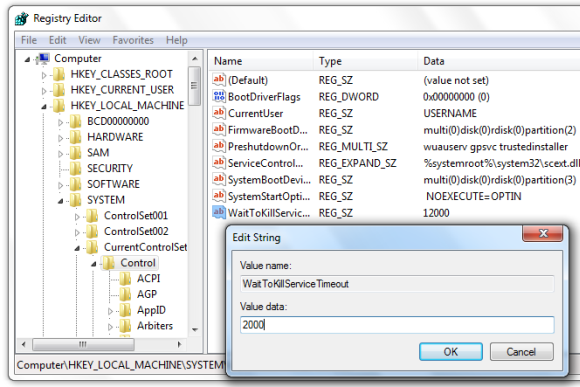
W celu drugiego włamania przejdź do następującej lokalizacji za pomocą edytora rejestru:
HKEY_CURRENT_USER \ Control Panel \ Desktop
Po prawej stronie znajdź i kliknij dwukrotnie ciąg> WaitToKillAppTimeout.
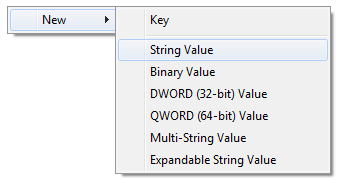
Jeśli ten wpis nie istnieje, możesz go utworzyć. Kliknij folder prawym przyciskiem myszy i kliknij> Nowy > Wartość ciągui nazwij to> WaitToKillAppTimeout.
Ustaw> Dane wartości do 2000 kliknij> OK.
W tym samym folderze rejestru, jeśli widzisz wpis o nazwie> AutoEndTasks, ustaw jego> Dane wartości na 1, a następnie zamknij edytor rejestru.
Czas wyłączenia: 27 sekund
2. Utwórz skrót do szybkiego wyłączania
Począwszy od systemu Windows 2000, system Windows jest wyposażony w narzędzie do zdalnego wyłączania, które umożliwia zamknięcie i ponowne uruchomienie systemu Windows. Możesz kontrolować to narzędzie za pomocą wiersza polecenia, ale o wiele szybszą alternatywą jest utworzenie skrótu.
- Kliknij pulpit systemu Windows 7 prawym przyciskiem myszy i wybierz> Nowy > Skrót.
- Enter> shutdown.exe -s -t 00 -f w polu lokalizacji kliknij> Kolejny, nadaj skrótowi opisową nazwę, np. Wyłącz komputeri kliknij przycisk Zakończ.
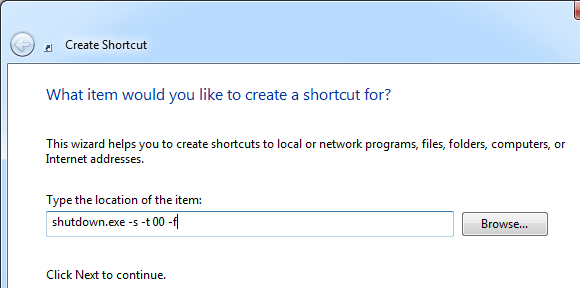
Litery (opcje) dodane powyżej informują narzędzie, aby zamknęło się (-s) z limitem czasu wynoszącym zero sekund (-t 00) i wymusiło zamknięcie działających aplikacji bez uprzedzenia użytkownika (-f). Zasadniczo jednoczy hacki rejestru od pierwszej wskazówki w procesie zamykania systemu. Możesz zobaczyć pełną listę opcji podczas pisania> shutdown.exe w wierszu polecenia, który można otworzyć> [WINDOWS] + [R] następnie wpisz> cmd w polu tekstowym i kliknij> OK.
Możesz przenieść ten skrót z pulpitu na pasek szybkiego uruchamiania lub przypiąć go do paska zadań. Kliknij dwukrotnie skrót, aby natychmiast zamknąć system.
Ta sztuczka jest dzięki uprzejmości Siedem forów.
Czas wyłączenia: 24 sekundy
3. Metoda Brute-Force
Ta metoda jest również znana jako twardy rozruch, ponieważ zwykle jest używana do zamykania i natychmiastowego ponownego uruchamiania komputera. Należy go używać z szczególną ostrożność!
Jeśli się spieszysz i nie możesz poczekać 20 sekund lub komputer reaguje powoli lub nawet zawiesza się, wystarczy przytrzymać przycisk zasilania przez kilka sekund, a system Windows natychmiast się wyłączy. Ponieważ ta metoda dosłownie zabija nie tylko system operacyjny, ale także sprzęt, nie należy jej używać jako rutynowego sposobu wyłączania komputera. W najgorszym przypadku może to spowodować awarię dysku twardego.
Czas wyłączenia: 5 sekund
Epilog
Wreszcie może wystąpić problem, którego nie można rozwiązać za pomocą dwóch powyższych hacków. Jeśli zobaczysz komunikat „1 parapet programu musi zostać zamknięty: (Oczekiwanie) Okno Hosta zadań ”, powinieneś się temu przyjrzeć Poprawka wydany przez Microsoft.
Ponadto powolne wylogowanie może być spowodowane przez nieaktualne sterowniki lub oprogramowanie antywirusowe. Dlatego zaktualizuj wszystkie sterowniki, usuń programy antywirusowe, takie jak Norton i McAfee, i zastąp je lepszą alternatywą, taką jak Avast lub Avira AntiVir. Uwaga: wiadomo, że skanery linii papilarnych powodują szczególnie wolne wylogowywanie.
Więcej sztuczek i poprawek do systemu Windows 7 można znaleźć w następujących artykułach:
- 15 najlepszych porad i hacków dla systemu Windows 7 15 najlepszych porad i hacków dla systemu Windows 7 Czytaj więcej
- 12 Więcej wskazówek i włamań do systemu Windows 7 12 Więcej wskazówek i włamań do systemu Windows 7 Czytaj więcej
- Top 5 najczęstszych problemów z Windows 7 i jak je naprawić Top 5 najczęstszych problemów z Windows 7 i jak je naprawić Czytaj więcej
Jak szybko komputer się wyłącza i jakiej metody używasz? A może w ogóle zamykasz system Windows?
Tina pisze o technologii konsumenckiej od ponad dekady. Posiada doktorat z nauk przyrodniczych, dyplom z Niemiec oraz tytuł magistra ze Szwecji. Jej doświadczenie analityczne pomogło jej osiągnąć sukces jako dziennikarki technologicznej w MakeUseOf, gdzie zarządza badaniami i operacjami dotyczącymi słów kluczowych.
