Reklama
Windows Store, ostatnio przemianowany na Microsoft Store, jest oficjalnym rynkiem do pobierania gier, aplikacji, motywów i innych. Często zdarza się, że wyrzuca błędy, z których wiele trudno rozwiązać. Jesteśmy tutaj, aby pomóc.
Niezależnie od tego, czy Twój sklep jest najwyraźniej zaginiony, ma uszkodzoną pamięć podręczną, blokuje się pobieranie lub coś zupełnie innego, jesteśmy tutaj, aby zaoferować wszelkiego rodzaju rozwiązania, które, miejmy nadzieję, powinny wszystko uporządkować.
Jeśli chcesz zgłosić błąd w sklepie Microsoft Store lub rozwiązać problem, przejdź do naszej sekcji komentarzy poniżej.
Narzędzie do rozwiązywania problemów z aplikacjami ze Sklepu Windows
Zanim zaczniemy analizować konkretne komunikaty o błędach, warto uruchomić narzędzie do rozwiązywania problemów ze sklepem Microsoft. Wykryje to wszelkie problemy i spróbuje je automatycznie naprawić. Nawet jeśli nie można ich naprawić, warto wiedzieć, na czym polega problem, jeśli Sklep nie wyświetla konkretnego błędu podczas uruchamiania.
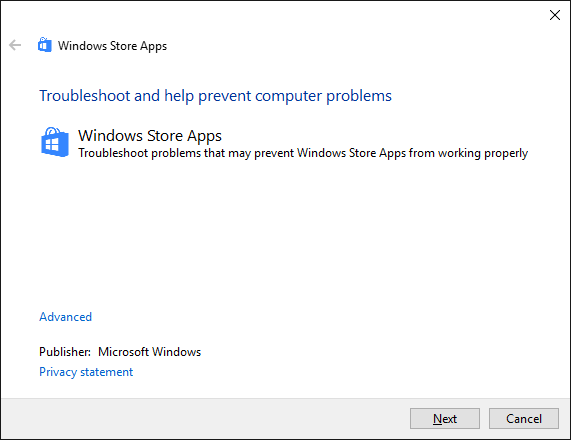
Pobierz Narzędzie do rozwiązywania problemów z systemem Windows 10 od Microsoft bezpośrednio.
Otwórz plik za pomocą Kreatora rozwiązywania problemów diagnostycznych, który powinien być domyślnie wybrany. Kliknij Kolejny aby przejść przez kreatora. Na koniec zanotuj wszelkie komunikaty o błędach, których nie można rozwiązać.
1. Sklep Windows nie otworzy się
Jeśli sklep w ogóle się nie otworzy, nie mówiąc już o wyświetleniu komunikatu o błędzie, pierwszą rzeczą, którą powinieneś zrobić, to ponownie uruchomić komputer. Odwieczna poprawka, ale często działa na ten problem.
Jeśli nie, nie martw się. Wyszukaj system PowerShell, kliknij prawym przyciskiem myszy odpowiedni wynik i wybierz Uruchom jako administrator. Wprowadź następujące informacje i naciśnij Wchodzić:
powershell -ExecutionPolicy Nieograniczony pakiet Add-AppxPackage -DisableDevelopmentMode -Register $ Env: SystemRoot \ WinStore \ AppxManifest.xmlZamknij PowerShell i powinieneś być w stanie pomyślnie otworzyć Sklep.
2. Pamięć podręczna Sklepu Windows może ulec uszkodzeniu
Pierwszą rzeczą do wypróbowania jest wyczyszczenie pamięci podręcznej. naciśnij Win + R. aby otworzyć Uruchom, wprowadź wsreset.exe i kliknij ok. Puste okno wiersza polecenia otworzy się na około dziesięć sekund. Następnie sklep otworzy się.
Jeśli to nie zadziałało, naciśnij Win + R. jeszcze raz. Wpisz to:
C: \ Users \% USERNAME% \ AppData \ Local \ Packages \ Microsoft. WindowsStore_8wekyb3d8bbwe \ LocalState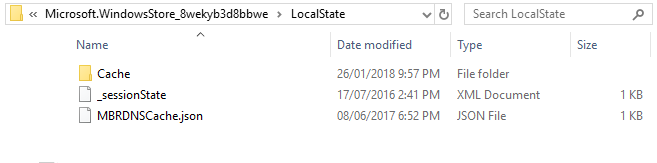
Jeśli jest Pamięć podręczna folder już, zmień jego nazwę Cache.old. Następnie, niezależnie od tego, czy już istniał, utwórz nowy folder o nazwie Pamięć podręczna. Na koniec uruchom narzędzie do rozwiązywania problemów zgodnie z powyższym opisem, aby wykryć i rozwiązać problem.
3. Brak Sklepu Windows
Jeśli nie możesz znaleźć sklepu w dowolnym miejscu w systemie, musisz go ponownie zainstalować. Wyszukaj system PowerShell, kliknij prawym przyciskiem myszy odpowiedni wynik i wybierz Uruchom jako administrator. Wprowadź następujące informacje i naciśnij Wchodzić:
Get-AppXPackage * WindowsStore * -AllUsers | Foreach {Add-AppxPackage -DisableDevelopmentMode -Register "$ ($ _. InstallLocation) \ AppXManifest.xml"}Zamknij PowerShell, uruchom ponownie komputer, a sklep powinien teraz wrócić.
4. Pobieranie w Sklepie Windows jest zablokowane
Jeśli aplikacje nie zostaną poprawnie pobrane lub zaktualizowane, najpierw sprawdź, czy nie próbujesz zainstaluj je na zewnętrznym dysku twardym. Może to powodować problemy, więc lepiej trzymać je na wewnętrznej. naciśnij Win + I aby otworzyć Ustawienia, przejdź do System> Pamięć, wybierz dysk zewnętrzny i kliknij Aplikacje i gry.
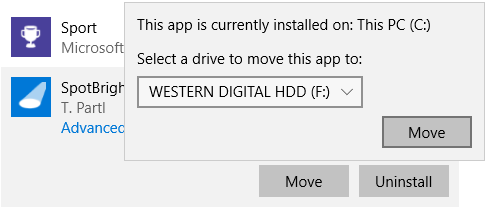
Kliknij problematyczną aplikację i kliknij Ruszaj się. Na koniec wybierz dysk wewnętrzny z menu i kliknij Ruszaj się.
Jeśli to nie zadziałało lub Twoja aplikacja jest już na dysku wewnętrznym, spróbuj uruchomić narzędzie do rozwiązywania problemów z Windows Update. Aby to zrobić, wyszukaj system narzędzie do rozwiązywania problemów i wybierz odpowiedni wynik. Poniżej System i bezpieczeństwo nagłówek kliknij Napraw problemy z Windows Update.
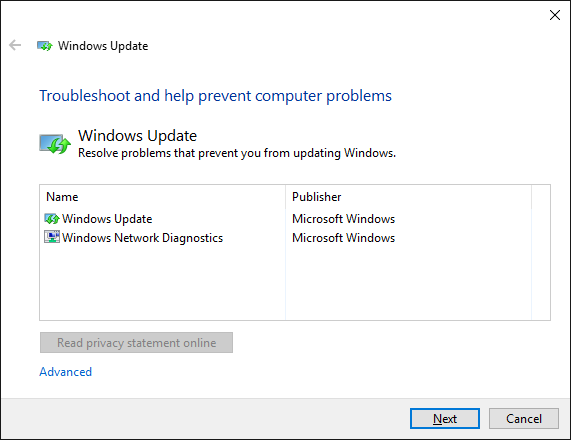
naciśnij Kolejny aby przejść przez narzędzie do rozwiązywania problemów. Po zakończeniu otwórz Sklep i sprawdź, czy pobieranie działa. Jeśli to nadal nie działa, sprawdź nasze wskazówki dotyczące rozwiązywania problemów z Windows Update Jak rozwiązać problemy z Windows Update w 5 łatwych krokachCzy Windows Update zawiódł cię? Być może pobieranie utknęło lub aktualizacja odmówiła instalacji. Pokażemy Ci, jak rozwiązać najczęstsze problemy z Windows Update w Windows 10. Czytaj więcej .
5. Kod błędu 0x80072EFD
Ten błąd pojawi się, gdy sklep ma problemy z siecią. Kilka prostych rzeczy do wypróbowania to uruchomienie Windows Update, wyłączenie antywirusa oraz upewnienie się, że godzina i data są prawidłowe w systemie. Jeśli to nie działa, to jest czas zagłębić się w rejestr Jak wykonać kopię zapasową i przywrócić rejestr systemu WindowsEdycja rejestru odblokowuje kilka fajnych poprawek, ale może być niebezpieczna. Oto jak wykonać kopię zapasową rejestru przed wprowadzeniem zmian, aby można je było łatwo cofnąć. Czytaj więcej .
naciśnij Win + R. aby otworzyć Uruchom. Wejście regedit i uderzył Wchodzić. Jeśli nie widzisz paska adresu u góry okna, przejdź do Widok> Pasek adresu. Wprowadź następujące informacje i naciśnij Wchodzić:
Komputer \ HKEY_LOCAL_MACHINE \ SOFTWARE \ Microsoft \ Windows NT \ CurrentVersion \ NetworkList \ Profile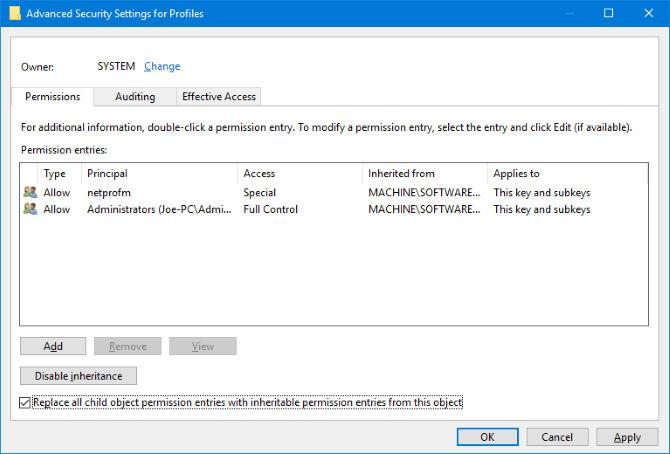
W lewym panelu kliknij prawym przyciskiem myszy Profile folder i kliknij Uprawnienia. Kliknij zaawansowane. Kleszcz Zastąp wszystkie wpisy uprawnień do obiektów potomnych wpisami uprawnień dziedziczonych z tego obiektu, Kliknij ok, a następnie uruchom ponownie komputer i załaduj Sklep.
6. Kod błędu 0x80072EE7
Ten szczególny kod błędu twierdzi, że serwer się potknął. Jest to problem z siecią i może wystąpić nawet wtedy, gdy przeglądarka internetowa działa idealnie. W tym celu spróbuj zresetować ustawienia serwera proxy. naciśnij Win + R., Wejście cmd i naciśnij Wchodzić. Wprowadź to i naciśnij Wchodzić:
netsh winhttp zresetuj proxyUruchom ponownie komputer i otwórz Sklep, który powinien teraz działać.
7. Kod błędu 0x8000ffff
Ten błąd pojawi się w Sklepie i powie, że nie można załadować strony. Wyszukaj system napraw problemy z siecią, wybierz odpowiedni wynik, a następnie uruchom narzędzie do rozwiązywania problemów. Spróbuje to wykryć i automatycznie naprawić wszelkie problemy. Po zakończeniu spróbuj ponownie otworzyć Sklep.
Jeśli nadal nie masz szczęścia, możesz spróbować użyć Ustawienia publicznego DNS Google. otwarty Panel sterowania poprzez wyszukiwanie systemu. W polu wyszukiwania w prawym górnym rogu wpisz przeglądać połączenia sieciowe i kliknij w wynikach. Kliknij prawym przyciskiem myszy aktywne połączenie i kliknij Nieruchomości.
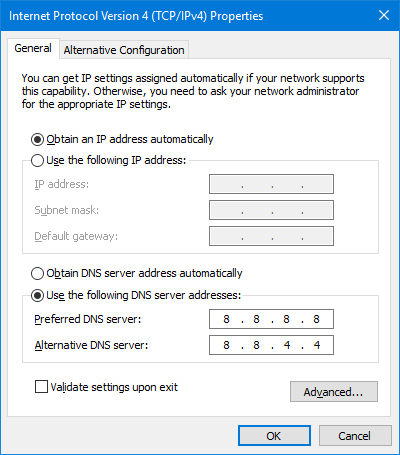
Raz tutaj kliknij Protokół internetowy w wersji 4 (TCP / IPv4) i wtedy Nieruchomości. Wybierz Użyj następujących adresów serwera DNS. Dla Preferowany serwer DNS Wejście 8.8.8.8. Dla Alternatywny serwer DNS Wejście 8.8.4.4. Kliknij ok, uruchom ponownie komputer, a następnie załaduj Sklep.
Mamy pełne przewodnik po rozwiązywaniu błędów 0x8000ffff Jak naprawić kod błędu 0x8000FFFF w systemie Windows 10Kod błędu Windows 10 0x8000FFFF wpływa na Sklep Microsoft. Rozwiążmy ten problem za pomocą szybkich poprawek. Czytaj więcej jeśli potrzebujesz dodatkowej pomocy.
8. Kod błędu 1
To jest bardzo ciekawe. To pierwszy kod błędu, który pojawi się podczas próby uruchomienia Sklepu. Rozwiązaniem jest zmiana regionu komputera na Stany Zjednoczone. Tak naprawdę.
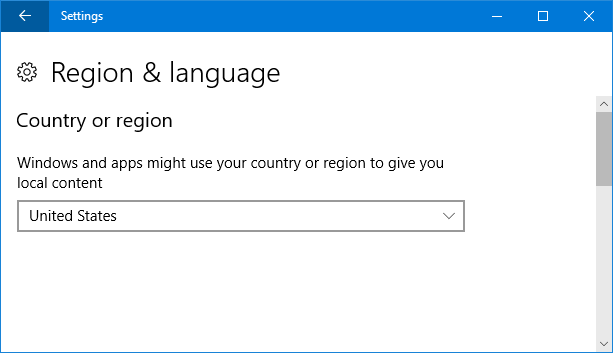
Aby to zrobić, naciśnij Win + I aby otworzyć Ustawienia i przejść do Czas i język> Region i język. Użyj Państwo bądź region aby wybrać Stany Zjednoczone. Uruchom ponownie komputer, a sklep powinien teraz działać.
Inne wskazówki dotyczące rozwiązywania problemów
Jeśli nadal masz problemy, sprawdź nasze najważniejsze wskazówki dotyczące rozwiązywania problemów ze Sklepem Windows 8 porad, jak rozwiązać problemy ze sklepem Microsoft i aplikacjami w systemie Windows 10Czy masz problemy z tym, że sklep Microsoft Store lub jego aplikacje nie są pobierane? Wykonaj poniższe kroki rozwiązywania problemów, aby rozwiązać problemy. Czytaj więcej . Nie zawsze jest jedno rozwiązanie tego samego problemu, dlatego warto wypróbować wszystko na tej liście, aby sprawdzić, czy to pomoże.
Teraz, gdy mam nadzieję, że sklep został ponownie uruchomiony, sprawdź niektóre świetne aplikacje, o których istnieniu nie wiedziałeś 10 aplikacji Windows Store, o których istnieniu nie wiedziałeśWielkie nazwiska w końcu weszły do Sklepu Windows. Może nie zdajesz sobie sprawy, jak dobrze się stało. Pozwól nam pokazać, co przegapiłeś. Czytaj więcej . I nawet skompilowaliśmy lista najlepszych programistów Store Najlepsi twórcy aplikacji Windows Store, których musisz spróbowaćSklep Windows jest lepszy niż myślisz. Oto najlepsi twórcy i wydawcy aplikacji oraz ich najfajniejsze aplikacje. Uzyskaj wysokiej jakości aplikacje od zaufanych dostawców. Czytaj więcej !
Czy napotykasz błąd Microsoft Store, którego tutaj nie opisano? A może masz inne rozwiązanie do udostępnienia?
Joe urodził się z klawiaturą w rękach i od razu zaczął pisać o technologii. Obecnie jest niezależnym pisarzem. Zapytaj mnie o Krosno.