Reklama
Chociaż system Windows 10 ma elegancki wygląd po wyjęciu z pudełka, nadal możesz zastanawiać się, jak poprawić system Windows 10. Jesteśmy tutaj, aby wyjaśnić bogactwo opcji dostosowywania, które sprawią, że Twój komputer będzie bardziej osobisty.
Zapoznaj się z tymi metodami, aby zmienić wygląd systemu Windows, a Twój komputer stanie się bardziej dynamiczny, gdy skończysz.
1. Ustaw nową tapetę pulpitu i tło ekranu blokady
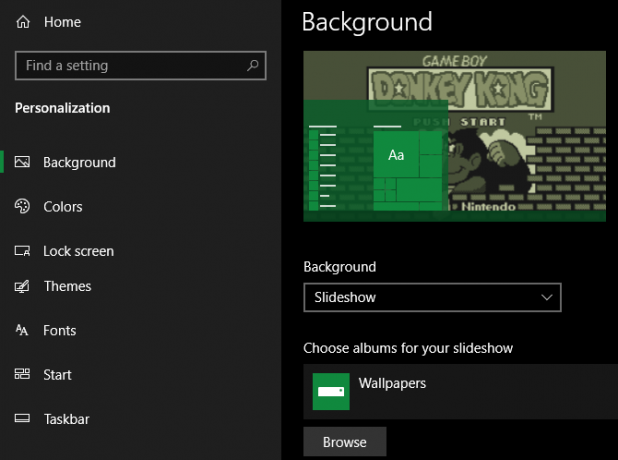
Jednym z najprostszych sposobów nadania komputerowi nowego wyglądu jest wybranie tapety pulpitu pasującej do twoich zainteresowań. Aby to zrobić, otwórz Ustawienia aplikacja (za pomocą skrótu klawiaturowego Win + I jeśli chcesz) i wprowadź Personalizacja Sekcja.
Tutaj, na tło znajdziesz kilka opcji związanych z tapetą pulpitu. W rozwijanym polu pod tło, Wybierz Obrazek użyć jednego obrazu. Uderz w Przeglądaj przycisk poniżej, aby wybrać obraz z komputera. Spójrz na niektóre świetne strony do wyszukiwania nowych tapet 5 aplikacji i witryn dla niesamowitych darmowych tapet HD na urządzenia mobilne i stacjonarne Znalezienie zdjęć tworzących dobre tapety nie jest tak proste, jak się wydaje. Użyjmy tych aplikacji i witryn, aby wyszukać wspaniałe tapety HD i tła na ekrany. Czytaj więcej jeśli potrzebujesz pomysłów.
Jeśli chcesz wyjść poza obraz statyczny, spróbuj ustawić pokaz slajdów. Wybierz folder pełen obrazów na komputerze, a system Windows zmieni je w ustawionym odstępie czasu.
Na dole możesz wybrać sposób dopasowania obrazów do ekranu, jeśli nie mają one odpowiedniego rozmiaru. Jeśli nie jesteś pewien, Napełnić prawdopodobnie zapewni najlepsze wyniki.
Gdy tu będziesz, przejdź do Ekran blokady tab, aby wybrać obraz dla tego ekranu. Podobnie jak na pulpicie, możesz wybrać pojedyncze zdjęcie lub pokaz slajdów.
2. Pomaluj okna swoim ulubionym kolorem
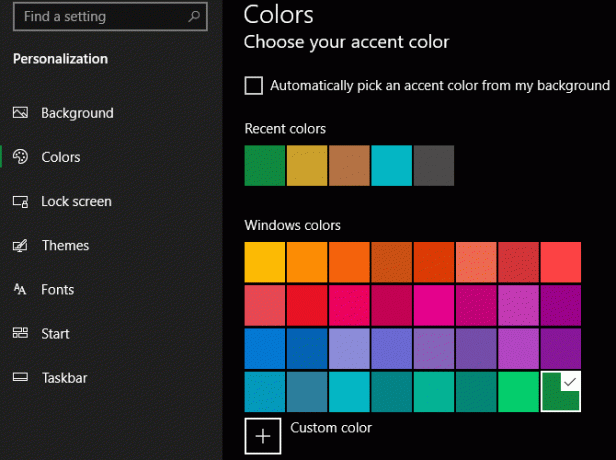
Pobyt w Personalizacja okno, przeskocz do Zabarwienie sekcja dotycząca kolejnej łatwej opcji dostosowywania. Wybierz swój ulubiony kolor z siatki i możesz zastosować ten kolor w całym systemie Windows.
Jeśli nie podoba Ci się żaden ze standardowych kolorów, otwórz Kolor niestandardowy dla bardziej szczegółowej kontroli. Po wybraniu jednego z nich zaznacz oba pola poniżej Pokaż kolor akcentu na następujących powierzchniach aby zastosować go na paskach tytułowych aplikacji, a także na elementach systemu Windows, takich jak pasek zadań i menu Start.
Również w tym menu możesz wyłączyć efekty przezroczystości systemu Windows 10 i wybierać między trybami jasnym i ciemnym. Jeśli nie znosisz oślepiania przez białe światła, jest to główny sposób na poprawę wyglądu systemu Windows 10.
3. Ustaw zdjęcie konta
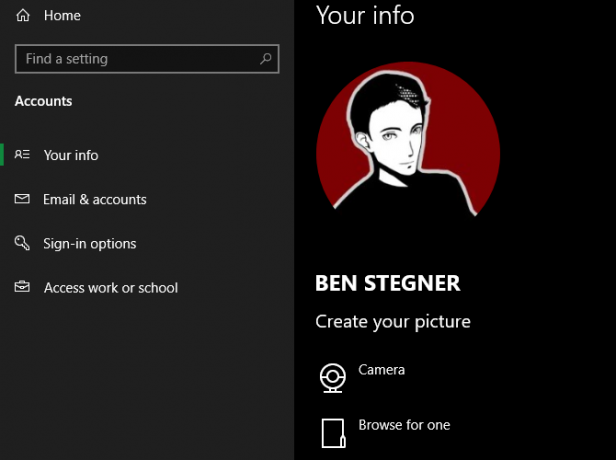
Ogólna szara sylwetka, która po wyjęciu z pudełka reprezentuje twoje konto użytkownika systemu Windows 10, jest nudna. Możesz spersonalizować swoje konto za pomocą niestandardowego zdjęcia, które jest szczególnie przydatne w systemach z wieloma użytkownikami.
Aby to zrobić, odwiedź Ustawienia> Konta> Twoje informacje. Tutaj możesz wybrać Aparat fotograficzny zrobić nowe zdjęcie za pomocą kamery internetowej lub Wyszukaj jeden aby przesłać zdjęcie z komputera.
Po ustawieniu zobaczysz tę ikonę w kilku miejscach w interfejsie Windows.
4. Popraw menu Start
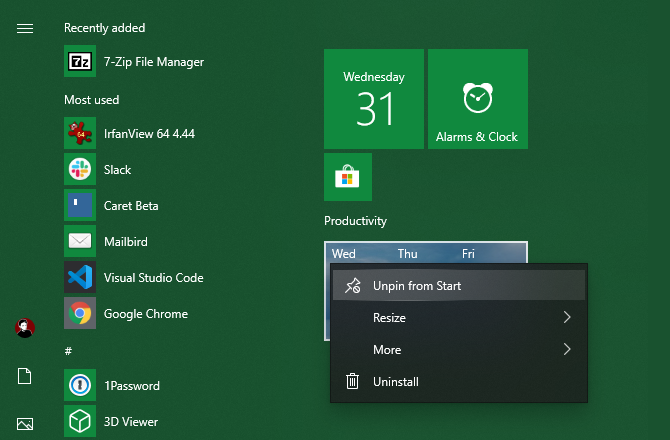
Możliwe, że często używasz menu Start do uruchamiania programów i wyszukiwania plików. Aby to usprawnić, usuń niepotrzebne kafelki i aplikacje, na których ci nie zależy.
Aby szybko usunąć kafelek z menu Start, kliknij go prawym przyciskiem myszy i wybierz Odepnij od początku. Możesz również usunąć wszystkie kafelki w grupie, klikając prawym przyciskiem myszy nazwę grupy i wybierając Odepnij grupę od Start.
Następnie możesz uczynić menu Start bardziej użytecznym, przeciągając aplikacje, których faktycznie używasz, z listy do obszaru kafelków po prawej stronie. Działają one jak skróty, a aplikacje z Live Tiles mogą nawet aktualizować nowe informacje w czasie rzeczywistym.
Będąc w menu Start, powinieneś również poświęcić czas usunąć bloatware dla systemu Windows 10 Jak łatwo usunąć Bloatware z systemu Windows 10Windows 10 ma własny zestaw wstępnie zainstalowanych aplikacji. Spójrzmy na metody, których możesz użyć, aby usunąć nadmuchiwane oprogramowanie z komputera i zdjąć system Windows 10. Czytaj więcej . Zaawansowani użytkownicy, którzy nie lubią menu Start systemu Windows 10, mogą zamiast tego rozważyć za pomocą zamiany menu Start 7 najlepszych menu Start systemu Windows Alternatywy i zamiennikiMenu Start systemu Windows 10 to doskonała poprawa w stosunku do systemu Windows 8, ale możesz go jeszcze ulepszyć. Oto najlepsze narzędzia do obejścia lub wymiany menu Start. Czytaj więcej .
5. Uporządkuj i uporządkuj pulpit
Mnóstwo ikon pulpitu może utrudnić zobaczenie wybranej przez Ciebie tapety. Wiele osób używa swojego pulpitu jako ogólnego miejsca zrzutu plików, z którymi jeszcze nie wie, co robić, co powoduje, że robi się szybko bałagan.
Kilka szybkich kroków może sprawić, że Twój komputer stanie się zdrowszym miejscem. Jeśli masz szczególnie nieuporządkowaną sytuację, możesz potrzebować nasz przewodnik dotyczący czyszczenia pulpitu raz na zawsze Jak wyczyścić pulpit systemu Windows raz na zawszeBałagan jest bardziej szkodliwy, niż się wydaje. Uporządkowany pulpit systemu Windows ułatwia znalezienie rzeczy, jest przyjemniejszy dla oka i zmniejsza stres. Pokażemy, jak uporządkować pulpit. Czytaj więcej .
Ukryj ikony systemowe na pulpicie
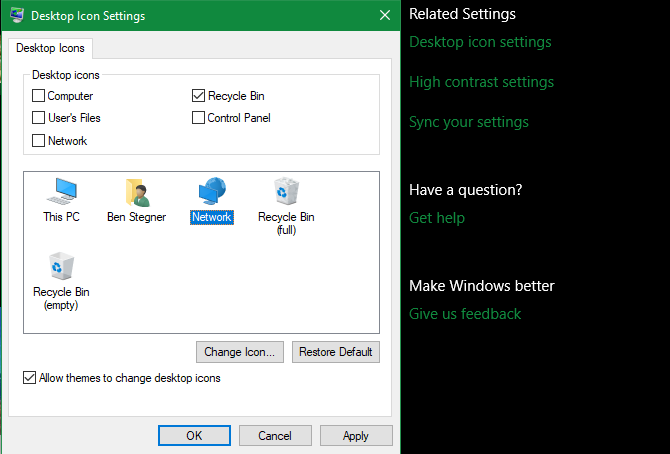
Po pierwsze, możesz chcieć ukryć domyślne ikony systemu Windows, takie jak Ten komputer więc nie marnują miejsca. Aby to zrobić, odwiedź Ustawienia> Personalizacja> Tematy i kliknij Ustawienia ikon pulpitu link po prawej stronie okna.
Spowoduje to wyświetlenie małego nowego okna, w którym możesz odznaczyć wszystkie ikony systemu Windows, których nie chcesz wyświetlać.
Organizuj ikony pulpitu
Następnie możesz skorzystać z kilku narzędzi do porządkowania ikon, klikając prawym przyciskiem myszy puste miejsce na pulpicie i wybierając Widok. Umożliwia to zmianę rozmiaru ikony, automatyczne rozmieszczanie ich i przyciąganie wszystkich ikon do siatki.
Jeśli chcesz, możesz nawet odznaczyć Pokaż ikony pulpitu aby ukryć je wszystkie. Pamiętaj, że to nie usuwa twoich plików; po prostu usuwa ikony. Nadal możesz przeglądać pliki na pulpicie za pomocą Eksploratora plików.
Gdy masz już wizualny układ, który Ci się podoba, użyj Sortuj według opcja menu, aby automatycznie wyświetlić listę ikon pulpitu według różnych kryteriów.
Jeśli chcesz czegoś mocniejszego, możesz użyć narzędzia innej firmy, takiego jak Ogrodzenia aby zakłócać ikony pulpitu. Patrzyliśmy na niektóre alternatywy zarządzania pulpitem do ogrodzeń 7 najlepszych darmowych alternatyw dla Fences dla Windows Desktop ManagementCzy pulpit systemu Windows jest trochę niechlujny? Oto bezpłatne aplikacje do zarządzania pulpitem, które pomogą Ci uporządkować wirtualny bałagan. Czytaj więcej jeśli chcesz spróbować czegoś innego.
6. Dostosuj dźwięki systemu Windows
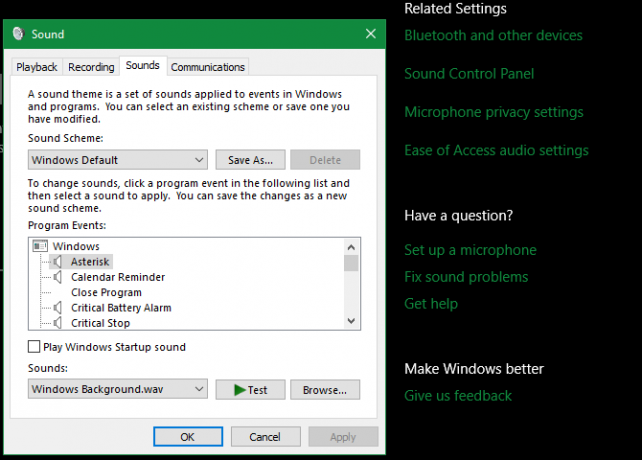
Do tej pory zastanawialiśmy się, jak poprawić wygląd systemu Windows. Ale możesz także dostosować dźwięk systemu Windows. Przesłonięcie ogólnych domyślnych dźwięków zajmuje tylko trochę pracy.
Aby je dostosować, przejdź do Ustawienia> System> Dźwięk i kliknij Panel sterowania dźwiękiem link po prawej stronie. W wyświetlonym oknie przejdź do Odgłosy patka.
Tutaj zobaczysz listę różnych zdarzeń, dla których system Windows odtwarza dźwięki. Każdy, który ma zestaw dźwięków, wyświetla obok niego ikonę głośnika. Zaznacz ten, którego podgląd chcesz wyświetlić, a następnie kliknij Test przycisk, aby to usłyszeć. Aby zastąpić dźwięk, zaznacz go i wybierz nowy dźwięk z menu rozwijanego.
Jeśli nie możesz znaleźć takiego, który Ci się podoba, kliknij Przeglądaj przycisk, aby wybrać plik z komputera. Pamiętaj, że wszystkie dźwięki systemu Windows muszą być w formacie WAV, aby działać poprawnie.
Aby uzyskać więcej informacji na ten temat, w tym gdzie znaleźć nowe pakiety dźwięków, zobacz nasz przegląd dostosowywania dźwięków systemu Windows 10 Jak dostosować dźwięki w systemie Windows 10 (i gdzie je pobrać)Dostosuj dźwięki w systemie Windows 10, znajdź nowe motywy i schematy dźwiękowe oraz popraw jakość dźwięku na komputerze. Czytaj więcej .
7. Spraw, by Windows 10 był piękny dzięki miernikowi deszczu
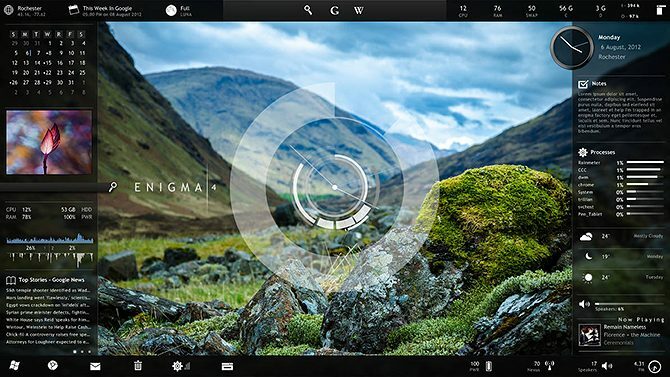
Żadna dyskusja o tym, jak sprawić, by Windows 10 wyglądał fajnie, nie jest kompletna bez wzmianki o Rainmeter. To najlepsze narzędzie do dostosowywania pulpitu i idealne dla bardziej zaawansowanych użytkowników, którzy nie są zadowoleni z tego, co omówiliśmy powyżej. Możesz nawet tego użyć Windows 10 wygląda jak stara wersja systemu Windows Jak sprawić, by Windows 10 wyglądał jak Windows 7 lub XPOto jak sprawić, aby Windows 10 wyglądał jak Windows 7, Windows XP lub Windows 8, dzięki czemu możesz przywrócić klasyczny wygląd. Czytaj więcej .
Ze względu na wszystko, co może zrobić, Rainmeter jest często przytłaczający dla nowych użytkowników. Pełna dyskusja na temat korzystania z niej wykracza poza zakres tej dyskusji, więc spójrz na nią podstawowe wprowadzenie do Rainmeter Prosty przewodnik po mierniku deszczu: narzędzie do dostosowywania pulpitu systemu WindowsRainmeter to najlepsze narzędzie do dostosowywania pulpitu Windows za pomocą interaktywnych tapet, widżetów pulpitu i innych. Nasz prosty przewodnik pomoże Ci stworzyć własne środowisko pulpitu w mgnieniu oka. Czytaj więcej i niektóre z najlepsze minimalistyczne skórki Rainmeter Najlepsze skórki deszczomierza na minimalistyczny pulpitChcesz dostosować system Windows za pomocą Rainmeter? Oto najlepsze skórki Rainmeter dla czystego i minimalistycznego pulpitu Windows. Czytaj więcej zaczynać.
Tak wiele sposobów, aby system Windows wyglądał lepiej
Po dokonaniu tych dostosowań wykonałeś sporo pracy, aby system Windows 10 był dla Ciebie wyjątkowy. Uzbrojony w niestandardowe tapety, dźwięki, kolory, a także uporządkowany pulpit i menu Start, Twoja instalacja systemu Windows 10 nie będzie wyglądać zupełnie jak u kogoś innego.
Chcesz pójść jeszcze głębiej? Kontynuuj za pomocą najlepsze narzędzia do dostosowania systemu Windows 10 8 najlepszych narzędzi do poprawiania i dostosowywania systemu Windows 10Chcesz nadać komputerowi niepowtarzalny wygląd? Dowiedz się, jak dostosować system Windows 10 za pomocą tych zaawansowanych narzędzi do dostosowywania, które zaspokoją wszystkie Twoje potrzeby. Czytaj więcej i nasz mega przewodnik na temat dostosowywania systemu Windows Jak dostosować system Windows 10: kompletny przewodnikDekorujesz biuro - dlaczego nie komputer? Dowiedz się, jak sprawić, aby system Windows wyglądał dokładnie tak, jak chcesz. Dostosuj swój komputer do własnych potrzeb dzięki bezpłatnym narzędziom. Czytaj więcej .
Źródło obrazu: maradon 333 /Shutterstock
Ben jest zastępcą redaktora i menedżerem postów sponsorowanych w MakeUseOf. On trzyma B.S. w Computer Information Systems z Grove City College, gdzie ukończył Cum Laude i z wyróżnieniem w swojej specjalności. Lubi pomagać innym i jest pasjonatem gier wideo jako medium.


