Reklama
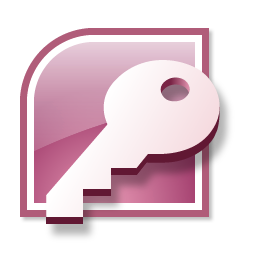 Ostatnim razem mogłeś mieć szczęście, że potknąłeś się o mnie post wprowadzający Krótki przewodnik na początek w programie Microsoft Access 2007 Czytaj więcej dla Microsoft Access 2007, a potem denerwują się, ponieważ tak naprawdę nie pokazuje, jak coś zrobić.
Ostatnim razem mogłeś mieć szczęście, że potknąłeś się o mnie post wprowadzający Krótki przewodnik na początek w programie Microsoft Access 2007 Czytaj więcej dla Microsoft Access 2007, a potem denerwują się, ponieważ tak naprawdę nie pokazuje, jak coś zrobić.
To jest miejsce, aby uzyskać lekarstwo. Przedstawię samouczek programu Microsoft Access dotyczący tworzenia i używania tabel. Będę śledzić to za pomocą postów dotyczących zapytań, formularzy, raportów i automatyzacji.
Musimy poczynić pewne założenia, aby był on wystarczająco krótki, aby zmieścił się w jednym poście. Po pierwsze, już wiesz, jak korzystać z arkusza kalkulacyjnego. prawdopodobnie Excel, ale to naprawdę nie ma znaczenia. Po drugie, możesz trochę się zrelaksować, nawet jeśli masz inną wersję Access. Być może będziesz musiał poszukać kilku rzeczy, ale przeważnie jest tak samo.
Aby rzucić piłkę, spójrz na ten arkusz kalkulacyjny.

To dość typowa lista elementów w Excelu. Wyobraź sobie przez chwilę, że ta lista ma kilka tysięcy wierszy zamiast tylko tych, które możesz wyświetlić tutaj, a może się okazać, że niekoniecznie jest to najbardziej praktyczny sposób radzenia sobie z tego rodzaju problemami dane.
Mamy nadzieję, że będziesz mieć własne dane, z którymi możesz eksperymentować. Praktyczny przykład jest zawsze łatwiejszy.
W programie Access te same informacje byłyby przechowywane w tabelach, ale zanim to zrobimy, musimy upewnić się, że wszystko jest całkowicie spójne. To jedna z rzeczy w bazach danych. Znacznie trudniej jest poradzić sobie z niespójnościami niż w arkuszu kalkulacyjnym.
Jest tu kilka przykładów rzeczy, które należałoby naprawić. Na początek naprawdę powinieneś przeczytać niektóre z tych książek, ale to nie pomoże. Każda kolumna w programie Access musi być spójna. Nie możesz zacząć ustawiać dat, tak jak my tutaj Skończone kolumnę, a następnie umieść słowo „everNigdy” w jednej z komórek. Ten sam problem z „˜x” w Ocena kolumna. Najpierw to napraw. Zauważ, że w większości przypadków puste komórki są w porządku.

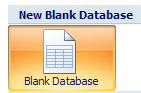 OK, zacznijmy Access i zacznijmy podejmować decyzje. Dwie konkretne rzeczy, zanim zaczniesz z tabelami.
OK, zacznijmy Access i zacznijmy podejmować decyzje. Dwie konkretne rzeczy, zanim zaczniesz z tabelami.
Najpierw wybierz opcję utworzenia pustej bazy danych zamiast korzystania z jednego z gotowych szablonów. Wróć i sprawdź je później, aby uzyskać więcej przykładów.
 Po drugie, musisz wybrać nazwę projektu Access na początku. Nie możesz iść naprzód i robić rzeczy, które możesz zrobić z innymi produktami Office.
Po drugie, musisz wybrać nazwę projektu Access na początku. Nie możesz iść naprzód i robić rzeczy, które możesz zrobić z innymi produktami Office.
Więc kliknij Pusta baza danych, nadaj plikowi nazwę i kliknij Stwórz.
Access stara się w jak największym stopniu pomóc, tworząc domyślną tabelę i przygotowując ją do użycia. W naszym przypadku nie chcemy tego robić. Chcemy właściwie zaprojektować stół.
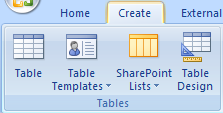 Najlepszym sposobem, aby się tam dostać, jest kliknięcie przycisku X w prawym górnym rogu, aby zamknąć stół, kliknij Stwórz kartę na wstążce, a następnie kliknij Projekt stołu Jeśli się zgubisz, zamknij Dostęp bez zapisywania czegokolwiek, a następnie spróbuj ponownie.
Najlepszym sposobem, aby się tam dostać, jest kliknięcie przycisku X w prawym górnym rogu, aby zamknąć stół, kliknij Stwórz kartę na wstążce, a następnie kliknij Projekt stołu Jeśli się zgubisz, zamknij Dostęp bez zapisywania czegokolwiek, a następnie spróbuj ponownie.
Oto rzecz do zapamiętania. Musisz najpierw wiedzieć, co chcesz zrobić, zaprojektować tabelę, aby to zrobić, a następnie dodać dane. Później trudno jest zmienić zdanie.
Naszym głównym zadaniem tutaj jest decydowanie o polach, które chcemy przechowywać w tabeli i jakie informacje chcemy przechowywać w każdym z nich. Jeśli używasz mojego przykładu, wypełnij rzeczy, aby wyglądały tak.

Zanim przejdziemy stąd, jest jedna rzecz, która może być trochę skomplikowana, ale musisz zrozumieć. Dostęp jest relacyjną bazą danych. The relacyjny część oznacza, że możesz poradzić sobie z wieloma stołami jednocześnie, a relacje między nimi.
Jednym z celów relacyjnych baz danych jest zminimalizowanie zarówno powtarzalności, jak i zmarnowanej przestrzeni. Nie zamierzam wchodzić w teorię, ale to się nazywa normalizacja. Istnieje wiele innych miejsc do zbadania tematu. Będę po prostu praktyczny i pokażę wam przykład.
Zauważ, że każdy z klasycznych autorów science-fiction jest wymieniony kilka razy w arkuszu kalkulacyjnym. Aby osiągnąć to samo w programie Access, tworzymy kolejną tabelę specjalnie dla autorów, a następnie odnosimy nową tabelę. W ten sposób każdy autor istnieje tylko raz, a możliwość wystąpienia błędów jest znacznie ograniczona.
W tej chwili zaakceptuj moją prośbę o utworzenie pola autora jako Numer.
Zapisz tabelę. Najszybszym sposobem jest kliknięcie przycisku Zapisać przycisk na pasku narzędzi. To może nie być najłatwiejsze do znalezienia.
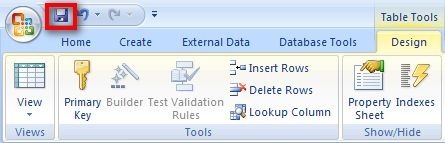
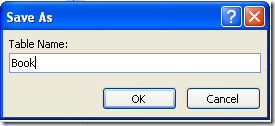 Zostaniesz poproszony o podanie nazwy stołu. Książka może być prostą opcją. Kolejna uwaga. Nazwy tabel nie są nazwami plików. Są to tylko komponenty bazy danych o nazwie Klasyczne science fiction. Pomyśl o wielu arkuszach w skoroszycie programu Excel.
Zostaniesz poproszony o podanie nazwy stołu. Książka może być prostą opcją. Kolejna uwaga. Nazwy tabel nie są nazwami plików. Są to tylko komponenty bazy danych o nazwie Klasyczne science fiction. Pomyśl o wielu arkuszach w skoroszycie programu Excel.
Ale ”¦ zanim Access pozwoli Ci zapisać tabelę, musisz zrobić jeszcze jedną rzecz. Uwierz mi na słowo. W prawie każdym przypadku tabela w programie Access musi mieć gdzieś w sobie pole, które gwarantuje inną wartość w każdym wierszu. mam na myśli każdy wiersz, więc nie możesz skorzystać z Strony pole, na przykład, bo w końcu będziesz musiał skończyć z dwiema książkami o tej samej liczbie stron. Najłatwiej to zrobić, dodając kolejne pole tylko dla zadania. Jest to zwykle określane jako ID pole.
Więc kliknij tak w szalonym oknie dialogowym, które jest zbyt szerokie, aby skutecznie wyświetlać się w poście ”¦

 „¦. I nowe pole jest dodawane do tabeli. Typ pola to Numer samochodu, co oznacza, że nowa wartość jest dodawana automatycznie do każdego wiersza dodawanego do tabeli. Nie martw się tym. To się po prostu zdarza.
„¦. I nowe pole jest dodawane do tabeli. Typ pola to Numer samochodu, co oznacza, że nowa wartość jest dodawana automatycznie do każdego wiersza dodawanego do tabeli. Nie martw się tym. To się po prostu zdarza.
Teraz idź i zapisz ponownie stół i zamknij go. Gdy to zrobisz, ponownie uruchom proces, aby utworzyć tabelę autorów, która wygląda tak. To samo dotyczy pola ID. Po prostu pozwól, aby zostało utworzone.

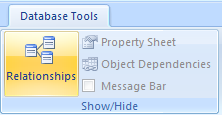 Zanim zaczniemy używać tabel, musimy to zrobić odnosić się je sobie nawzajem.
Zanim zaczniemy używać tabel, musimy to zrobić odnosić się je sobie nawzajem.
Kliknij na Narzędzia bazy danych kartę, a następnie kliknij przycisk Relacje przycisk.
Dodaj obie tabele, używając Pokaż tabele dialog.

Po zakończeniu zamknij okno dialogowe i zrób sobie przerwę. Pozwól mi wyjaśnić.
Tabele w programie Access ogólnie odnoszą się w specjalny sposób. Najczęstszym z nich jest tak zwane wielu do jednego związek.
W naszym przypadku dla każdego autor może być ich wiele książki. Aby utworzyć tę relację, kliknij ID w Autor i przeciągnij go do Autor pole w Książka stół.

Access prosi o szczegółowe informacje na temat relacji. Jedyną zmianą, którą musisz wprowadzić, jest zaznaczenie Wymuszaj integralność referencyjną pudełko. Następnie kliknij Stwórz.

Zamknij okno relacji i zapisz zmiany.

Kolejna rzecz, która ułatwia korzystanie z Książka stół. Co faktycznie zostaje zapisane w Autor pole jest identyfikatorem autora z Autor tabeli, ale jest to trochę trudne w użyciu, ponieważ musisz sprawdzić drugą tabelę, aby sprawdzić poprawną wartość. Zamierzamy więc wszystko skonfigurować tak, aby sama wyszukiwała nazwisko autora.
Rozsądnie, nazywa się to wyszukiwanie.
Najpierw otwórz tabelę Autor i dodaj informacje.

 Otwórz stolik Book ponownie, klikając dwukrotnie jego nazwę. Kliknij Projekt przycisk. Kliknij na Autor pole, a następnie w Lookup tab w dół poniżej listy pól.
Otwórz stolik Book ponownie, klikając dwukrotnie jego nazwę. Kliknij Projekt przycisk. Kliknij na Autor pole, a następnie w Lookup tab w dół poniżej listy pól.
Wypełnij pola, jak wspomniano. Będziesz potrzebować bardziej szczegółowego samouczka, aby poznać powody ustawień, ale na razie to wystarczy.
Zamknij stół, zapisz go i otwórz ponownie w Arkusz danych zobacz ponownie.
Przejdź do Autor pole, a zobaczysz pole kombi. Kliknij strzałkę, a zobaczysz listę autorów. Kliknij prawidłowy i przejdź dalej. Śmiało i wypełnij resztę zapisów.


I to wszystko. Pomyślnie powielono arkusz kalkulacyjny, który miałeś na początku, a teraz możesz go używać do tworzenia zapytań, formularzy i raportów, które są znacznie bardziej kompleksowe niż cokolwiek, czym Excel może zarządzać.
Więcej na ten temat w kilku kolejnych postach.
Więc, jak poszło? Daj mi znać, ile radości sprawiło ci to ćwiczenie Microsoft Access. Aha, czy czytasz którąś z książek? Daj mi znać w komentarzach.
Jim jest pracowity w branży IT w ciągu dnia i tak jest od około DOS 3.0, ale robi wszystko, aby spędzić magiczne godziny z aparatem lub dwoma. Mieszka w Nowej Zelandii ze swoją uroczą żoną Luddite i trojgiem dzieci. Możesz sobie tylko wyobrazić, jak bardzo są zdezorientowani.