Reklama
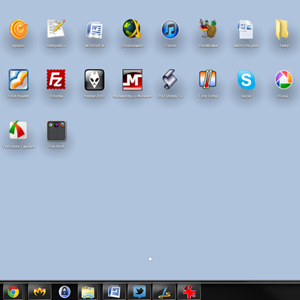 Muszę się do czegoś przyznać. Nie używałem komputera Mac od lat 90. To prawda. Dorastając w szalonym domu Apple, miałem komputer podłączony do komputera, kiedy wszyscy moi znajomi nadal korzystali z DOS. Ale te dni już dawno minęły i przez ostatnie 15 lat ledwo dotknąłem maszyny Apple, która nie była iPhonem, iPodem ani iPadem.
Muszę się do czegoś przyznać. Nie używałem komputera Mac od lat 90. To prawda. Dorastając w szalonym domu Apple, miałem komputer podłączony do komputera, kiedy wszyscy moi znajomi nadal korzystali z DOS. Ale te dni już dawno minęły i przez ostatnie 15 lat ledwo dotknąłem maszyny Apple, która nie była iPhonem, iPodem ani iPadem.
Mimo to słyszałem o Launchpadzie. Launchpad to funkcja systemu Mac OSX, która ułatwia uruchamianie aplikacji i (oczywiście) bardziej stylową. Wiem, że uruchamianie aplikacji na iPadzie jest naprawdę łatwe, i szukałem czegoś podobnego na moim komputerze z systemem Windows.
Jeśli chcesz również poprawić wygląd i działanie systemu Windows i uczynić go nieco bardziej podobnym do Maca, pokochasz WinLaunch.
Rozpoczęcie pracy z WinLaunch
WinLaunch to program uruchamiający aplikacje dla systemów Windows XP, Vista i 7, który ma wyglądać jak Launchpad firmy Apple. Zacząć, pobierz WinLaunch, otwórz plik zip i rozpakuj odpowiedni folder dla swojego systemu operacyjnego (x86 lub x64). Po zakończeniu uruchom program WinLaunch.exe.
Jak zobaczysz, niewiele się dzieje. Przy pierwszym uruchomieniu pojawi się okno „heads up” informujące o znanych problemach z WinLaunch, który wciąż jest w fazie beta. Po tym nie ma już nic. Aby uruchomić WinLaunch po raz pierwszy, naciśnij Shift + Tab.

Ekran rozmyje się i pojawia się ten komunikat. WinLaunch nie indeksuje twojego systemu dla twoich aplikacji; musisz dodać je ręcznie. Naciśnij „F” i zacznij przeciągać w aplikacjach.

Jeśli chodzi o podstawy, to właściwie wszystko. Możesz przeciągnąć dowolną liczbę aplikacji, a gdy ekran jest pełny, WinLaunch utworzy więcej stron. Możesz przewracać te strony, klikając lewym przyciskiem myszy i przesuwając je po ekranie, podobnie jak w przypadku ekranu dotykowego.
Zobaczmy teraz, co jeszcze możesz zrobić za pomocą WinLauncha.
Tworzenie folderów i zmiana nazwy
WinLaunch pozwala tworzyć foldery w sposób bardzo podobny do tego, co dostajesz na komputerach Apple. Po przeciągnięciu aplikacji kliknij aplikację myszą i przeciągnij ją nad inną aplikacją. Spowoduje to utworzenie folderu, do którego będziesz mógł nadal dodawać.
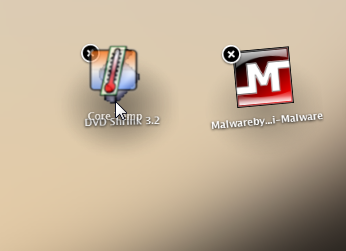
Jeśli chcesz zmienić nazwę folderu („Nowy folder” nie jest zbyt pouczający) lub jeśli chcesz zmienić nazwę aplikacji, kliknij znak plus w lewym dolnym rogu, a następnie kliknij „Przemianować”U dołu ekranu, a następnie kliknij ikonę, której nazwę chcesz zmienić.
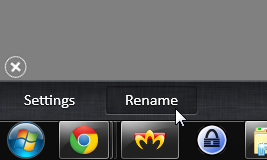
W ten sposób możesz łatwo zmienić nazwę folderów na bardziej opisowe tytuły, a także zmienić dowolną nazwę, jeśli nie podoba ci się ta, którą nadał WinLaunch.
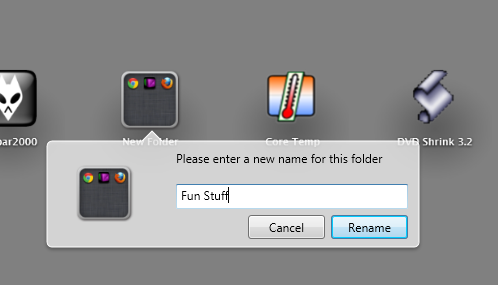
Możesz otworzyć folder, klikając go, a następnie uruchomić dowolną aplikację w folderze, klikając ikonę.

Gra z ustawieniami
WinLaunch jest raczej konfigurowalny, a Ty dostosowujesz wiele rzeczy do swoich potrzeb i pragnień. Aby uzyskać dostęp do ustawień, kliknij „Ustawienia”Na dole ekranu.
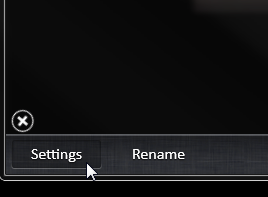
W ustawieniach możesz włączać i wyłączać klawisze skrótu i HotCorners. Dzięki nim możesz zdecydować, w jaki sposób WinLaunch zostanie aktywowany. To, co tu ustawisz, będzie jedynym sposobem aktywacji programu, więc zapamiętaj te ustawienia. Odkryłem, że gorący kącik działał dla mnie bardzo dobrze i możesz go używać do włączania i wyłączania aplikacji. Jeśli wybierzesz opcję „Pokaż pulpit po aktywacji”, WinLaunch nie zostanie zmaksymalizowany; w przeciwnym razie zostanie uruchomiony na całym ekranie.
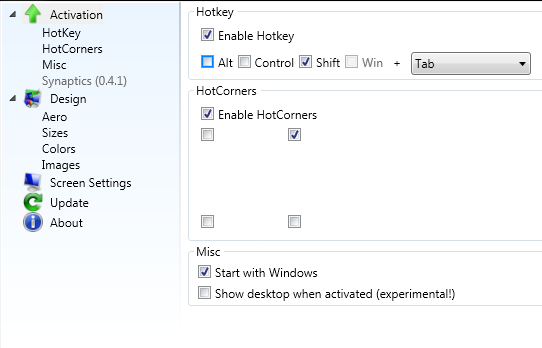
Między innymi możesz także zmienić rozmiar ikon i rozmiar tekstu oraz wszystkie kolory. Trochę trudno zrozumieć, który kolor jest na początku, ale zabawa z nim sprawia, że wszystko jest wyraźniejsze. Istnieje kilka gotowych motywów do wyboru, a nawet możesz przesłać zdjęcia jako tło programu uruchamiającego, jeśli chcesz.
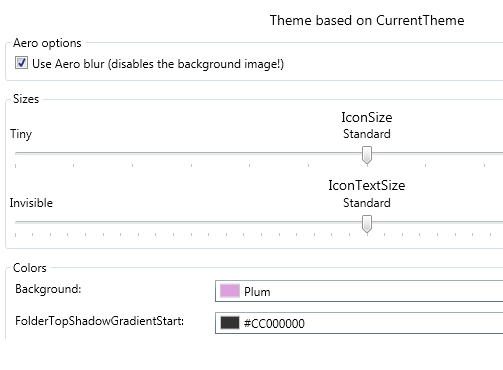
Jest więcej rzeczy, które możesz ulepszyć, na przykład dostosowanie WinLauncha do wielu monitorów (wybór, na którym ma się pojawiać). Najlepsza jest jednak gra z kolorami, a jak widać z powyższych zrzutów ekranu, możesz stworzyć wiele różnych stylów i tła. Może to wyglądać tak:
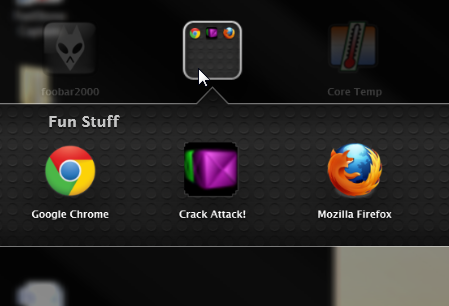
I nawet tak (lub lepiej, jeśli naprawdę masz talent).

Opcje są prawie nieograniczone. Jednym minusem WinLaunch jest to, że jest trochę obciążony w pamięci RAM. Na moim komputerze zużywał do 50 MB pamięci RAM, gdy leżał w tle. To trochę strome, ale programista zamierza naprawić ten problem. Poza tym WinLaunch działa bardzo płynnie, szczególnie biorąc pod uwagę, że wciąż jest w fazie beta, a włączanie i wyłączanie go w celu szybkiego uruchamiania aplikacji staje się drugą naturą. Jeśli więc szukasz lepszych sposobów uruchamiania aplikacji Windows, Spróbuj!
Znasz więcej emulatorów Launchpad lub innych oryginalnych sposobów uruchamiania aplikacji w systemie Windows 7? Udostępnij w komentarzach!
Yaara (@ylancet) jest niezależnym pisarzem, blogerem technicznym i miłośnikiem czekolady, a także biologiem i maniakiem etatowym.