Reklama
Osobiste miejsce w chmurze stało się tak przydatne, że nigdy nie musisz się martwić, gdzie są twoje rzeczy: są łatwo dostępne i zawsze aktualne. W systemie Linux możesz uzyskać dostęp do osobistej pamięci w chmurze na wiele sposobów. To świetnie, ponieważ możesz użyć dowolnej metody, która działa najlepiej - nawet jeśli jesteś ćpunem na terminalu!
Użyj oficjalnego klienta

Pozbywając się oczywistości, możesz uzyskać dostęp do różnych osobistych pamięci w chmurze za pośrednictwem ich oficjalnych aplikacji. Obecnie usługi takie jak SpiderOak, Dropbox, Ubuntu One, który jest nieznany, ale godny kandydat do przechowywania w chmurze Ubuntu One: nieznany, ale godny zawodnik w chmurzeNieco ponad tydzień temu w świecie osobistej pamięci masowej w chmurze pojawiło się wiele nowości Dropbox dodał więcej funkcji udostępniania, SkyDrive wprowadził nową aplikację do synchronizacji komputery stacjonarne i ... Czytaj więcej , i Kopiuj, a Alternatywa Dropbox z większą ilością miejsca Kopiowanie: alternatywa DropBox z większą ilością miejsca [Mac, Linux, Windows, iOS i Android] Czytaj więcej
Dla każdego zwykłego użytkownika komputera stacjonarnego najlepszym rozwiązaniem jest skorzystanie z oficjalnych klientów, którzy oferują największą funkcjonalność i najwyższy poziom zgodności. Uruchomienie ich jest tak proste, jak pobranie odpowiedniego pakietu dla twojej dystrybucji, zainstalowanie go i uruchomienie po raz pierwszy. Klient powinien przeprowadzić Cię przez proces łatwej konfiguracji.
Dropbox: użyj skryptu wiersza poleceń
Jeśli jesteś użytkownikiem Dropbox, możesz również uzyskać dostęp do pamięci w chmurze za pomocą wiersza polecenia terminala. Ta metoda jest szczególnie przydatna dla ćpunów zaawansowanych użytkowników, ponieważ mogą tworzyć własne skrypty, które mogą korzystać z poleceń oferowanych przez skrypt Dropbox w celu wykonywania zautomatyzowanych zadań. Aby go zainstalować, musisz uruchomić te polecenia (dla Debiana, Ubuntu lub ich pochodnych - inne dystrybucje powinny zamiast tego używać równoważnych poleceń):
sudo apt-get install curlcurl ” https://raw.github.com/andreafabrizi/Dropbox-Uploader/master/dropbox_uploader.sh" -o /tmp/dropbox_uploader.shsudo install /tmp/dropbox_uploader.sh / usr / local / bin / dropbox_uploaderdropbox_uploader
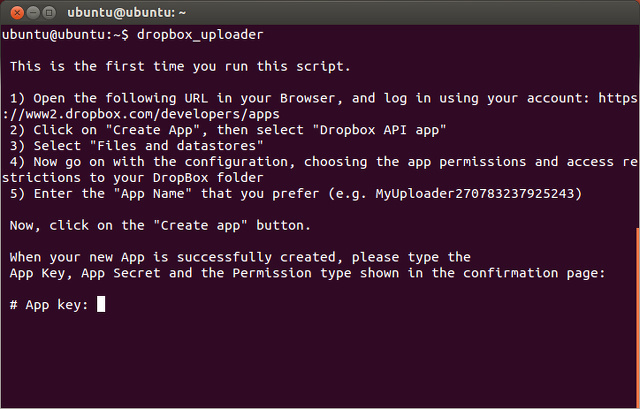
Kiedy uruchomisz to ostatnie polecenie, skrypt zauważy, że po raz pierwszy uruchamiasz skrypt. Poinformuje Cię, aby odwiedzić określoną witrynę Dropbox, aby umożliwić skryptowi dostęp do Twojego konta. Dostarczy Ci również wszystkich informacji, które musisz umieścić w witrynie, co pozwoli Dropbox zwrócić klucz aplikacji, klucz tajny aplikacji i poziom dostępu, który podasz skryptowi. Teraz skrypt będzie miał poprawną autoryzację do twojego konta Dropbox.
Po zakończeniu możesz użyć skryptu do wykonywania różnych zadań, takich jak przesyłanie, pobieranie, usuwanie, przenoszenie, kopiowanie, mkdir, lista, udostępnianie, informacje i rozłączanie. Pełne objaśnienia dotyczące składni można znaleźć na tej stronie.
Microsoft, co nie dziwi, nie oferuje oficjalnego klienta SkyDrive dla systemu Linux. Nie oznacza to jednak, że nie możesz uzyskać dostępu do tej usługi w chmurze: wersja internetowa działa dobrze.
Ale jeśli chcesz skonsolidować wiele osobistych chmur lub chcesz mieć łatwy (i rozsądny) dostęp do swojego konta SkyDrive z Linuksa, możesz również wypróbować Storage Made Easy. Ta usługa strony trzeciej konsoliduje własną ofertę pamięci masowej z maksymalnie trzema innymi usługami chmury osobistej. Jeszcze lepiej: oferuje oficjalnego klienta dla systemu Linux, a SkyDrive jest jedną z obsługiwanych zewnętrznych usług chmurowych!

Aby usługa Storage Made Simple działała, musisz najpierw utworzyć u nich konto. Gdy to zrobisz, musisz przejść do pulpitu nawigacyjnego i wybrać „Dodaj dostawcę chmury”. Tutaj możesz wybrać interfejs SkyDrive API i zalogować się przy użyciu tych poświadczeń. Po dodaniu poświadczeń musisz nacisnąć przycisk autoryzacji, aby utworzyć niezbędną autoryzację. Następnie pobierz klienta dla systemu Linux i zainstaluj go.

Przy pierwszym uruchomieniu poprosi Cię o zalogowanie się, a także o miejsce, w którym chcesz zamontować chmurę. Po wykonaniu wszystkich tych czynności powinieneś być w stanie przejść do wybranego folderu i mieć dostęp do przestrzeni Storage Made Easy oraz przestrzeni SkyDrive! Chociaż ta metoda jest świetna, aby SkyDrive działała w systemie Linux, jest również świetna dla wszystkich innych usług, aby po prostu połączyć je w jedną lokalizację. Wadą tej metody jest brak możliwości korzystania ze specjalnych funkcji dostępnych w oficjalnych klientach dla każdej usługi.
Ponieważ można teraz uzyskać dostęp do SkyDrive z pulpitu Linuksa, możesz przeczytać mój porównanie SkyDrive z Dyskiem Google OneDrive vs Dysk Google - która z nich jest najlepsza dla wydajności biurowej?W miarę ewolucji dążenia do tworzenia aplikacji internetowych spotkaliśmy się teraz z dwoma potężnymi rozwiązaniami chmurowymi - SkyDrive i Google Drive. Te dwie opcje oferują wszystkie narzędzia potrzebne do synchronizacji plików i wydajności biurowej ... Czytaj więcej aby dowiedzieć się, co działa najlepiej dla Ciebie.
Wniosek
Jak widać, istnieje więcej niż jeden sposób dostępu do osobistej pamięci w chmurze. Oczywiście, jeśli uważasz, że Twoja obecna konfiguracja jest dla Ciebie najlepsza, nie ma powodu, aby to zmieniać. Jednak na przykład, jeśli zawsze byłeś miłośnikiem terminala i chciałeś sposobu na interakcję z kontem Dropbox za pomocą terminala, możesz to zrobić! Piękno polega na tym, że możesz wybrać to, co będzie dla Ciebie najlepsze. Zachowaj też otwarty umysł - chociaż podkreśliłem niektóre narzędzia i przykłady, w przyszłości mogą istnieć inne narzędzia dla innych usług w chmurze, które mogą uczynić cię bardziej elastycznym.
Jaki jest twój ulubiony sposób uzyskania dostępu do osobistej pamięci w chmurze? Jakie byłoby twoje najbardziej idealne rozwiązanie? Daj nam znać w komentarzach!
Danny jest senior na University of North Texas, który lubi wszystkie aspekty oprogramowania open source i Linuksa.

