Reklama
Klient poczty e-mail na komputer ma kilka zalet w stosunku do poczty internetowej. Przede wszystkim nie polegasz na dostępności usługi online. Możesz pracować na swoich e-mailach bez połączenia z Internetem. Możesz skonfigurować kilka kont e-mail i nie ma limitu liczby gigabajtów, które możesz przechowywać za darmo. Thunderbird oczywiście jest również wyposażony w obsługę rozszerzeń, co czyni go szczególnie interesującym.
Wadą jest to, że nie masz dostępu do swoich e-maili, gdy jesteś na innym komputerze. Jeśli więc Twoim ulubionym klientem e-mail jest Thunderbird i to właśnie jest problem, który musisz rozwiązać, poczekaj!
W tym artykule pokazano, jak synchronizować wiadomości e-mail Thunderbird na wielu komputerach i zawsze mieć dostęp do wszystkich e-maili bez względu na to, jakiego komputera używasz.
Zasadniczo instrukcje te mogą również działać w przypadku innych stacjonarnych klientów poczty e-mail. Jednak opisane tutaj pojedyncze kroki dotyczą synchronizacji wiadomości e-mail Thunderbird.
1. Włącz IMAP
Jeśli obecnie pobierasz pocztę e-mail za pomocą protokołu POP3, możesz przełączyć się na IMAP, który jest obsługiwany przez większość dostawców poczty e-mail.
Jaka jest różnica między IMAP a POP3? Dzięki POP3 wiadomości e-mail, które docierają do serwera poczty, są ostatecznie pobierane na komputer i usuwane z serwera. Dzięki IMAP kopia wiadomości e-mail jest przechowywana na serwerze. Ponadto wszystkie foldery, w tym utworzone przez Ciebie, są ponownie tworzone na serwerze i wszystkich komputerach, które uzyskują dostęp do tego konta IMAP. Dlatego też wiadomości e-mail, w tym śmieci i wysłane wiadomości, są zawsze zsynchronizowane.
Aby włączyć IMAP, zaloguj się na konto swojego dostawcy usług e-mail i poszukaj odpowiednich ustawień. Następnie przejdź do Thunderbirda i dostosuj tam ustawienia.
Jeśli zmieniasz POP3 na IMAP, musisz zacząć od nowa i ponownie utworzyć konto. Najpierw wykonaj kopię zapasową folderów e-mail! Następnie otwórz> Przybory > Ustawienia konta… w Thunderbird, przejdź do konta i kliknij> Działania na koncie > Usuń konto aby usunąć konto.
Teraz możesz go ponownie utworzyć. Thunderbird 3 automatycznie wykrywa właściwe ustawienia IMAP dla twojego dostawcy, gdy tworzysz nowe konto e-mail. Idź do> Plik > Nowy > Konto pocztowe… lub w> Ustawienia konta… kliknij> Działania na koncie > Dodaj konto pocztowe… i wprowadź swoje dane. Jeśli ustawienia nie zostaną wykryte, kliknij> Edytować lub> Manualna instalacja… i wprowadź dane podane przez dostawcę.
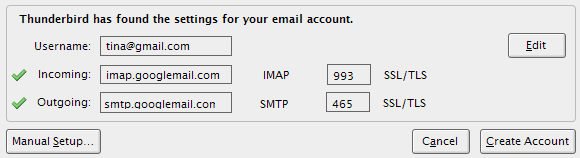
W obrębie Thunderbirda> Ustawienia konta zobacz także> Synchronizacja i przechowywanie opcje
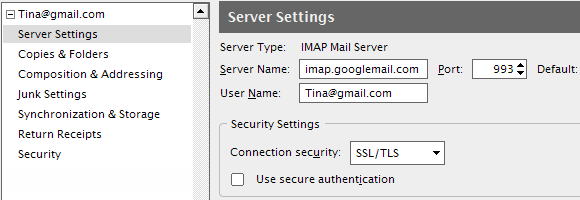
2. Przenieś profil na dysk mobilny
Ta opcja jest łatwiejsza do skonfigurowania, ale trudniejsza w utrzymaniu. Technicznie rzecz biorąc, nie używasz synchronizacji wiadomości e-mail Thunderbird między komputerami, gdy używasz tej metody. Zamiast tego zabierasz ze sobą cały profil Thunderbirda i uzyskujesz do niego dostęp na dowolnym komputerze, którego używasz.
Ponieważ źródło zewnętrzne będzie miało inną literę dysku na różnych komputerach, nie zamierzamy przenosić profilu. Po prostu podamy Thunderbirdowi ścieżkę profilu za pomocą -profil Argument linii poleceń „path”.
Argument wiersza poleceń wygląda następująco:
„C: \ Program Files \ Mozilla Thunderbird \ thunderbird.exe” -profil „F: \ Mój profil TB”
W systemie Windows XP przejdź do> Początek > Biegać i wpisz to polecenie, zastępując „F: \ Mój profil TB”Z dokładną ścieżką do Twojego profilu.
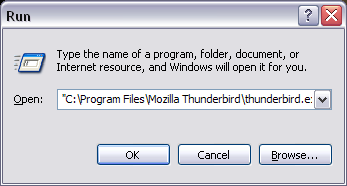
Aby to trochę ułatwić, możesz utworzyć skrót na dysku wymiennym za pomocą małego programu o nazwie TBLaunch. Możesz pobierz TBLaunch tutaj. Plik INSTALL.txt wyjaśnia, jak korzystać z narzędzia, które zostało zaprojektowane wiele lat temu, aby „przenośny hack” dla Thunderbirda 0.7 był nieco wygodniejszy. Możesz zastąpić „tbpath”W pliku .ini ze ścieżką do folderu plików programu w następujący sposób:„C: \ Program Files \ Mozilla Thunderbird \”
I oczywiście zawsze musisz mieć przy sobie mobilny dysk.
3. Przenieś profil na dysk sieciowy
Ta ostatnia metoda synchronizacji wiadomości e-mail Thunderbird wymaga dostępu do dysku współużytkowanego / sieciowego. Jest to najwygodniejsza metoda na dłuższą metę. Wymaga to jednak przeniesienia istniejącego profilu na ten dysk, co może być trudne.
Najpierw zamknij Thunderbirda. Teraz przenieś folder profilu do żądanej lokalizacji. W Windows XP znajdziesz swój profil Thunderbird w>>C: \ Documents and Settings \ [nazwa użytkownika] \ Application Data \ Thunderbird \ Profiles \ xxxxxxx.default”
Jeśli nie widzisz folderu „Dane aplikacji”, to dlatego, że jest ukryty. Idź do> Przybory > Opcje folderu… > Widok tab i pod> Ukryte pliki i foldery wybierz> Pokaż ukryte pliki i foldery.
Po przybyciu profilu do nowej lokalizacji przejdź do> „C: \ Documents and Settings \ [nazwa użytkownika] \ Application Data \ Thunderbird \ ” i otwórz> profile.ini plik w edytorze tekstu.
 W tym pliku wymieniono wszystkie profile zarejestrowane w zainstalowanym programie Thunderbird. Znajdź właśnie przeniesiony i zmień> Ścieżka = linia do nowej lokalizacji, na przykład> Ścieżka = „E: \ Thunderbird Profile / xxxxxxx.default”
W tym pliku wymieniono wszystkie profile zarejestrowane w zainstalowanym programie Thunderbird. Znajdź właśnie przeniesiony i zmień> Ścieżka = linia do nowej lokalizacji, na przykład> Ścieżka = „E: \ Thunderbird Profile / xxxxxxx.default”
Pamiętaj, aby zmienić> IsRelative = 1 do> IsRelative = 0 w przypadku zmiany ścieżki względnej na nierelatywną. Również kierunek ukośników na ścieżce zmieni się z „/” (względny) na „\” (nierelatywny).
Możesz także użyć tej metody, aby przenieść swój profil Thunderbird na inną partycję dysku twardego lub zewnętrzny dysk twardy.
Wreszcie, jeśli zdałeś sobie sprawę, że jest to dość skomplikowane, powinieneś rozważyć przejście na Gmaila, ponieważ ma on większość zalet wymienionych powyżej dla stacjonarnych klientów e-mail.
Niniejszy artykuł został napisany wcześniej to pytanie pojawił się na MakeUseOf Answers. Sprawdź komentarze do tego pytania, aby uzyskać więcej sugestii.
Tina pisze o technologii konsumenckiej od ponad dekady. Posiada doktorat z nauk przyrodniczych, dyplom z Niemiec oraz tytuł magistra ze Szwecji. Jej doświadczenie analityczne pomogło jej osiągnąć sukces jako dziennikarki technologicznej w MakeUseOf, gdzie zarządza badaniami i operacjami dotyczącymi słów kluczowych.

