Reklama
W dzisiejszych dyskach flash nie chodzi tylko o przechowywanie ważnych plików: możesz ich używać do uruchamiania programów, a nawet całych systemów operacyjnych.
W tym bezpłatnym przewodniku poznasz pełny potencjał tego, co możesz zrobić z dyskami flash i jaki typ dysku flash jest dla Ciebie odpowiedni.
W środku znajdziesz także wszystko, od tworzenia kopii zapasowych i ochrony danych osobowych, po instalowanie oprogramowania na dysku flash i używanie go na dowolnym komputerze.
Jeśli posiadasz pamięć USB, jest to przewodnik, który musisz przeczytać.
Spis treści
§1 – Wprowadzenie i zaplecze techniczne
§2 – Co powinienem wiedzieć przed zakupem pendrive'a?
§3 – Jakiego rodzaju dysku flash potrzebuję?
§4 – Praca z dyskiem flash USB
§5 - Jak zabezpieczyć swoje dane
§6 – Zalecane aplikacje przenośne
§7 – Jak przyspieszyć komputer za pomocą pamięci wirtualnej
§8 – Podsumowanie
1. Wprowadzenie i zaplecze techniczne
Niniejszy przewodnik zawiera dokładne wprowadzenie do pamięci flash USB dla pracowników biurowych. Ten napisany z myślą o szerokim gronie czytelników przewodnik jest odpowiedni zarówno dla początkujących, jak i bardziej doświadczonych użytkowników. Nowicjusz doceni szczegółowe objaśnienia i instrukcje, a stara ręka odkryje po drodze wiele przydatnych narzędzi i sztuczek.
Przed zainwestowaniem w nowy sprzęt ważne jest, aby zrozumieć jego właściwości. Jak każde inne urządzenie, nie każdy napęd USB jest taki sam. Oprócz różnych kształtów i rozmiarów mają również różne wartości wewnętrzne, na przykład szybkości przesyłania lub obecność szyfrowania sprzętowego. To, czy chcesz wydać gotówkę na te dodatki, zależy od tego, co chcesz? ponownie planuję zrobić z dyskiem flash. To tutaj staramy się pomóc ci zrozumieć zalety tych funkcji, a następnie podjąć decyzję.
Gdy zaczniesz grać z nową zabawką, będziesz się zastanawiać, co możesz z nią zrobić, oprócz przechowywania danych. Pokazujemy, jak prawidłowo pracować z dyskiem twardym i jakich błędów unikać. Ten przewodnik pokazuje także, jak wykonać kopię zapasową, synchronizację lub zabezpieczyć dane. Ponadto możesz użyć dysku flash jako klucza do zabezpieczenia komputera. I wreszcie, możesz przyspieszyć swój komputer poprzez outsourcing wirtualnej pamięci na pendrive. Bez względu na to, czy korzystasz z systemu Windows XP, Windows Vista, czy Windows 7, ten przewodnik zawiera rozwiązania dla wszystkich trzech systemów operacyjnych.
1.1 Co to jest pamięć flash USB?
Dysk flash USB (UFD) to kompaktowe urządzenie przenośne służące do przechowywania danych. Łączy interfejs USB (Universal Serial Bus) z jednostką pamięci flash. Pamięć flash USB jest również znana jako pamięć USB, klucz, skocz lub po prostu pamięć USB. Kształt zazwyczaj przypomina ludzki palec lub kciuk, stąd też nazwa napędu kciukiem.
Technicznie rzecz biorąc, UFD nie jest dyskiem, ponieważ technologia pamięci flash jest czysto cyfrowa, co oznacza, że nie zawiera żadnych ruchomych części. Pamięć flash jest nieulotna, tzn. Nie potrzebuje energii do utrzymania przechowywanych informacji. Z jednej strony te cechy sprawiają, że dyski flash są mniej podatne na uszkodzenia fizyczne, az drugiej strony są całkowicie ciche. Termin flash wskazuje, że bloki danych są usuwane i przeprogramowywane błyskawicznie, zamiast usuwać je jeden bajt na raz.
Bardziej dogłębny przegląd technologii i historii dysków flash USB znajduje się w następujących artykułach w Wikipedii:
Pamięć flash USB
Pamięć flash
1.2 Do czego służy karta pamięci?
Pierwotnym celem było przesyłanie niewielkich ilości danych między komputerami, np. dokumenty lub pliki multimedialne. Jednak wraz z szybkim wzrostem pojemności pamięci otworzyły się alternatywne sposoby korzystania z tych urządzeń. Ludzie nie tylko przechowują już dane na dyskach flash, ale również uruchamiają z nich aplikacje, zwiększają wydajność swojego systemu operacyjnego lub uruchamiają cały system operacyjny z pendrive. UFD mogą być potężnymi narzędziami, jeśli wiesz, jak ich używać. Ten przewodnik koncentruje się na tym, jak najlepiej wykorzystać kartę pamięci w celu usprawnienia pracy.
2. Co powinienem wiedzieć przed zakupem pendrive'a?
Przed dokonaniem zakupu należy wziąć pod uwagę trzy ważne cechy: obudowę, pojemność i szybkość transferu. Wreszcie cena decyduje, który model oferuje najlepszą wartość.
2.1 Przypadek
Etui powinno być trwałe, zapewniać haczyk do zamocowania smyczy, a przede wszystkim kształt nie powinien zakłócać jego użytkowania! Ogromny napęd kciuka może nie zmieścić się w stacji dokującej USB lub blokować otaczających portów USB. Mniejsze urządzenia zazwyczaj pasują wszędzie. Poza tym są one lżejsze i łatwiejsze do noszenia.
WSKAZÓWKA: Upewnij się, że masz cienki dysk flash, aby wygrał? t Zablokuj pobliskie porty USB.
2.2 Pojemność
Najnowszy model dysku flash firmy Kingston może przechowywać 256 GB. Niedrogie modele mają pojemność od 2 do 16 GB. Wybór rozmiaru zależy od dwóch czynników: jakie jest zamierzone zastosowanie i na ile możesz sobie pozwolić? Poniższa tabela zawiera pewne wskazówki dotyczące potrzebnego rozmiaru.
Zdecyduj, jak chcesz korzystać z dysku flash, dodaj zalecane miejsce do przechowywania, a będziesz wiedział, ile GB powinna mieć Twoja karta pamięci. Pamiętaj, że warto zakupić więcej niż jeden dysk USB, np. jeden do przesyłania plików, a drugi do uruchamiania aplikacji przenośnych i przechowywania informacji o profilu.
WSKAZÓWKA: Kup dwa mniejsze sterowniki flash do użytku w różnych celach, np. przesyłanie danych, przechowywanie danych lub uruchamianie aplikacji przenośnych.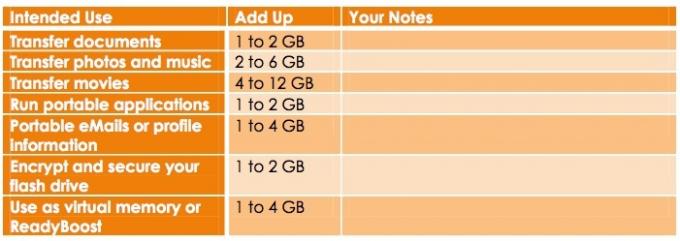
2.3 Szybkość transferu
Szybkość przesyłania to szybkość, z jaką dane mogą być odczytywane i zapisywane na dysku flash. Interfejs USB 2.0 nie powinien ograniczać wydajności twojego dysku flash, ponieważ oferuje większą przepustowość niż dysk flash może użyć: do 60 Mb / s (480 Mbit / s). Jeśli twój komputer jest dość stary i obsługuje tylko USB 1.0, wygrałeś? nie muszę się martwić o szybkość transferu. USB 1.0 robi tylko 1,5 Mb / s (12 Mbit / s), co jest znacznie poniżej średniej prędkości odczytu / zapisu nawet dla dysku flash o niskiej wydajności.
Szybkość odczytu zazwyczaj jest wyższa niż prędkość zapisu. Szybkość zapisu jest zatem czynnikiem ograniczającym, zwłaszcza jeśli zamierzasz pracować z urządzenia pamięci masowej i zapisywać na nim dane. Prędkości odczytu zwiększają się do 34 Mb / s (272 Mbit / s), podczas gdy prędkości zapisu osiągają maksymalnie 28 Mb / s (224 Mbit / s).
Maksymalna prędkość odczytu / zapisu zależy od rodzaju pamięci. SLC (komórka jednopoziomowa) przechowuje tylko jeden bit danych na komórkę pamięci, natomiast MLC (komórka wielopoziomowa) przechowuje dwa bity danych na komórkę. Oznacza to, że SLC jest dwa razy szybszy niż MLC, co zapewnia wyższe prędkości odczytu / zapisu. Oczywiście że tak? są również droższe. Warto jednak zainwestować, ponieważ dzięki SLC każda komórka może przejść około 100 000 cykli zapisu i kasowania danych, zanim ulegnie awarii. Następnie SLC trwa około 10 razy dłużej niż pamięć typu MLC. Niestety SLC oferuje mniej miejsca do przechowywania.
Jeśli masz już dysk flash i chcesz sprawdzić jego szybkość, sprawdź narzędzia opisane w tym artykule od Saikat Basu: 5 aplikacji do sprawdzania prędkości napędu flash USB 5 aplikacji do sprawdzania prędkości dysku flash USB w systemie WindowsPamięci flash USB nie są sobie równe. Nawet dyski flash tego samego typu mogą się znacznie różnić szybkością odczytu i zapisu. Skorzystaj z tych narzędzi, aby przetestować dyski flash USB. Czytaj więcej
Zastanawiasz się nad USB 3.0? Proszę przeczytać mój artykuł USB 3.0: wszystko, co musisz wiedzieć [technologia wyjaśniona] USB 3.0: wszystko, co musisz wiedziećUSB 3.0 bije USB 2.0 na wiele sposobów. Oto wszystko, co musisz wiedzieć o tym, dlaczego zawsze powinieneś wybierać USB 3.x, jeśli to możliwe. Czytaj więcej dla wszystkich podstawowych informacji.
3. Jakiego rodzaju dysku flash potrzebuję?
Powyższe cechy można z grubsza przełożyć na trzy różne typy dysków flash: ogólny, o wysokiej wydajności i trwały. Bezpieczne dyski flash stanowią czwartą godną uwagi kategorię. Poniższe podsumowania pokażą Ci, czego możesz potrzebować, a czego nie.
3.1 Ogólne
Plastikowa obudowa, nudna konstrukcja, niezbyt szybka, prawda? Są wyposażone w dodatkowe funkcje i oferują najlepszą cenę za MB. Kupując ogólny napęd na kciuk od jednego z liderów rynku, nadal możesz uzyskać produkt wysokiej jakości w bardzo niskiej cenie.
Ten rodzaj pendrive'a jest wystarczający do sporadycznego użytku, szczególnie jeśli potrzebujesz tylko przesłać dane o niewielkim znaczeniu lub dane, których kopia zapasowa jest zawsze wykonywana na innym dysku.
WSKAZÓWKA: Kup najtańsze, jakie możesz znaleźć, ale staraj się iść ze znanymi markami, takimi jak Kingston, SanDisk lub Transcend. To powinno zagwarantować lepszą jakość. Oto lista 10 najlepszych dysków flash USB, które Cię poprowadzą.
3.2 Wysoka wydajność
Dyski flash oznaczone etykietą „wysoka wydajność” są wyposażone w lepiej zapakowane układy pamięci flash i lepsze kontrolery pamięci, które umożliwiają zwiększenie prędkości transferu.
Jeśli potrzebujesz prędkości i zamierzasz korzystać z urządzenia codziennie, powinieneś wybrać wysoką wydajność. Oznacza to również lepszą jakość i będzie trwać dłużej niż standardowy model.
OSTRZEŻENIE: Niestety wiele napędów USB jest oznaczonych jako „wysoka wydajność” i nie są wyświetlane żadne rzeczywiste prędkości przesyłania. Don? wahaj się, aby poprosić o pomoc sprzedawcę lub skontaktować się z producentem. Jeśli na pewno nie możesz ustalić szybkości transferu, nie? t kupić!
WSKAZÓWKA: Sprawdź pakiet pod kątem prędkości odczytu / zapisu. W szczególności prędkość zapisu powinna zawęzić się do 28 Mb / s (224 Mbit / s).
3.3 Bezpieczne
Bezpieczne dyski flash zwykle zapewniają szyfrowanie sprzętowe za pomocą dodatkowego mini-procesora. W ten sposób pamięć flash może utrzymywać lepszą prędkość odczytu i zapisu niż dyski ogólne zabezpieczone szyfrowaniem programowym. Advanced Encryption Standard (AES) może szyfrować dane nawet 256-bitowe. Dostęp do danych można uzyskać dopiero po wprowadzeniu prawidłowego hasła. Niektóre modele sięgają nawet do samozniszczenia, tj. Usuwają wszystkie dane po kilkukrotnym wprowadzeniu błędnego hasła. Jeśli często zajmujesz się wrażliwymi danymi, powinieneś wybrać bezpieczny dysk flash.
WSKAZÓWKA: poszukaj etykiety „Szyfrowanie sprzętu AES” (lub podobnej). Preferowane jest szyfrowanie 256-bitowe, ale 128-bitowe jest również w porządku.
3.4 Trwały
Te dyski flash mogą mieć dowolną cechę opisaną powyżej, z jednym wyjątkiem: solidną konstrukcją. Są odporne na ekstremalne warunki, na przykład wysokie temperatury, ekstremalny wstrząs kinetyczny lub wysoką wilgotność. Trwałe dyski flash są zwykle obudowane gumą lub stopem metalu i mogą być również wodoszczelne.
Jeśli masz tendencję do przenoszenia ważnych danych na dysku flash i boisz się go upuścić, wrzucić do prania lub uszkodzić w inny sposób, możesz zainwestować w trwały dysk flash.
4. Praca z dyskiem flash USB
Zasadniczo UFD działa tak jak każde inne urządzenie pamięci masowej. Jeśli jednak chcesz zrobić z tym więcej niż tylko przechowywanie danych, powinieneś je odpowiednio skonfigurować.
4.1 Flash Drive 101
Dysk flash nie jest tak rozsądny jak dysk twardy, ponieważ nie ma ruchomych części. Jednakże to? wciąż jest to sprzęt komputerowy, który może się zepsuć. Dlatego też Twoje małe urządzenie pamięci masowej nigdy nie powinno zostać upuszczone, zamoczone, narażone na ekstremalne ciepło lub poddane maltretowaniu.
Bycie małym wiąże się z własnym ryzykiem. Podobnie jak moneta, pendrive może szybko zniknąć. Spróbuj nosić go na smyczy na szyi lub przymocuj do kluczy. W rzeczywistości powinieneś traktować dysk flash z najwyższą ostrożnością, podobnie jak zewnętrzny dysk twardy, i obserwować go jak klucze do domu.
WSKAZÓWKA: Jeśli dysk flash został zamoczony, nie podłączaj go do komputera! Skrót elektryczny z pewnością zniszczy sprzęt i dane na nim. Osusz urządzenie ręcznie tak dobrze, jak to możliwe, a następnie przechowuj je w suchym i ciepłym miejscu (maks. 40 ° C) przez co najmniej 48 godzin. Możesz także użyć suszarki z niską lub średnią temperaturą. Gdy masz pewność, że pozostała ciecz wyschła, możesz spróbować użyć jej ponownie.
4.2 Formatowanie
Domyślnie dyski flash są sformatowane w systemie plików FAT32. Zapewnia to zgodność między platformami. Jednak FAT32 ogranicza rozmiar pliku do zapisania do 4 GB. Jeśli chcesz przechowywać większe pliki na dysku flash, powinieneś sformatować go do NTFS. Ten system plików jest obsługiwany przez Windows NT / 2000 i nowsze wersje, Mac (wymagane sterowniki) i nowsze wersje Linuksa. NTFS nie jest obsługiwany przez urządzenia wbudowane, w tym telewizory i odtwarzacze multimedialne.
Jeśli dysk flash będzie używany tylko na komputerach z systemem Windows Vista i Windows 7, zalecamy użycie formatu pliku exFAT. Został zaprojektowany dla dysków flash i zapewnia najlepszą wydajność.
OSTRZEŻENIE: Windows XP zasadniczo nie obsługuje exFAT. Dysk flash sformatowany w exFAT po prostu nie zostanie rozpoznany. Jednak zainstalowanie aktualizacji KB955704 (kliknij łącze) od Microsoft rozwiąże ten problem.
Przed sformatowaniem wykonaj kopię zapasową danych zapisanych na dysku, w tym dołączonego oprogramowania. Następnie przejdź do> Start> Komputer, kliknij prawym przyciskiem myszy na dysk flash i wybierz> Formatuj… z menu. W oknie> Format wybierz> System plików (omówiony powyżej) i> Rozmiar jednostki alokacji. To ostatnie zależy od średniego rozmiaru pliku, który chcesz zapisać. Im większe pliki chcesz zapisać, tym większy powinien być rozmiar jednostki alokacji. Jeśli ty? nie jesteś pewien, po prostu idź z ustawieniem domyślnym. Kliknij> Start, potwierdź zamiar sformatowania dysku flash i poczekaj, aż formatowanie zostanie zakończone.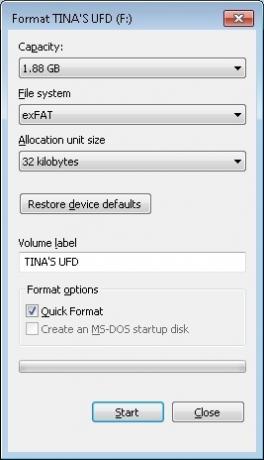
4.3 Wyjmij dysk flash
OSTRZEŻENIE: Aby zapobiec utracie danych i przedłużyć żywotność urządzenia pamięci masowej, nigdy nie należy odłączać pendrive'a bez uprzedniego wysunięcia go z paska zadań systemu Windows.
Aby bezpiecznie usunąć dysk USB, zamknij foldery na dysku i wszystkie pliki przechowywane na urządzeniu, w przeciwnym razie system Windows odmówi jego wysunięcia. Przejdź do obszaru powiadomień na pasku zadań i poszukaj ikony USB. Kliknij ikonę lewym przyciskiem myszy i poczekaj, aż pojawi się małe okno. Następnie kliknij urządzenie, które chcesz wysunąć, i poczekaj na potwierdzenie, że można bezpiecznie usunąć sprzęt.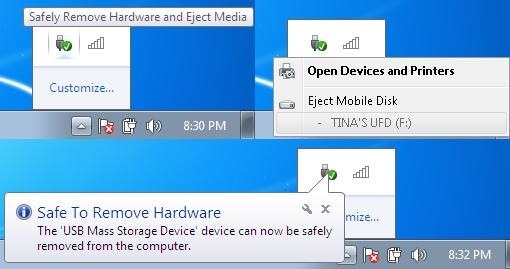
Jeśli ta metoda się nie powiedzie, tj. Pojawi się komunikat o błędzie informujący, że nie można usunąć urządzenia pamięci masowej USB, spróbuj wykonać następujące czynności:
1. Zamknij folder urządzenia i wszystkie dokumenty lub aplikacje uruchomione na urządzeniu.
2. Spróbuj ponownie go wysunąć.
3. Zamknij wszystkie programy, które potencjalnie mogą uzyskać dostęp do urządzenia.
4. Spróbuj ponownie go wysunąć.
5. Jeśli nadal nie możesz go wysunąć, uruchom ponownie system Windows i wyjmij dysk flash
zostałeś wylogowany.
6. Jeśli problem nadal występuje, sprawdź, czy oprogramowanie zainstalowane w urządzeniu nadal łączy się z systemem Windows. Może to być przenośne oprogramowanie zabezpieczające lub do tworzenia kopii zapasowych zainstalowane na urządzeniu. Sprawdź u producenta oprogramowania, czy ten problem jest znany i jak można go zatrzymać.
7. Na koniec zapytaj nas jako MakeUseOf Answers. MakeUseOf.com | Tina Sieber
4.4 Tworzenie kopii zapasowych i synchronizacja plików
Zasadniczo synchronizacja i tworzenie kopii zapasowych plików jest taka sama. Podczas gdy tworzenie kopii zapasowej zasadniczo działa tylko w jeden sposób, tzn. Pliki na urządzeniu pamięci A są kopiowane na urządzenie pamięci B, synchronizacja może działać w obie strony. Synchronizacja zapewnia większą elastyczność, ponieważ możesz wybierać różne ustawienia, aby kopiować pliki dokładnie tak, jak tego potrzebujesz.
Jeśli zawsze chcesz pracować z najnowszymi wersjami swoich plików, bez względu na komputer? obecnie używasz tego? s kiedy należy zsynchronizować swoje pliki. A jeśli nigdy nie chcesz stracić plików z powodu awarii sprzętu, zawsze powinieneś mieć kopię zapasową. Co jeśli możesz użyć tylko jednego narzędzia do osiągnięcia obu?
Istnieje wiele bezpłatnych narzędzi do tworzenia kopii zapasowych i synchronizacji plików. Wybrałem SyncToy ze względu na przejrzysty interfejs, łatwe do zrozumienia opcje i elastyczność. Ponieważ możesz skonfigurować wiele różnych folderów, z których każdy ma własne ustawienia synchronizacji, możesz użyć tego jednego narzędzia do obsługi zarówno kopii zapasowych starej szkoły, jak i wydajnej synchronizacji. Alternatywy dla SyncToy można znaleźć na końcu tego rozdziału.
4.5 Jak skonfigurować i używać SyncToy
SyncToy to małe narzędzie firmy Microsoft, które synchronizuje pary folderów. Możesz wyznaczyć cały dysk flash do synchronizacji z folderem na komputerze lub wybrać pojedyncze foldery z każdej strony. Jak wspomniano we wstępie, do każdej pary folderów można przypisać różne ustawienia.
Skonfiguruj synchronizację w pięciu prostych krokach:
1. Pobierz i zainstaluj SyncToy.
2. Uruchom SyncToy z menu Start.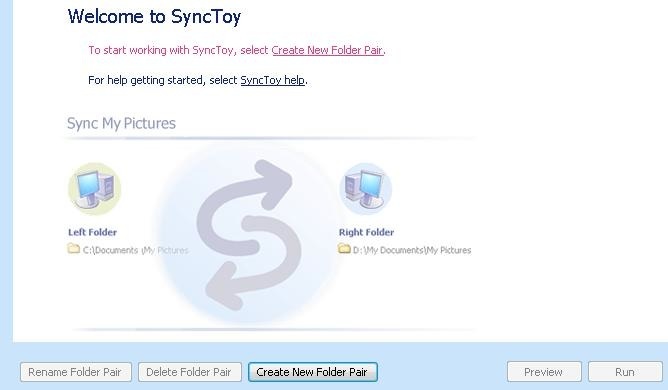
3. Kliknij> Utwórz nową parę folderów. Lewy folder reprezentuje komputer, a prawy folder to dysk flash.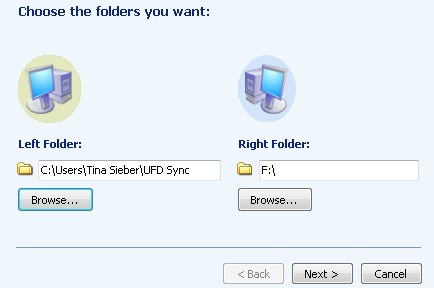
4. Teraz wybierz tryb synchronizacji.
• Synchronizacja zaktualizuje wszystkie zmiany w obie strony.
• Echo będzie aktualizować tylko od lewej do prawej (kopia zapasowa).
• Contribute aktualizuje się od lewej do prawej, ale nie będzie powtarzał usuwania.
5. Nazwij parę folderów i kliknij> Zakończ.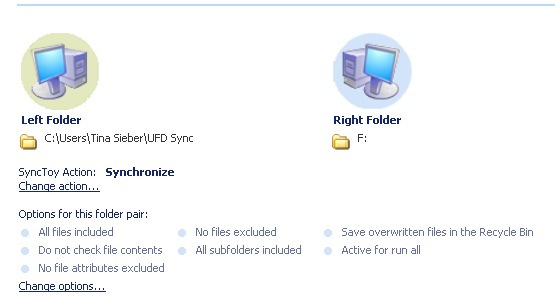
Możesz wrócić i zmienić akcję i opcje w dowolnym momencie.
Musisz skonfigurować SyncToy na każdym komputerze, z którym chcesz zsynchronizować dysk flash.
Uruchom SyncToy:
1. Wybierz> Wszystkie pary folderów lub jedną z> par swoich folderów z menu po lewej stronie.
• We wszystkich parach folderów możesz wybrać wszystkie foldery, które chcesz zsynchronizować.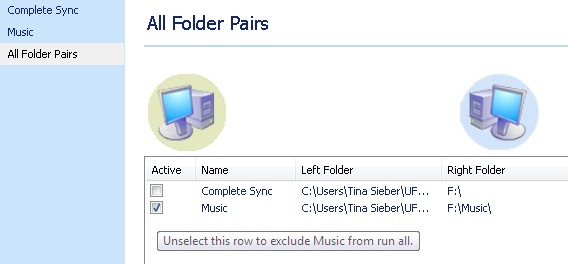
2. Kliknij> Uruchom lub> Uruchom wszystko w prawym dolnym rogu.
3. Kliknij> Zamknij po zakończeniu biegu.
Wadą SyncToy jest to, że nie działa? t działa automatycznie. Obejściem tego problemu jest skonfigurowanie SyncToy AutoPlay w systemie Windows, jak opisano poniżej.
4.6 Konfiguracja SyncToy AutoPlay w Windows Vista i Windows 7
Kroki od 1 do 6 dodadzą SyncToy jako opcję do okna Autoodtwarzania, które pojawia się po włożeniu dysku flash. Kroki od 8 do 11 pozwolą ci automatycznie uruchomić SyncToy.
UWAGA! Jeśli okno Autoodtwarzania nie pojawi się po podłączeniu zewnętrznego urządzenia pamięci masowej, istnieje prawdopodobieństwo, że Autoodtwarzanie zostało wyłączone. Sprawdź jeden z poniższych artykułów na temat wyłączania lub włączania Autoodtwarzania.
• Jak wyłączyć autoodtwarzanie w systemie Windows 7 (lub Windows Vista)
• Wyłącz automatyczne odtwarzanie płyt Audio CD i napędów USB (Windows XP)
1. Pobierz i rozpakuj Domyślny edytor programów.
2. Uruchom domyślny edytor programów i kliknij> Ustawienia autoodtwarzania.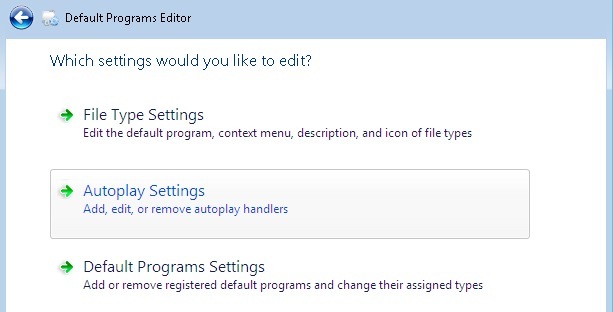
3. Wybierz> Zawartość mieszana z listy Typ nośnika i kliknij> Dalej.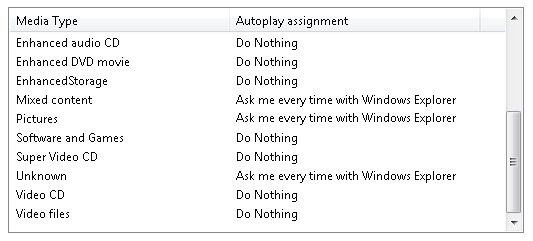
4. W następnym oknie kliknij> Dodaj, a następnie> Dodaj nowy moduł obsługi.
5. Wprowadź> nazwę akcji, kliknij> Przeglądaj obok> Ścieżki programu: aby wskazać SyncToy.exe, a następnie kliknij> Dalej.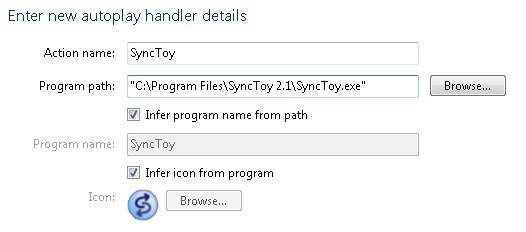
6. Kliknij> Zapisz ustawienia autoodtwarzania.
7. Powtórz kroki od 3 do 6 z innymi typami nośników zgodnie z wymaganiami.
Teraz dodałeś opcję SyncToy do okna Autoodtwarzania.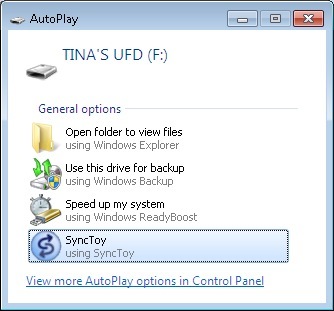
Aby automatycznie uruchomić SyncToy, wykonaj następujące kroki.
8. Przejdź do> Start> Panel sterowania> Autoodtwarzanie.
9. Przejdź do Media Type> Mixed content, wybierz> SyncToy z menu rozwijanego.
10. Powtórz krok 9 z innymi rodzajami mediów.
11. Kliknij> Zapisz.
UWAGA!: Działa to tylko wtedy, gdy masz jakieś pliki na karcie pamięci. Po włożeniu pustej karty pamięci powinno pojawić się okno Autoodtwarzania.
4.7 Konfiguracja SyncToy AutoPlay w Windows XP
Spowoduje to dodanie SyncToy do okna AutoPlay, które pojawi się po podłączeniu pendrive'a. Nie zsynchronizuje plików automatycznie, ale posłuży jako przypomnienie.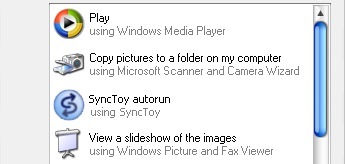
1. Pobierz Tweak UI z Microsoft i zainstaluj program.
2. Uruchom Tweak UI z menu Start.
3. Przejdź do> Mój komputer> Autoodtwarzanie> Programy obsługi.
4. Kliknij> Utwórz, wprowadź opis i SyncToy jako nazwę programu.
5. Następnie kliknij> Zmień program… i znajdź SyncToy.exe w folderze> Program Files.
6. Następnie wybierz wszystko> Obsługiwane nośniki i kliknij> OK.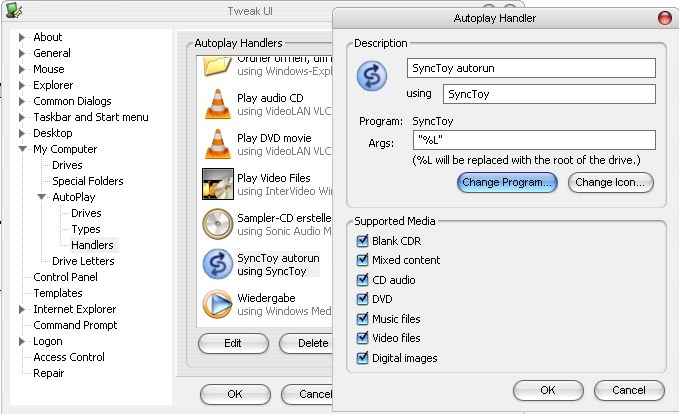
7. W głównym oknie interfejsu użytkownika Tweak kliknij ponownie> OK.
8. Podłącz dysk flash.
9. W> Mój komputer kliknij prawym przyciskiem myszy napęd i wybierz> Właściwości z menu.
10. Przejdź do karty> Autoodtwarzanie.
11. Wybierz> Muzyka z menu rozwijanego.
12. Zaznacz> Akcja do wykonania, wybierz z listy> SyncToy i kliknij> Zastosuj.
13. Powtórz kroki 11 i 12 dla wszystkich innych opcji z menu rozwijanego.
14. Na koniec kliknij> OK.
Ponieważ SyncToy nie jest aplikacją przenośną, tzn. Instalujesz ją w systemie Windows, a nie na dysku flash, nie możesz automatycznie uruchomić aplikacji. Jeśli szukasz alternatywnego oprogramowania, które może automatycznie uruchamiać się z dysku flash, spójrz na Tukan, który integruje się również z pakietem PortableApps.com Suite opisanym poniżej.
4.8 Alternatywne narzędzia do tworzenia kopii zapasowych i synchronizacji
Omówiliśmy wiele z nich na MakeUseOf. Poniżej znajduje się wybór najlepszych narzędzi i odpowiednich artykułów.
Jak zsynchronizować pliki między komputerem a pamięcią USB? Jak zsynchronizować pliki między komputerem a pamięcią USB? Czytaj więcej Shankar Ganesh
Synchronizuj foldery z dyskiem USB za pomocą Allway Sync Synchronizuj foldery z dyskiem USB za pomocą Allway Sync [Windows] Czytaj więcej autor: Paul Bozzay
5. Jak chronić swoje dane
Pendrive to małe urządzenia, które łatwo zgubić lub zapomnieć.
5.1 Nigdy nie zapomnij o dysku flash
Czy ty pracując na komputerze publicznym, laptopie lub komputerze biurowym, nigdy nie będziesz chciał zapomnieć o dysku USB po wyłączeniu komputera i wyjściu. Jest jedno małe narzędzie, które ci przypomni.
FlashRecall działa w zasobniku systemowym. Gdy spróbujesz się wylogować lub wyłączyć komputer, odtworzy dźwięk i uruchomi wizualne przypomnienie, że dysk flash USB jest nadal podłączony.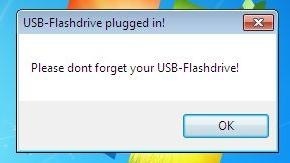
Możesz go uruchomić bez uprawnień administratora w systemie Windows XP za pośrednictwem systemu Windows 7. Jednak musisz ręcznie uruchomić narzędzie, gdy tego nie zrobiłeś? t Zaloguj się do konta użytkownika lub uruchom system, gdy dysk flash jest już podłączony.
Obejściem tego problemu jest użycie FlashRecall jak aplikacji chronionej i automatyczne wstawianie się do okna Windows AutoPlay. Wystarczy wykonać następujące kroki:
1. Zmień nazwę pliku .exe FlashRecall na FlashRecall.exe i skopiuj go do folderu głównego na dysku USB.
2. Otwórz plik tekstowy i skopiuj do niego następujące wiersze:
[autorun]
OPEN = FlashRecall.exe
IKONA = FlashRecall.exe
ACTION = Flash Recall
3. Zapisz plik tekstowy autorun.inf w folderze głównym dysku flash.
Po podłączeniu dysku USB do dowolnego komputera w oknie Autoodtwarzania pojawi się Flash Recall jako pierwsza opcja. Minusem jest to, że musisz ręcznie otworzyć dysk flash, aby uzyskać dostęp do plików.
UWAGA! Ta sztuczka działa tylko wtedy, gdy włączona jest funkcja autoodtwarzania (patrz wyżej). Nie zadziała, jeśli program antywirusowy zablokuje autorun.inf. Jeśli tak nie jest? Aby działać, musisz ręcznie uruchomić Flash Recall. Jeśli to działa, musisz ręcznie zamknąć FlashRecall, zanim będziesz mógł wysunąć dysk flash.
Znanym problemem jest to, że rozpozna tylko jeden podłączony napęd pendrive. Możesz otworzyć narzędzie, aby zobaczyć, która litera dysku jest monitorowana.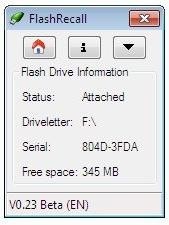
Jeśli Autoodtwarzanie jest wyłączone, autorun.inf jest blokowany przez program antywirusowy lub jeśli możesz? pamiętaj o uruchomieniu aplikacji, zainwestuj w wysuwany brelok.
5.2 Szyfrowanie i hasło Chroń swoje dane
W świetle kradzieży tożsamości i skradzionych danych niezwykle ważne jest szyfrowanie dysku flash. Jeśli dysk flash zostanie zgubiony lub skradziony, uniemożliwi lub przynajmniej utrudni nieautoryzowany dostęp.
UWAGA! Przeczytaj uważnie instrukcję przed użyciem narzędzi do szyfrowania danych. Nie ponosimy żadnej odpowiedzialności za utracone dane lub uszkodzony sprzęt.
TrueCrypt jest łatwym w użyciu, ale zaawansowanym narzędziem, które pomoże Ci zabezpieczyć twoje dane. Do pobrania TrueCrypt dołączony jest Podręcznik użytkownika zawierający początkujący? s Samouczek ze szczegółowymi instrukcjami i zrzutami ekranu. Niestety, TrueCrypt i wiele innych narzędzi do szyfrowania wymagają praw administratora do działania. Dlatego przedstawię bardziej szczegółowo inne narzędzie.
Rohos Mini Drive pochodzi z przenośnej przeglądarki dysków, co nie? Wymagaj uprawnień administratora po skonfigurowaniu napędu flash USB. Jedynym ograniczeniem jest to, że zaszyfrowany pojemnik może? być większy niż 2 GB. Oto krótki przewodnik po procesie instalacji.
1. Pobierz i zainstaluj Rohos Mini Drive.
2. Uruchom> Rohos Mini Drive z menu Start.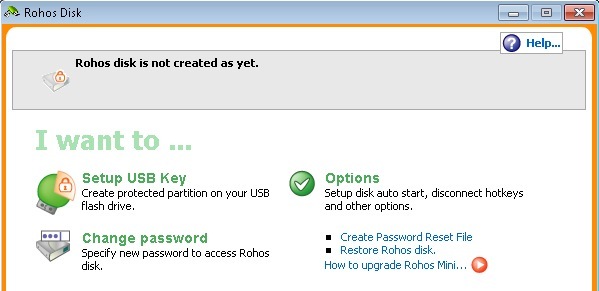
3. Kliknij> Setup USB Key.
4. Rohos automatycznie wykryje podłączony dysk flash. Kliknij> Zmień na wypadek, gdyby wykrył niewłaściwy. Możesz także> Zmienić rozmiar dysku, literę partycji i plik obrazu partycji.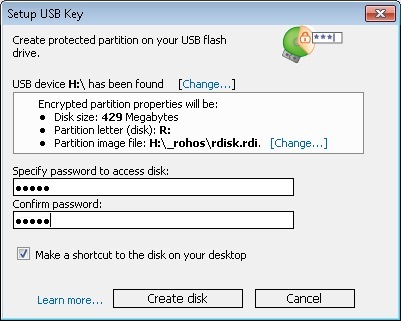
5. Podaj hasło i kliknij> Utwórz dysk.
OSTRZEŻENIE: Nigdy, nigdy nie zapomnij hasła! Jest to jedyny klucz do zaszyfrowanych danych. Zapomnienie hasła oznacza, że możesz zapomnieć o zaszyfrowanych dokumentach, ponieważ ich odzyskanie nie będzie możliwe.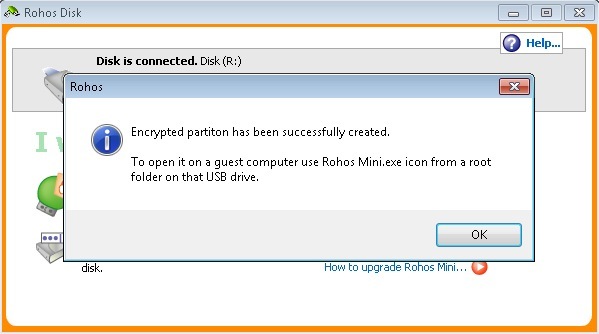
6. Kliknij> „Rohos mini.exe” w folderze głównym dysku USB.
7. Pojawi się monit o podanie hasła. Wprowadź hasło i kliknij> OK.
8. Przejdź do> Start> Komputer, aby znaleźć zamontowany dysk Roho wśród innych partycji.
9. Teraz możesz współpracować z Rohos. Twoje pliki będą szyfrowane w locie.
10. Kiedy ty? po zakończeniu kliknij prawym przyciskiem myszy ikonę Rohos w obszarze powiadomień menu Start i wybierz> Odłącz dyski lub> Wyjdź i wysuń nośnik.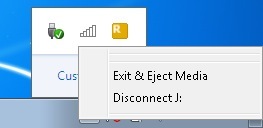
Jeśli uważasz, że wystarczy sama ochrona hasłem, spróbuj Bezpieczne USB. Nie szyfruje twoich plików. Podobnie jak Rohos Mini Drive, prawda? wymagają użycia praw administratora. Strona zapewnia Flash Demo ilustruje cały proces instalacji i pokazuje, jak korzystać z tego narzędzia.
5.3 Użyj napędu kciukiem, aby zablokować komputer
Wyobraź sobie, że nie chciałbyś? musisz pamiętać hasło, aby skutecznie zablokować komputer. Zamiast tego miałeś fizyczny klucz. Dysk USB może działać jako klucz do blokowania komputera.
Predator to narzędzie, które zarobi 007 kredytów.
1. Pobierz i zainstaluj Predator.
2. Pod koniec procesu instalacji musisz utworzyć hasło i klucz.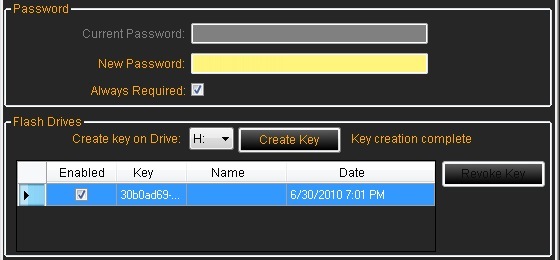
3. W oknie> Preferencje możesz również skonfigurować ustawienia monitorowania i alarmu.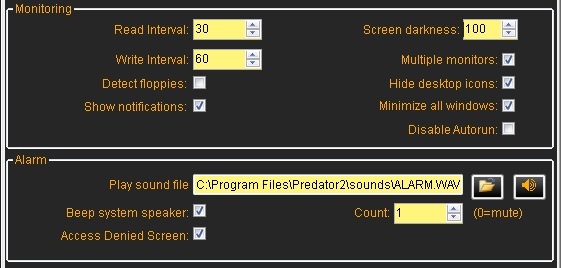
4. Kliknij> OK, aby zapisać zmiany.
5. Ręcznie uruchom Predator.
6. Po odłączeniu dysku USB ekran zostanie zablokowany.
7. Po ponownym wejściu na dysk flash komputer odblokuje się automatycznie.
8. W przypadku wybrania> Zawsze wymagane dla hasła, pojawi się poniższe okno. Szybko> Wprowadź hasło, aby odzyskać dostęp. Spowoduje to jednak pokonanie celu polegającego na oszczędzaniu czasu w porównaniu z zwykłym naciśnięciem [Windows] + [L], aby zablokować komputer.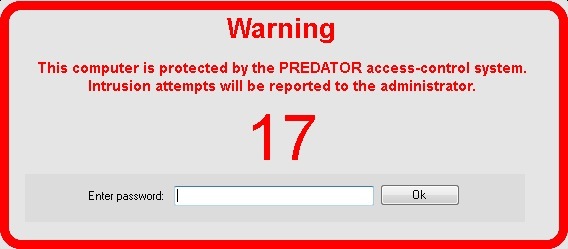
Pamiętaj, że zawsze możesz odblokować ekran za pomocą hasła. Gdy ekran jest zablokowany, wystarczy nacisnąć dowolny klawisz, np. spację kilka razy i pojawi się powyższy ekran hasła. To? dobrze wiedzieć, że wygrałeś? utknąć na wypadek zapomnienia lub zgubienia klucza sprzętowego.
OSTRZEŻENIE: Jeśli nie wprowadzisz poprawnego hasła lub nie podłączysz klucza, np. Pamięci USB, program wyemituje alarm. Jedynym innym sposobem, aby go wyłączyć, jest wyłączenie komputera.
Po uruchomieniu komputera i zalogowaniu się na konto Predator uruchamia się automatycznie. Możesz ręcznie zatrzymać go za pomocą ikony paska zadań, zanim zablokuje komputer.
5.4 Bezpieczne czyszczenie danych z dysku flash
Twój dysk flash USB może być tymczasowym narzędziem dostarczanym przez twojego pracodawcę. Zanim go zwrócisz, dokładnie wyczyść z niego wszystkie dane. Możesz oczywiście sformatować dysk kilka razy. Jednakże to? Bardziej bezpieczne jest użycie narzędzia, które kilkakrotnie zastąpi usunięte pliki. Poza tym narzędzia te pozwalają usunąć tylko określone pliki, podczas gdy inne pozostają nietknięte. To wzbudzi mniej podejrzeń.
Reduktor dysku jest idealnym narzędziem. Po pierwsze, musisz ręcznie usunąć wszystkie przesłane pliki? chcesz wyjść na dysk flash. Że? i tak byś zrobił. Następnie pozwól Disk Redactor zastąpić całą wolną przestrzeń, aby usunąć wszelkie ślady plików, które były przechowywane na jej miejscu. Disk Redactor nie usunie żadnych istniejących plików zapisanych na dysku. Wyczyści tylko wolne miejsce.
OSTRZEŻENIE: Wykonaj kopię zapasową danych przed wyczyszczeniem dysku flash za pomocą Disk Redactor. Chociaż należy zwolnić tylko wolne miejsce, należy grać po bezpiecznej stronie, na wypadek gdyby coś poszło nie tak.
1. Pobierz i zainstaluj Disk Redactor.
2. Uruchom go z menu Start.
3. Kliknij> Wyczyść dysk, aby wybrać dysk, który chcesz wyczyścić. Zacznie się natychmiast.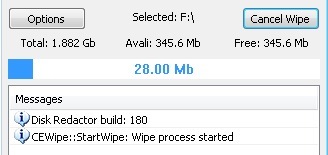
6. Polecane aplikacje przenośne
Gdy często będziesz musiał pracować na komputerach publicznych, będziesz wiedział, jak to jest pracować bez uprawnień administracyjnych. Utkniesz z oprogramowaniem zainstalowanym na tych komputerach. Czy nie Wolisz korzystać z własnego programu e-mail lub przeglądarki?
Przenośne aplikacje są bezpieczniejsze dla życia! Pozwalają na uruchamianie aplikacji z pendrive'a. Większość z nich będzie działać dobrze bez uprawnień administratora. I nie tylko możesz uruchomić aplikację z zewnętrznego dysku flash; możesz również przechowywać swoje dane osobowe, takie jak wiadomości e-mail, zakładki i ustawienia osobiste. Oto trzy wysoce zalecane aplikacje przenośne.
Aby rozpocząć korzystanie z programów aplikacji mobilnych, możesz odwiedzić PortableApps.com
6.1 Firefox Portable
Firefox Portable wygląda i działa tak jak jego odpowiednik na pulpicie. Różnica polega na tym, że nie przechowuje żadnych informacji na komputerze; wszystko jest bezpiecznie przechowywane na wymiennym dysku flash. Podobnie jak jego starszy brat może obsługiwać profile użytkowników, rozszerzenia, motywy i oczywiście niezbędne elementy, takie jak zakładki lub pliki cookie.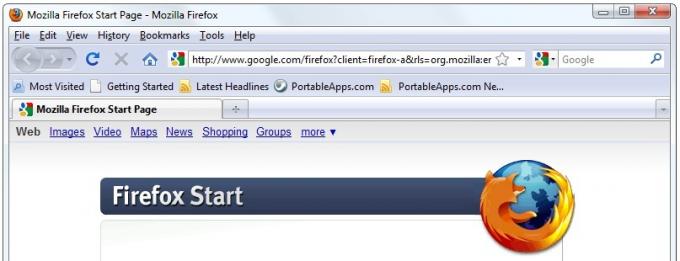
6.2 Thunderbird Portable
Thunderbird Portable jest twoim ulubionym klientem e-mail, który stał się przenośny. Możesz korzystać ze wszystkich ważnych funkcji pełnej wersji, w tym folderów e-mail, książki adresowej i ustawień konta. Ponadto możesz szyfrować i podpisywać swój e-mail.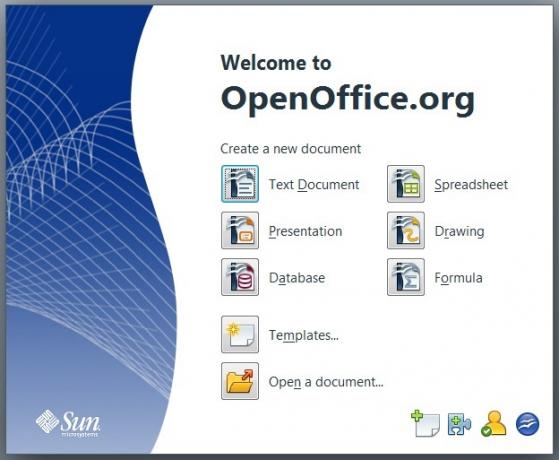
6.3 Open Office Portable
Otwórz Office Portable to dwie wielkie zalety w jednym pakiecie: kompletne biuro, które zmieści się w kieszeni i możesz przeciąć łańcuchy Microsoft, ponieważ tak jest? jest bezpłatny i zgodny ze starymi dokumentami biurowymi oraz kilkoma innymi aplikacjami biurowymi.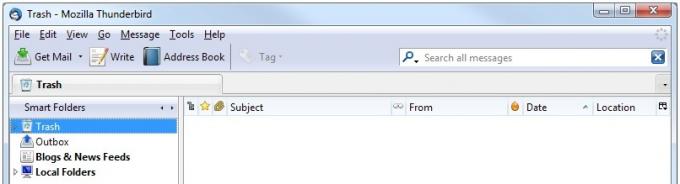
Niewystarczająco? Jest ich jeszcze setki.
Sprawdź PortableApps.com Suite, który zapewnia kompletny zestaw narzędzi, w tym przeglądarkę internetową, klienta poczty e-mail, pakiet biurowy, kalendarz / harmonogram, komunikatory internetowe klient, program antywirusowy, odtwarzacz audio, gry, menedżer haseł, czytnik plików PDF, narzędzie do tworzenia kopii zapasowych, zintegrowane menu, a wszystko to jest wstępnie skonfigurowane do pracy przenośny. O co więcej można prosić?
6.4 Tukan
Tukan - Jednym z narzędzi PortableApps.com, które chciałbym podkreślić, jest Toucan. To nie jest domyślny składnik PortableApps.com Suite, ale integruje się z nim. PortableApps.com zawiera szczegółowe instrukcje instalacji, w jaki sposób dodać Toucan do menu PortableApps lub jak zainstalować go jako samodzielną aplikację.
Jak wspomniano wcześniej, Toucan jest przenośną alternatywą dla SyncToy. Możesz go użyć do synchronizacji, tworzenia kopii zapasowych i zabezpieczania (szyfrowania) swoich danych. Zasady tworzenia kopii zapasowych i synchronizacji są takie same jak w przypadku SyncToy.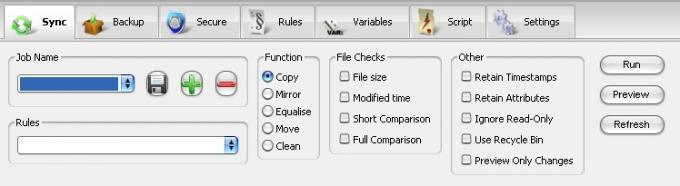
Możesz ustawić automatyczne uruchamianie Toucan przy użyciu tej samej strategii opisanej dla FlashRecall. Musisz zmienić nazwę odpowiednich parametrów w pliku .inf i przenieść plik .exe Toucan do folderu głównego na dysku flash.
Nie tak dawno temu Karl L. Gechlik wprowadził 10 najczęściej pobieranych aplikacji przenośnych 10 najczęściej pobieranych aplikacji przenośnych [Przeprowadzki i wytrząsacze] Czytaj więcej :
• Pakiet winPenPack Flash 1 GB z ponad 100 przydatnymi aplikacjami shareware
• Little Registry Cleaner
• kolekcja aplikacji winPenPack Flash School dla studentów
• Odinstaluj Expert, PackageFactory dla dysków flash z obsługą U3
• Skype Portable
• CodySafe i CodySafe Admin Pack
• winPenPack Flash Essential w wielu językach
• FCleaner.
Varun Kashyap przedstawił NirLauncher, zestaw narzędzi Niesamowite narzędzia przenośne na dysku flash NirLauncher - niesamowite przenośne narzędzia, które można mieć na dysku flash Czytaj więcej . Zawiera narzędzia do odzyskiwania hasła, narzędzia do monitorowania sieci, narzędzia systemowe, narzędzia programistyczne i wiele innych. Niektóre aplikacje wymagają uprawnień administratora.
Jeśli nadal nie możesz znaleźć dokładnie aplikacji, której szukasz, możesz zrobić to sam. Paul Bozzay opisał Jak stworzyć własną aplikację przenośną na dysk flash Jak stworzyć własną aplikację przenośną na dysk flash Czytaj więcej .
7. Jak przyspieszyć komputer dzięki pamięci wirtualnej
Czy wiesz, że możesz zwiększyć wydajność systemu za pomocą napędu USB? Możesz przydzielić przestrzeń dyskową z dysku flash do systemu na czas, gdy pamięć RAM (pamięć fizyczna) jest wykorzystywana do jej pojemności. Zamiast przechowywać dane na wolnym dysku twardym, system Windows może korzystać ze znacznie szybszej pamięci flash do odczytu / zapisu danych (pamięci wirtualnej) i zwolnienia pamięci RAM. Zwiększy to znacznie szybkość reakcji twojego systemu.
7.1 Windows Vista i Windows 7
Funkcja nazywa się ReadyBoost. Możesz uzyskać do niego dostęp za pośrednictwem menu właściwości dysku USB. Przejdź do> Start> Komputer i przewiń w dół do> Urządzenia z wymienną pamięcią. Teraz kliknij prawym przyciskiem myszy na pendrive i wybierz> Właściwości z menu.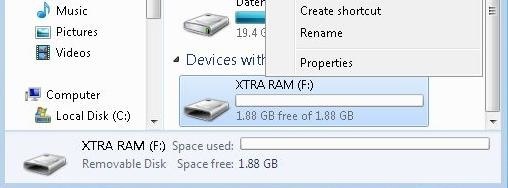
W oknie właściwości przejdź do karty> ReadyBoost. Tutaj możesz albo poświęcić całe urządzenie ReadyBoost, albo po prostu zarezerwować miejsce na szybkość systemu. Kliknij> Zastosuj, aby zapisać zmiany i poczekać, aż ReadyBoost skonfiguruje pamięć podręczną.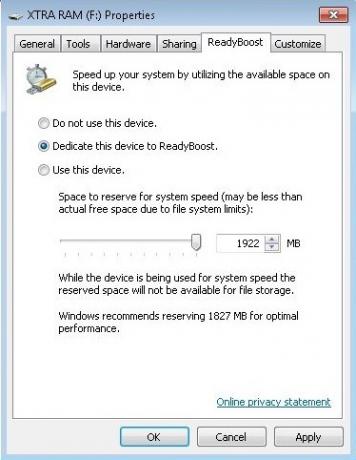
W obszarze> Komputer zobaczysz następnie zablokowane miejsce.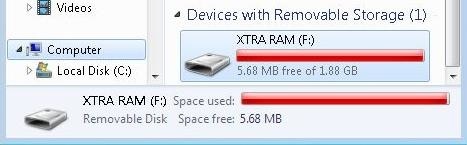
Jeśli zdecydujesz się zarezerwować tylko część napędu na kciuk? W przypadku pojemności można wykorzystać pozostałe miejsce do przechowywania danych.
Windows 7 może obsłużyć do ośmiu dysków flash i łącznie 256 GB pamięci wirtualnej.
UWAGA! Nie wszystkie dyski flash mają „wymaganą charakterystykę wydajności? do pracy z ReadyBoost. W takim przypadku zobaczysz odpowiedni komunikat. Aby zmusić te dyski do pracy z ReadyBoost, spróbuj wykonać czynności opisane w tym artykule na własne ryzyko: Wymuś ReadyBoost na urządzeniu USB
7.2 Windows XP
Nieco inną metodą można osiągnąć to samo ulepszenie systemu w systemie Windows XP. Oto krótki przewodnik.
Przejdź do> Start i kliknij prawym przyciskiem myszy> Mój komputer. Wybierz> Właściwości i przejdź do> karty Zaawansowane. W obszarze> Wydajność kliknij> Ustawienia… przejdź do> karty Zaawansowane i kliknij> Zmień…
To ostatnie okno wyświetla całą pamięć wirtualną. Tutaj możesz przydzielić dodatkowe miejsce. Wybierz pendrive i kliknij> Rozmiar niestandardowy. Weź liczbę wymienioną w> Dostępne miejsce i odejmij 5 MB. Wprowadź wynikową liczbę w polach> Rozmiar początkowy (MB): i> Rozmiar maksymalny (MB).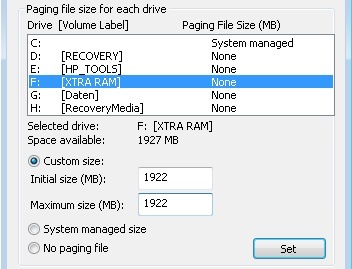
Kliknij> Ustaw i> OK, aby zapisać zmiany, zamknąć wszystkie pozostałe okna i ponownie uruchomić system. Unikaj wyjmowania pendrive'a, aby uniknąć uszkodzenia.
System Windows XP obsługuje maksymalnie 4096 MB dodatkowej pamięci wirtualnej.
8. streszczenie
W niniejszej instrukcji PDF opisałem, jak korzystać z napędu flash i dokładnie wyjaśniłem, jak najlepiej go skonfigurować. Pozwól, że podsumuję…
Pamięć flash może być prostym narzędziem do przesyłania danych z jednego komputera na drugi. Jednak dzięki odpowiednim narzędziom może przekształcić się w potężne narzędzie. Może pomóc zsynchronizować pracę między wieloma komputerami, w tym wiadomościami e-mail i profilami użytkowników. Możesz przechowywać, szyfrować i zawsze nosić przy sobie ważne dokumenty, a karty pamięci można używać do blokowania komputera. To? możliwe jest instalowanie i uruchamianie aplikacji z pamięci USB. Wreszcie, gdy komputer zwalnia, ponieważ potrzebuje więcej pamięci RAM, możesz rozszerzyć pamięć wirtualną na dysk flash i przyspieszyć system. W rzeczywistości istnieje wiele innych rzeczy, które możesz zrobić z kartą pamięci, ale będą one przedmiotem innych przewodników.
Podsumowując, twój dysk flash to cyfrowy Leatherman, który wygrałeś? chcesz przegapić codzienne życie zawodowe.
Dodatkowe czytanie
- Czy pendrive USB 3.0 jest wart premium? Czy pendrive USB 3.0 jest wart premium?USB 3.0 istnieje już od jakiegoś czasu, ale jego wprowadzenie na świat odbywa się powoli. Jest to teraz powszechne wśród nowych komputerów stacjonarnych i laptopów, z których większość jest dostarczana z co najmniej dwoma portami USB 3.0 ... Czytaj więcej
- 5 aplikacji do sprawdzania prędkości napędu flash USB (Windows) 5 aplikacji do sprawdzania prędkości dysku flash USB w systemie WindowsPamięci flash USB nie są sobie równe. Nawet dyski flash tego samego typu mogą się znacznie różnić szybkością odczytu i zapisu. Skorzystaj z tych narzędzi, aby przetestować dyski flash USB. Czytaj więcej
- Rozwiązywanie problemów z prędkością USB, błąd „To urządzenie może działać szybciej” Rozwiązywanie problemów z prędkością USB, błąd „To urządzenie może działać szybciej”Czy kiedykolwiek widziałeś komunikat „to urządzenie może działać szybciej” po podłączeniu urządzenia USB do komputera? Ta wiadomość jest sposobem, w jaki system Windows informuje cię, że brakuje Ci teoretycznego ... Czytaj więcej
- USB 3.0: wszystko, co musisz wiedzieć USB 3.0: wszystko, co musisz wiedziećUSB 3.0 bije USB 2.0 na wiele sposobów. Oto wszystko, co musisz wiedzieć o tym, dlaczego zawsze powinieneś wybierać USB 3.x, jeśli to możliwe. Czytaj więcej
Przewodnik opublikowany: listopad 2010 r
Tina pisze o technologii konsumenckiej od ponad dekady. Posiada doktorat z nauk przyrodniczych, dyplom z Niemiec oraz tytuł magistra ze Szwecji. Jej doświadczenie analityczne pomogło jej osiągnąć sukces jako dziennikarki technologicznej w MakeUseOf, gdzie zarządza badaniami i operacjami dotyczącymi słów kluczowych.