Reklama
Profesjonalni graficy będą szydzić.
Powalą go eksperci Photoshopa i Adobe Illustratora.
Nawet GIMP będzie się zastanawiać - dlaczego nie ja? Jestem wolny. Ale kiedy nie należysz do twórczego plemienia, bierzesz wszelkie narzędzia potrzebne do zaprojektowania logo w nagłych wypadkach. Microsoft Word nie jest pierwszym wyborem do rysowania przyciągających wzrok logo. Nie ma poświadczeń, aby zasłużyć na miejsce w szeregu oprogramowania do projektowania logo. Ale czy to może być gatecrash? Zaryzykujmy.
Dlaczego warto wybrać program Microsoft Word do zaprojektowania logo?
Microsoft Office to pakiet produktywności, a nie kreatywna jednostka narzędzi. Microsoft PowerPoint byłby moim wyborem, gdyby ktoś przyłożył mi broń do głowy. Ale zanim całkowicie odrzucimy program Microsoft Word, rozważ te pięć czynników na jego korzyść:
- Jest powszechne i łatwiejsze do nauczenia.
- Ma wieloaspektowe narzędzia, które działają zarówno z tekstem, jak i obrazami.
- Umożliwia użycie strony dokumentu jako kanwy do przeciągania i upuszczania kształtów, grafiki SmartArt i ikon.
- Może łączyć tekst i obrazy i łączyć wszystko w jeden obraz.
- Dokumenty mogą ponownie wykorzystywać logo bezpośrednio na stronie lub papierze firmowym.
Kluczowe funkcje Microsoft Word 2016 do projektowania logo
Nie będę wchodził w szczegóły wszystkich funkcji rysowania graficznego, które wprowadza Microsoft Word 2016. Ale krótkie opisy i połączone strony pomocy powinny ci pomóc, jeśli się pomylisz. Jest też pomocny asystent pakietu Office o nazwie „Powiedz mi, co chcesz robić”Na Wstążce, która działa jako celownik.
Zostań z podstawowe zasady projektowania graficznego 5 podstawowych zasad projektowania graficznego, które bierzesz za granice każdego dniaW erze wizualnej Internetu tworzenie własnych projektów graficznych jest stosunkowo łatwe, ale nie muszą wyglądać na domowe. Czytaj więcej i rozciągnij Microsoft Word do granic możliwości.
Oto kilka podstawowych narzędzi, które znajdziesz na Wstążce. Pamiętaj, że niektóre funkcje mogą być dostępne w najnowszych aktualizacjach subskrypcji Office 365.
- The Biblioteka ikon.
- Wstawić Sztuka słowa lub Obrazek do twojego projektu.
- Galeria kształtów z ustawieniami wstępnymi, plikami, konturem i efektami.
- Wstaw i edytuj Skalowalna grafika wektorowa (SVG) pliki w programie Word 2016.
- Linie siatki i władca.
Rozpoznawanie kształtu, które przekształca rysowanie odręczne za pomocą atramentu w idealny kształt (tylko na urządzeniu z obsługą Office 365).
Większość narzędzi i efektów znajdziesz na stronie Pasek narzędzi do rysowania który jest automatycznie wyświetlany z dowolnym obiektem rysunkowym w dokumencie.
Narysujmy proste logo
To proste logo, do którego dążymy. Pożyczę tę prostą grafikę od Shutterstock. Większość obiektów na poniższej grafice wektorowej można powielić w programie Microsoft Word. Może nie do końca… ale wystarczająco blisko, by zademonstrować, że Słowo może wystarczająco się postarać!

Otwórz nowy dokument. Idź do Widok kartę, a następnie sprawdź Linie siatki pudełko. Za pomocą siatek możesz wyrównywać kształty i inne obiekty w dokumentach Word. Siatki można wyświetlać tylko w widoku Drukuj. Zapewniamy jednak, że nie można ich wydrukować.
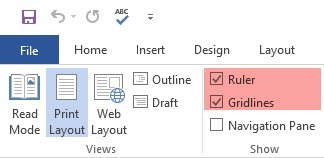
Włącz Przyciąganie obiektów opcja. Kliknij zdjęcie lub obiekt. w Narzędzia graficzne kliknij kartę Wyrównaj> Ustawienia siatki. Włącz oba wyróżnione ustawienia poniżej, aby poprawić wyrównanie grafiki w logo.
Przyciągaj obiekty do innych obiektów. Zaznacz to pole, aby dopasować kształt lub obiekt do innych kształtów lub obiektów.
Przyciągaj obiekty do siatki, gdy linie siatki nie są wyświetlane. Wyrównaj kształty lub obiekty do najbliższego punktu przecięcia siatki, nawet jeśli siatka nie jest widoczna.
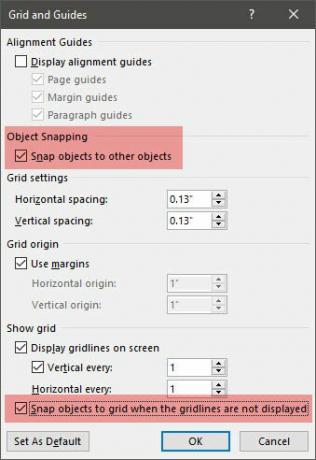
Możesz nacisnąć ALT klawisz, aby tymczasowo zastąpić poprzednie ustawienia podczas przeciągania kształtu lub obiektu.
Powyższe ustawienia przygotowują nasz dokument do pierwszego kształtu lub obiektu, który zamierzamy wstawić. Użyjemy czcionek i podstawowych kształtów. Będziemy używać niektórych z tych samych technik, które zostały omówione podczas tworzenia schemat blokowy w programie Microsoft Word 2013 Jak tworzyć schematy blokowe za pomocą Microsoft Word w prosty sposóbChcesz dowiedzieć się, jak utworzyć schemat blokowy w programie Word? Jest to łatwe dzięki właściwej technice. W tym artykule wprowadzającym wyjaśniono, jak to zrobić. Czytaj więcej przez wyrównywanie i formatowanie różnych kształtów. Logo będzie dla oka nieco bardziej artystyczne niż schemat biznesowy.
1. Wstaw kształt, który będzie używany jako tło Twojego logo.
Iść do Wstaw> Kształty i wybierz kształt prostokąta. Trzymać ZMIANA aby narysować idealny kwadrat na dokumencie Word, który jest teraz twoim płótnem.
Zmień kolor płótna. Kliknij dwukrotnie kształt, aby wyświetlić Narzędzia do rysowania>Style kształtów grupa na Wstążce. Tutaj użyłem Wypełnienie kształtu z wyborem koloru i ustaw Zarys kształtu do „Bez konturu”.
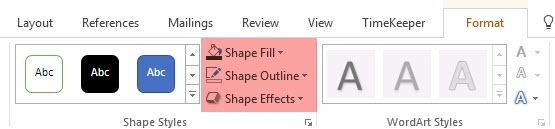
Możesz także kliknąć kształt prawym przyciskiem myszy i wybrać Formatuj kształt. Teraz masz mocniejsze elementy sterujące, które pozwalają precyzyjnie wyregulować wygląd kształtu. Na przykład - jeśli chcesz użyć gradientu zamiast pełnego wypełnienia. W przypadku prostych logo wypełnienie jest lepsze niż gradient.
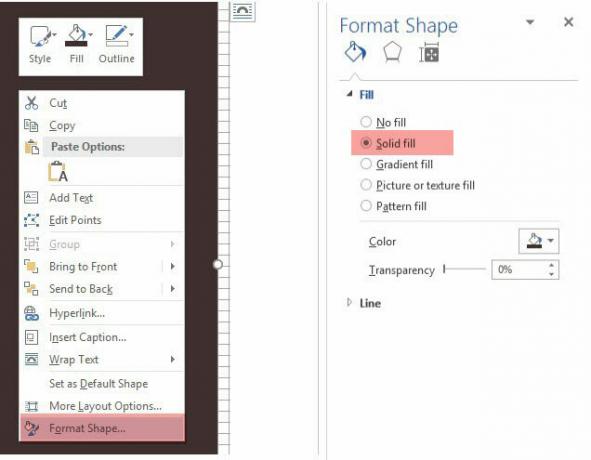
Możesz także zostawić tło dla ostatniej części projektu. Pomaga to używać siatki zamiast zasłaniać ją kolorowym wypełnieniem tła.
2. Użyj więcej niż jednego kształtu, aby utworzyć złożony kształt.
Wcześniej Jak zrobić infografikę za darmo za pomocą programu PowerPoint Jak zrobić infografikę za darmo za pomocą programu PowerPointZa pomocą programu PowerPoint możesz łatwo i szybko tworzyć infografiki. PowerPoint to tajne narzędzie do projektowania infografik, które wymaga bardzo małego wysiłku, aby stworzyć piękną grafikę wysokiej jakości. Czytaj więcej samouczek, widzieliśmy, jak łączyć proste kształty, aby tworzyć bardziej złożone kształty. Używamy tych samych metod tutaj, aby utworzyć zewnętrzną grafikę heksagonalną i kotwicę na środku. Kształty mają ograniczony zakres, ale wyobraźnia tak nie jest - możesz więc tworzyć wiele różnych kształtów za pomocą podstawowej linii, okręgu i prostokąta.
Spróbujmy z dostępnymi kształtami Trójkąta i Prostokąta.
Wybierz i przeciągnij prostokąt na kwadratowym tle logo. Jeśli musisz narysować kwadrat, możesz przytrzymać ZMIANA klucz do wyrównania wszystkich czterech stron. Następnie narysuj trójkąt, aby utworzyć górne dwa i dolne dwa boki sześciokąta.
Zrób kopię pierwszego trójkąta i przeciągnij go na miejsce po przeciwnej stronie. Przyciągaj każdy obiekt do drugiego. Dostosuj każdy kształt za pomocą uchwytów, aby uzyskać pożądany kształt.
Zestaw Zarys kształtu do Bez konturu dla wszystkich trzech kształtów.
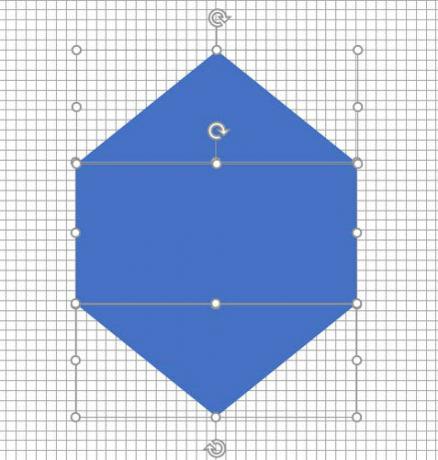
Wybierz trzy różne obiekty i wybierz Grupa z menu po kliknięciu prawym przyciskiem myszy. A potem ustaw Wypełnienie kształtu do bieli. Możesz także wybrać opcję Grupa z narzędzi do rysowania. To jest skrajnie prawe.
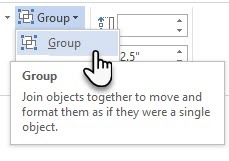
Następny krok jest nieco trudny. W przeciwieństwie do programu PowerPoint program Microsoft Word nie ma takiej możliwości scalać i łączyć kształty. Musimy polegać na kreatywnym użyciu innego kształtu o mniejszym rozmiarze (i innym kolorze), aby stworzyć pusty sześciokąt z grubym konturem. Oczywiście zawsze możesz utworzyć wielostronne pudełko o kształcie linii i nadać mu również określoną grubość.
Utwórz kopię oryginalnego sześciokąta i ustaw wypełnienie kształtu na kolor tła. Umieść go nad oryginalnym sześciokątem. Zamiast przeciągać uchwyty, łatwiej mi używać bardziej precyzyjnych Rozmiar pola na pasku narzędzi Rysowanie.
Pole Rozmiar pomaga wprowadzać drobne poprawki do dowolnego obiektu i zawsze stanowi lepszą opcję przeciągania uchwytów narożnych.
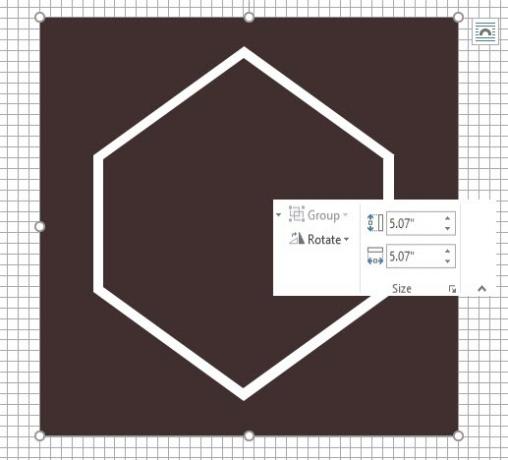
Użyj innych kształtów dla innej grafiki
Postępuj zgodnie z tą samą metodą, aby dodać kotwicę. Linia nad nazwą firmy i dwie gwiazdki. Za chwilę zajmiemy się kształtami ptaków.
Kotwica jest kombinacją owalu narysowanego jako okrąg, grubej linii i łuku blokowego. Zobacz poszczególne elementy na zrzucie ekranu poniżej.
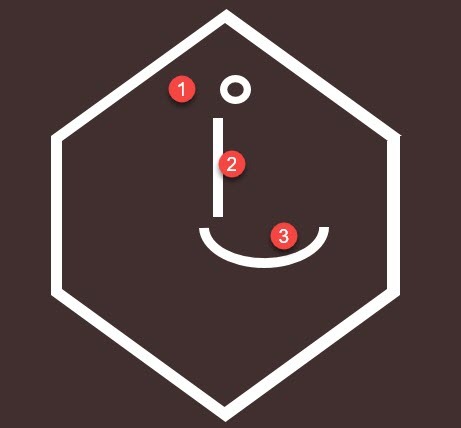
Wypróbuj mapę postaci
The Mapa znaków Windows 10 prostych, ale przydatnych sposobów korzystania z mapy znaków i twoich rzadziej używanych czcionek Czytaj więcej jest również bogatym źródłem symboli, których można używać w logo. Czcionki Webdings i Wingdings są instalowane domyślnie i mogą dostarczyć kreatywnych dróg ucieczki na wypadek, gdybyś nie uzyskał odpowiedniego kształtu.
W tym przypadku mogłem połączyć dwa kształty łuku, aby stworzyć „mewy” w logo. Ale postać Ptaka w Webdings wygląda lepiej niż mój hack.
Ustaw czcionkę dokumentu na Webdings. Otwórz mapę znaków - typ mapa w polu wyszukiwania na pasku zadań i wybierz Mapa postaci z wyniku. Skopiuj symbol ptaka z zestawu znaków. Ustaw czcionkę dokumentu na Webdings. Wstaw pole tekstowe we właściwej lokalizacji i wklej ptaka w polu tekstowym. Jak każda inna czcionka, możesz nadać jej kolor - w tym przypadku biały.
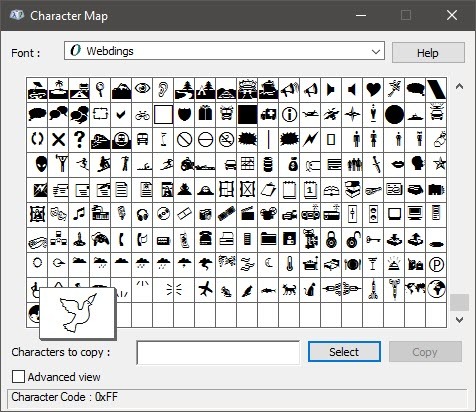
Drugi ptak po prawej to lustrzane odbicie pierwszego symbolu. Zobacz Artykuł pomocy technicznej Microsoft Word aby zobaczyć, jak odwrócić pole tekstowe i utworzyć jego odbicie lustrzane.
Teraz znaczna część logo nabiera kształtu.

3. Dodaj tekst i efekty tekstowe.
Jest to prosta część i wyjaśniająca samodoskonalenie. Użyj pól tekstowych, aby wstawić każde słowo, dzięki czemu możesz precyzyjnie ustawić każde słowo i stylizować je indywidualnie.

Parowanie czcionek to sztuka. Nie będę mógł tu szczegółowo w to zagłębić, ale są takie strony internetowe Para czcionek, I Font You, i Typ.io które mogą ci pomóc. Nie musisz też czuć się zmuszany przez czcionki, które masz na swoim komputerze. Jest ocean darmowe czcionki, które możesz pobrać 8 najlepszych darmowych stron z czcionkami dla darmowych czcionek onlineNie wszyscy mogą sobie pozwolić na licencjonowaną czcionkę. Te strony pomogą ci znaleźć idealną darmową czcionkę do następnego projektu. Czytaj więcej jednym kliknięciem.
4. Pogrupuj tekst i obraz.
Wybierz każdy pojedynczy obiekt w logo (naciśnij ZMIANA klawisz po wybraniu). Połącz je z Grupa polecenie w menu prawym przyciskiem myszy lub na Wstążce.
5. Zapisz swoje logo jako obraz
Musisz zapisać logo jako plik obrazu, zanim będziesz mógł z niego korzystać. Program Microsoft Word nie ma bezpośredniego sposobu zapisania tego jako pliku JPEG lub PNG. Ale ma narzędzie, którego możesz użyć.
WeźPrzycinanie ekranu. Możesz użyć dowolnego narzędzia do zrzutów ekranu, aby wykonać zadanie za Ciebie. Ale w celu łatwego użycia otwórz nowy dokument Word. Iść do Wstaw> Zrzut ekranu. Wybierz Przycinanie ekranu i wybierz logo z dokumentu Word. Logo jest wklejone jako zrzut ekranu w drugim właśnie otwartym dokumencie programu Word.
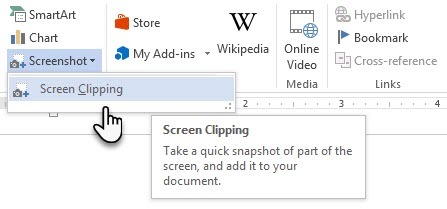
Nadal jesteś zdezorientowany? To Strona pomocy technicznej Microsoft bardziej szczegółowo wyjaśnia kroki przycinania ekranu.
Kliknij logo prawym przyciskiem myszy i wybierz Zapisz jako obraz aby zapisać swoje logo w popularnych formatach graficznych podanych w oknie dialogowym.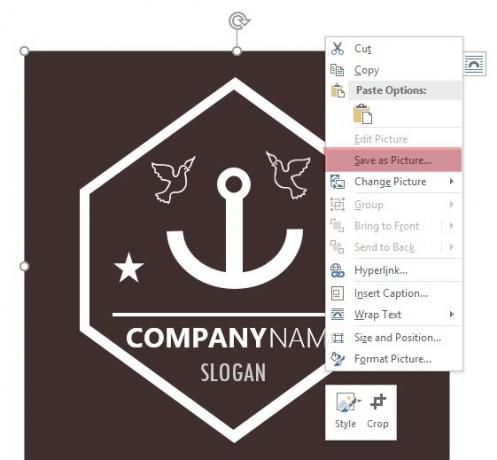
Użyj narzędzia Windows Snipping Tool. To mniej znane narzędzie w zestawie narzędzi Windows 10 można uruchomić z paska wyszukiwania. Wpisz narzędzie do przycinania, aby się pojawiło. Działa jak proste narzędzie do przechwytywania ekranu.
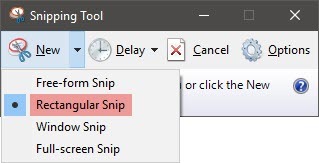
Aby zrobić zrzut ekranu, wybierz Nowy. Wybierz część ekranu, którą chcesz przechwycić. Wybierać Prostokątny przeciągając strzałkę w dół na przycisku Nowy.
Inne zasoby programu Microsoft Word, których można użyć do logo
Ikony. Jeśli masz zaktualizowaną wersję programu Microsoft Word w ramach subskrypcji Office 365, możesz zauważyć nową bibliotekę ikon w menu Wstaw. Wybierz z kategorii takich jak ludzie, technologia lub biznes. Kliknij ikonę, która Twoim zdaniem może być twórczo użyta w logo.
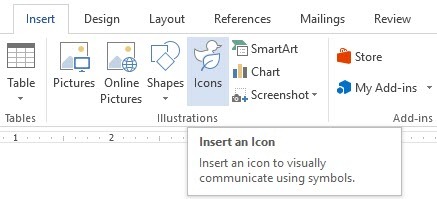
Sztuka słowa. Stary faworyt. WordArt to jeden z najszybszych sposobów tworzenia stylowych logo tekstowych. Możesz łączyć WordArt z Kształtami i Ikonami, aby zwiększyć swoje możliwości twórcze. The Strona pomocy technicznej Microsoft powinien pomóc jako podkład.
Starałbym się unikać WordArt i upraszczać, używając kreatywnej kombinacji artystycznych czcionek. I wtedy, wzbogacanie subtelnymi efektami tekstowymi Jak stylizować czcionki w programie Microsoft Word, aby wyróżnić tekstDobrze sformatowany tekst może przyciągnąć uwagę czytelnika i pomóc mu w przepływie dokumentu. Pokażemy, jak dodać ten ostatni szlif w Microsoft Word. Czytaj więcej .
Microsoft Word nie jest przeznaczony do projektowania graficznego. Ale…
Dzięki swojemu pierwszemu logo w programie Microsoft Word zdasz sobie sprawę, że to oprogramowanie nie jest przeznaczone do edytowania grafiki. Nie jest nawet zalecane jako program do układania stron. Microsoft Word jest dobry do pisania słów i tworzenie pięknych profesjonalnych dokumentów. Jaki jest zatem cel tego samouczka?
- Możesz szybko odkrywać swoje kreatywne kotlety.
- Przeprowadź burzę mózgów i szybko zrób makietę.
- Użyj procesu projektowania logo, aby zrozumieć ograniczenia programu Word (i funkcje projektowania).
Narysowałem kilka logo na Word dla mojego osobistego bloga i dla zabawy lub ćwiczeń. To ćwiczenie polegało na stosowaniu ograniczeń. Dobry projekt logo zawsze polega na prostocie (zasada KISS). Korzystanie z odpowiedniej pary czcionek może całkowicie rozwinąć wyobraźnię. A w przypadku chrupania możesz zrobić przyciągające wzrok logo bezpłatne strony z generatorem logo 5 darmowych witryn do tworzenia lub automatycznego generowania logo dla Twojej firmyNie każdy ma umiejętności projektowe, aby stworzyć świetne logo. Dzięki tym wspaniałym stronom możesz bezpłatnie tworzyć proste logo. Czytaj więcej . Plus, dzięki odpowiednim aplikacjom możesz szybko tworzyć wszystkie rodzaje grafiki 9 najlepszych aplikacji do szybkiego tworzenia projektów graficznychDodawanie elementów wizualnych do treści pisanych nie musi być trudne. Oto najlepsze aplikacje do tworzenia szybkich projektów graficznych. Czytaj więcej .
Zdjęcie: Rawpixel.com przez Shutterstock.com
Oryginalnie napisany przez Marka O’Neilla 12 sierpnia 2009 r
Saikat Basu jest zastępcą redaktora ds. Internetu, systemu Windows i wydajności. Po usunięciu brudu MBA i dziesięcioletniej kariery marketingowej pasjonuje go pomaganie innym w doskonaleniu umiejętności opowiadania historii. Szuka brakującego przecinka Oxford i nie znosi złych zrzutów ekranu. Ale pomysły dotyczące fotografii, Photoshopa i produktywności uspokajają jego duszę.