Reklama
Notatnik w końcu zyskał bardzo potrzebną uwagę w Windows 10 1809. Jest dostępny od pierwszej wersji systemu Windows i zawsze był bardzo podstawowym edytorem tekstu.
Cóż, Notatnik jest nadal podstawowym edytorem, a interfejs jest prawie taki sam. Ale Microsoft dodał nowe funkcje, wprowadził ulepszenia wydajności i naprawił kilka błędów w Windows 10 1809, aby dać mu spóźnioną poprawę.
Oto, co musisz wiedzieć o ulepszonym Notatniku w Windows 10 1809 Najlepsze nowe funkcje systemu Windows 10 w aktualizacji z maja 2019 rOto wszystkie najlepsze nowe funkcje w najnowszych aktualizacjach systemu Windows 10. Czytaj więcej .
Powiększanie i pomniejszanie
Przed Windows 10 1809, jeśli chciałeś zobaczyć większy tekst w Notatniku, musiałeś zmienić rozmiar czcionki tekstu.
Teraz możesz powiększać i pomniejszać tekst bez zmiany rozmiaru czcionki.
Iść do Widok> Powiększenie i wybierz Zbliżenie lub Pomniejsz.
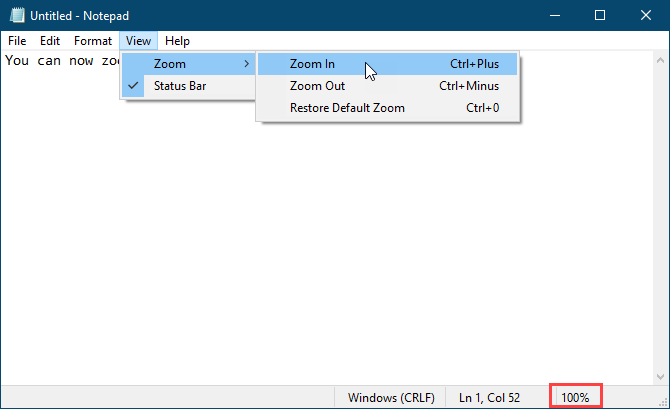
Możesz także użyć Ctrl + + (znak plus) i Ctrl + - Skróty klawiaturowe (znak minus) odpowiednio do powiększania i pomniejszania. Aby powrócić do domyślnego poziomu powiększenia 100%, naciśnij
Ctrl + 0 (zero).Możesz także użyć kombinacji klawiatury i myszy, aby szybko powiększać i pomniejszać. Naciśnij i przytrzymaj Ctrl i przewiń w górę za pomocą kółka myszy, aby powiększyć lub przewiń w dół, aby pomniejszyć.
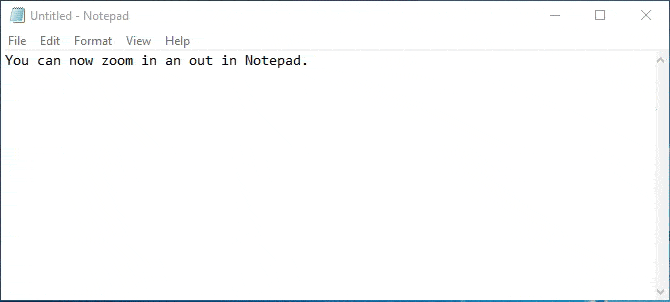
Zawijaj, znajdź i zamień oraz wyszukaj autouzupełnianie
Poprzednio, gdy zaczynałeś szukać w środku pliku tekstowego w Notatniku, wyszukiwanie przechodziło do koniec pliku lub początek pliku (w zależności od wybranego kierunku), ale nie przeszukuj całego plik.
W nowym ulepszonym Notatniku firma Microsoft dodała opcję zawijania wyszukiwania, dzięki czemu można przeszukiwać cały plik tekstowy z dowolnego miejsca, w którym znajduje się kursor.
Po naciśnięciu Ctrl + F. i wprowadź słowo lub frazę w Znajdź co zaznacz pole Owinąć pole, aby przeszukać cały plik.
Notatnik zapamiętuje również opcje, które teraz wybierasz, więc po sprawdzeniu Owinąć pole pozostanie zaznaczone przy następnym użyciu Odnaleźć okno dialogowe do wyszukiwania.
Microsoft dodał także kolejną przydatną funkcję -Wyszukaj autouzupełnianie.
Powiedz, że chcesz znaleźć inne wystąpienia określonego tekstu w swoim pliku. Wybierz tekst, który chcesz znaleźć, i naciśnij Ctrl + F.. Notatnik automatycznie wstawia zaznaczony tekst do Znajdź co pole na Odnaleźć okno dialogowe, umożliwiające szybkie rozpoczęcie wyszukiwania.
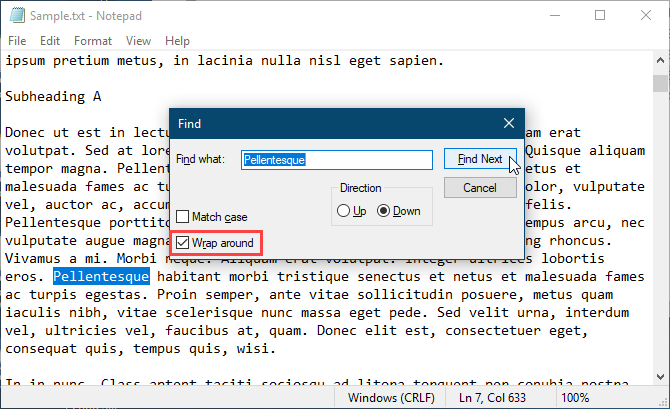
Wyświetl pasek stanu z włączonym zawijaniem wyrazów
Poprzednio po włączeniu Zawijanie tekstu na Format menu w Notatniku, pasek stanu zniknąłby, gdybyś go włączył. Nie można wyświetlić obu jednocześnie. Kiedy Zawijanie tekstu został włączony, Pasek stanu opcja na Widok menu było wyszarzone i niedostępne.
Teraz możesz włączyć Zawijanie tekstu i wyświetl Pasek stanu w tym samym czasie. Możesz je wyłączyć, jeśli chcesz.
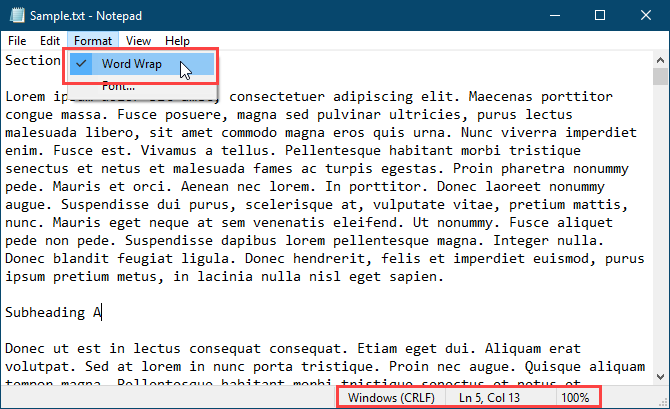
Obsługa plików tekstowych z systemów Linux i Mac
Przed Windows 10 1809 Notatnik obsługiwał tylko zakończenia linii Windows Carriage Return (CR) i Line Feed (LF) (CRLF) dla plików tekstowych. Po otwarciu plików tekstowych utworzonych w systemach Unix, Linux lub Mac zakończenia linii nie będą wyświetlane poprawnie. Plik byłby bałaganem, a zakończenia linii występowały w nieoczekiwanych miejscach. Trzeba było otworzyć plik w programie WordPad, zapisać go tam, a następnie ponownie otworzyć plik w Notatniku.
Notatnik nadal domyślnie korzysta z zakończeń linii Windows Carriage Return (CR) i Line Feed (LF) (CRLF). Ale Microsoft w końcu dodał obsługę w Notatniku w Windows 10 1809 dla zakończeń linii w systemach Unix i Linux (LF) i Mac (CR). Pliki tekstowe utworzone w systemach Unix, Linux lub Mac będą teraz poprawnie wyświetlane po otwarciu w Notatniku.
Podczas edytowania i zapisywania plików tekstowych utworzonych w systemach Unix, Linux lub Mac Notatnik zachowuje typ podziału linii w systemie operacyjnym, w którym został utworzony.
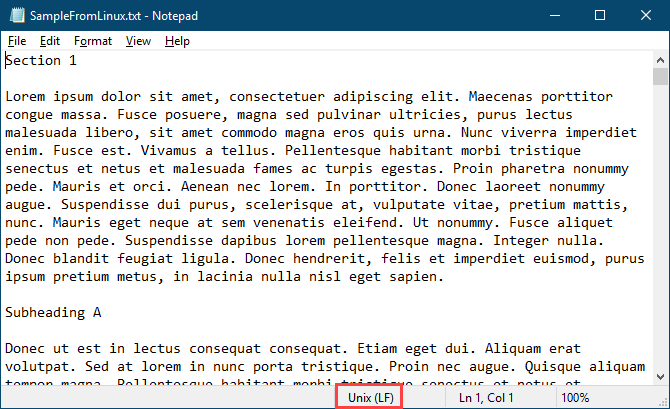
Wyszukaj Bing bezpośrednio z Notatnika
Notatnik umożliwia teraz wyszukiwanie Bing bezpośrednio z pliku tekstowego.
Po prostu wybierz słowo lub frazę i wybierz Szukaj za pomocą Bing z Edytować menu lub naciśnij Ctrl + E.. Notatnik przeszukuje sieć za pomocą Bing i otwiera wyniki w Microsoft Edge.
Niestety wyszukiwania można wykonywać tylko z Notatnika za pomocą Bing i Edge. Nie ma możliwości zmiany na inną wyszukiwarkę lub przeglądarkę.
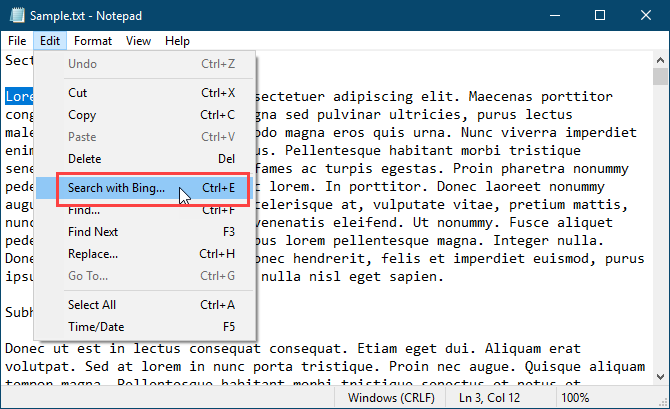
Inne zmiany, ulepszenia i poprawki błędów
Microsoft wprowadził inne niewielkie zmiany i ulepszenia do Notatnika. I naprawili kilka błędów.
Użyj skrótu klawiaturowego, aby usunąć poprzednie słowo
Notatnik już obsługuje Ctrl + strzałka w lewo i Ctrl + strzałka w prawo skróty klawiaturowe, aby poruszać się po całym słowie naraz. Możesz także użyć Shift + Ctrl + strzałka w lewo i Shift + Ctrl + strzałka w prawo skróty klawiaturowe do zaznaczania całych słów jednocześnie.
Teraz możesz także użyć Ctrl + Backspace aby usunąć poprzednie słowo.
Używanie klawiszy strzałek na zaznaczonym tekście
Poprzednio, gdy zaznaczono jakiś tekst i używałeś lewego lub prawego klawisza strzałki, aby przesunąć kursor i odznaczyć tekst, kursor przeskakiwał do przodu lub do tyłu o jeden znak.
Teraz, gdy przesuwasz kursor za pomocą klawiszy strzałek, gdy zaznaczony jest jakiś tekst, pierwsze naciśnięcie klawisza odznacza tekst i ustawia kursor tuż przed lub przed miejscem, w którym zaznaczono. Kursor nie przesuwa dodatkowego znaku od zaznaczonego tekstu.
Poprawiona wydajność podczas otwierania dużych plików tekstowych
Jeśli często pracujesz z dużymi plikami tekstowymi, z przyjemnością dowiesz się, że Microsoft obiecuje lepszą wydajność podczas otwierania dużych plików w Notatniku.
Naprawiono niektóre błędy wyświetlania
Microsoft naprawił również niektóre błędy wyświetlania.
Chociaż nie zauważyliśmy tego błędu, Notatnik teraz poprawnie wyświetla linie, które nie mieszczą się całkowicie na ekranie.
Ponadto podczas zapisywania pliku numery wierszy i kolumn na tym pasku stanu nie są resetowane do 1. Nadal pokazują poprawne położenie kursora w pliku tekstowym.
Zwiększ wydajność dzięki nowemu notatnikowi
Chociaż istnieją dobre alternatywy Notatnika z wieloma dodatkowymi funkcjami, Notatnik jest tam domyślnie i nadal przydatne do zadań takich jak szybkie notatki, edycja plików konfiguracyjnych, pisanie skryptów i kodu i wiele innych. Jest też kilka fajne sztuczki, które możesz zrobić za pomocą Notatnika. A teraz dzięki nowym funkcjom i ulepszeniom możesz być bardziej produktywny w Notatniku.
Jeśli nadal chcesz mieć edytor tekstu z większą liczbą funkcji niż nawet ulepszona wersja Notatnika, oferujemy listę Alternatywy Notatnika Windows 6 najlepszych alternatyw Windows NotatnikNotatnik Windows jest zbyt prosty, ale Microsoft Office to przesada? Jeśli szukasz zamiennika Notatnika, oto wiodące alternatywy. Jeden będzie dla Ciebie idealny. Czytaj więcej .
Lori Kaufman jest niezależnym pisarzem technicznym mieszkającym w Sacramento w stanie Kalifornia. Jest gadżetem i maniakiem technologii, który uwielbia pisać artykuły instruktażowe na różne tematy. Lori uwielbia także czytać tajemnice, hafty, teatr muzyczny i Doctor Who. Połącz się z Lori na LinkedIn.


