Reklama
 Jest coś w technologii, którą uważam za naprawdę fascynującą. Im bardziej wyrafinowane staje się wszystko, tym bardziej powstają trywialne problemy. Kiedy korzystałem z mojej zaufanej Nokia 6070, nie miałem ochoty ani potrzeby kopiowania i wklejania rzeczy z pulpitu do telefonu. Mój telefon i pulpit były dwoma różnymi podmiotami i nawet nie marzyłem o możliwości kopiowania i wklejania czegoś z pulpitu i wyświetlania go natychmiast na moim telefonie.
Jest coś w technologii, którą uważam za naprawdę fascynującą. Im bardziej wyrafinowane staje się wszystko, tym bardziej powstają trywialne problemy. Kiedy korzystałem z mojej zaufanej Nokia 6070, nie miałem ochoty ani potrzeby kopiowania i wklejania rzeczy z pulpitu do telefonu. Mój telefon i pulpit były dwoma różnymi podmiotami i nawet nie marzyłem o możliwości kopiowania i wklejania czegoś z pulpitu i wyświetlania go natychmiast na moim telefonie.
Ale potem pojawiły się smartfony. Te urządzenia są takie mądry, naprawdę chcesz z nimi zrobić wszystko. I oto powstał trywialny problem - jak skopiować i wkleić fragment tekstu, link lub obraz z pulpitu na telefon lub odwrotnie?
Wiele osób używa do tego poczty e-mail. Jest to dość szybkie i łatwe, ale powoduje bałagan w skrzynce pocztowej. Możesz także użyć aplikacji takiej jak Evernote lub Pastebot, ale ta ostatnia nie jest dostępna dla systemu Windows i obie wymagają pobrania aplikacji. Czy nie ma innego sposobu na wykonanie tak trywialnego zadania? Myślę, że znalazłem jeden!
Zbiornik
Hopper to aplikacja internetowa, która umożliwia łatwe kopiowanie i wklejanie czegoś na komputerze stacjonarnym lub telefonie oraz natychmiastowy dostęp do niego również na innym urządzeniu. Nie ma natywnej aplikacji do pobrania; jest tylko zwykła wersja internetowa i wersja zoptymalizowana na iOS (niestety nie ma jeszcze Androida).
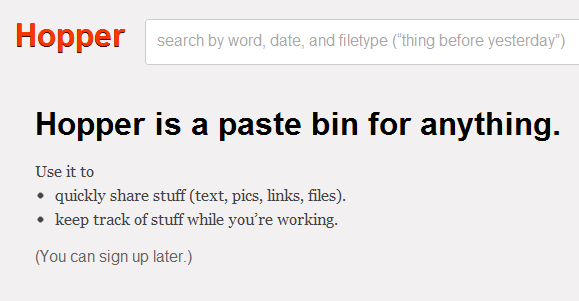
Dostęp do Hoppera można uzyskać z komputera stacjonarnego lub urządzenia z systemem iOS, wskazując przeglądarkę na gethopper.com. Nie musisz mieć konta, aby wkleić elementy, ale oczywiście musisz się zarejestrować, jeśli chcesz synchronizować elementy między urządzeniami.
Zasobnik na komputerze
Aby rozpocząć korzystanie z Hoppera, przejdź do stronie internetowej i załóż konto. Możesz zalogować się za pomocą Facebooka lub Twittera lub po prostu utworzyć unikalne konto Hopper. Zobaczysz teraz tablicę Hoppera, do której możesz dodawać elementy, wklejając ją ze schowka, przeciągając z dowolnego miejsca na komputerze (tylko Firefox i Chrome) lub używając bookmarkletu Hopper.
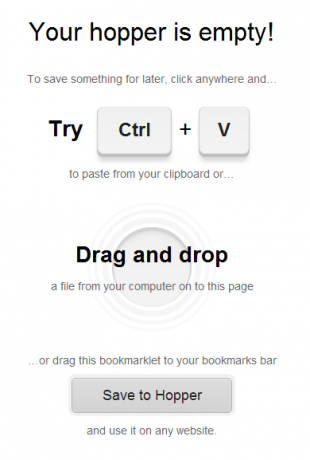
Aby skorzystać z bookmarkletu, przeciągnij go na pasek narzędzi zakładek przeglądarki, a następnie użyj go do zapisania całych stron z przeglądarki w Hopper. Możesz łatwo dodawać obrazy, tekst, linki, pliki i strony internetowe. Wszystko, co dodasz, będzie natychmiast dostępne na twoim urządzeniu iOS. Właśnie tak. Każdy element ma również własny link, którego możesz użyć do udostępniania, jeśli chcesz. Aby skopiować link, wystarczy go kliknąć. Zostanie automatycznie skopiowany do schowka.
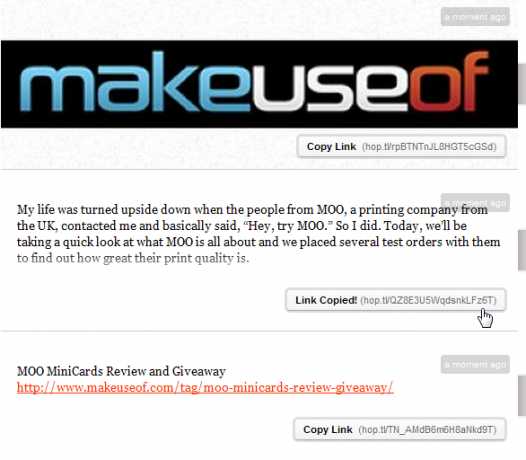
Możesz również dodawać adnotacje do każdego elementu. Kliknij ikonę edycji po prawej stronie i nadaj swojemu przedmiotowi nazwę lub opis. Pomogą ci one zapamiętać, co jest po dodaniu wielu przedmiotów. Możesz także przeszukiwać swoje produkty według słowa kluczowego, daty i rodzaju pliku.
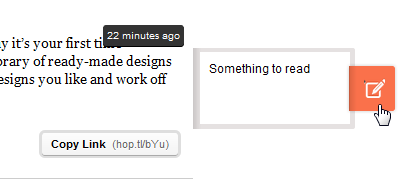
Po kliknięciu ikony edycji pojawi się również przycisk usuwania. „Utwórz prywatny / skróć link”Przełącza między bardzo krótkim adresem URL widocznym na zrzucie ekranu a dłuższym adresem URL widocznym na zrzutach ekranu powyżej.
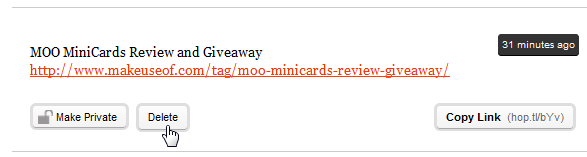
Interfejs jest bardzo prosty i bardzo łatwo można dodawać i usuwać rzeczy. W rzeczywistości jest to tak miłe, że mam pokusę, aby po prostu użyć go do przechowywania rzeczy, które chcę zapamiętać. Przejdźmy jednak do rzeczy - dostęp do tego wszystkiego na urządzeniu z iOS.
Zasobnik na urządzeniu z systemem iOS
Interfejs iOS jest bardzo podobny do tego, co właśnie widziałeś, z kilkoma dostosowaniami dotyczącymi interfejsu dotykowego. Aby zobaczyć wszystko, co zapisałeś, przejdź do gethopper.com w przeglądarce urządzenia. Pierwszą rzeczą, którą musisz zrobić, to zalogować się, aby wyświetlić wszystkie dodane elementy.
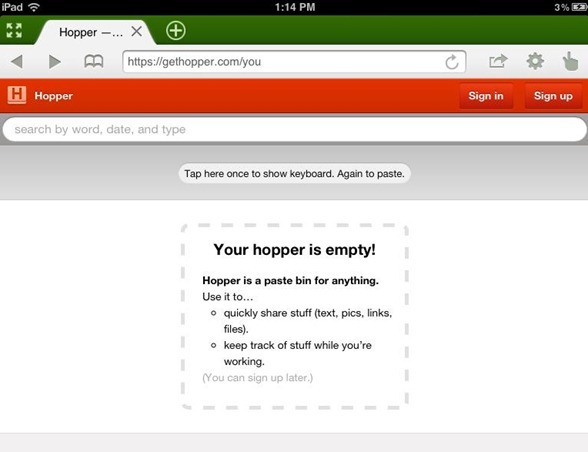
Po zalogowaniu pojawią się wszystkie Twoje produkty, dokładnie tak, jak je dodałeś. Możesz przeglądać je wszystkie i oczywiście dodawać nowe.
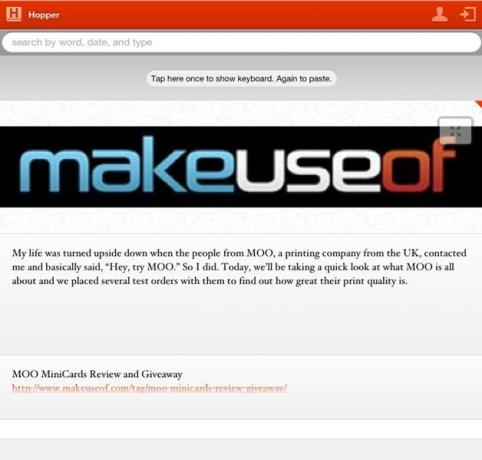
Powiedzmy, że jesteś poza domem i znajdź fragment tekstu, który naprawdę musisz mieć na pulpicie. Aby dodać nowy element, dotknij szarego obszaru nad tobą i wklej do niego nowy element (lub wpisz go). Możesz nawet użyć go do robienia notatek, wpisując bezpośrednio w interfejsie Hoppera. Twój nowy przedmiot zostanie natychmiast zsynchronizowany. Nie trzeba odświeżać.
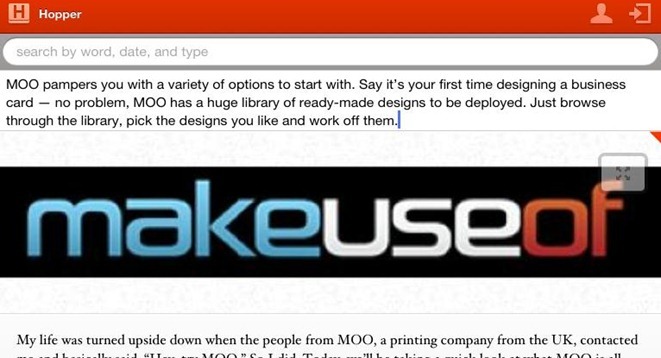
Podobnie jak w zwykłej wersji internetowej, możesz dodawać adnotacje, uzyskać link i usuwać elementy. Aby dodać adnotację, przesuń palcem po elemencie od lewej do prawej. Element zostanie odwrócony, umożliwiając wpisanie adnotacji. Aby uzyskać dostęp do innych opcji edycji, przesuń palec po elemencie od prawej do lewej. Ujawni to przycisk usuwania i link.
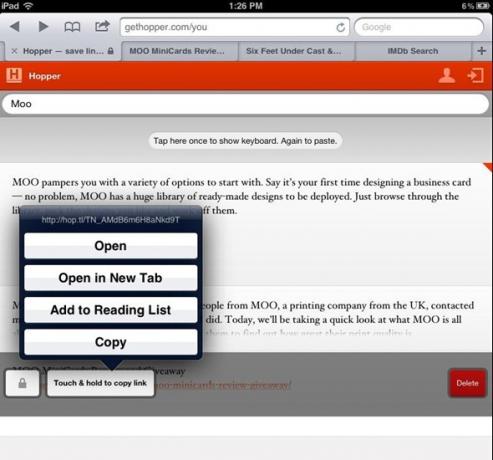
Z jakiegoś powodu „Dotknij i przytrzymaj, aby skopiować link”Przycisk działał dla mnie i wyłączał się. Nie jestem pewien, czy jest to problem z interfejsem aplikacji lub z moim iPadem. W każdym razie, kiedy to zadziałało, dało mi kilka opcji, które mogę zrobić z moim linkiem, w tym dodanie go do mojej listy czytelniczej.
Tutaj również możesz przeszukiwać swoje przedmioty. Podczas wyszukiwania wyniki wyświetlą stronę z adnotacjami, a nie same elementy. Jeśli nie dodałeś adnotacji do wszystkich swoich produktów, może to wyglądać nieco dziwnie. Z tego powodu zaleca się dodawanie adnotacji do wszystkich swoich produktów, ale zawsze możesz je odwrócić na prawą stronę i zobaczyć, jakie są.
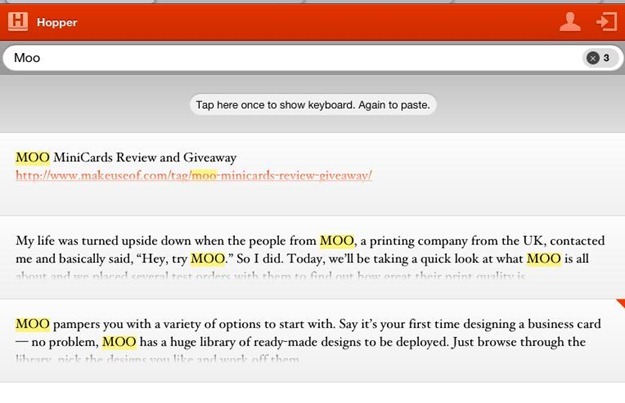
Lej jest dość nowym produktem i nie jest jeszcze idealny. Wersja mobilna wciąż wymaga trochę pracy, ale na pewno ją wykona. Podsumowując, Hopper rozwiązuje dość palący problem i robi to w zgrabny i łatwy w użyciu sposób, który pomoże ci uporządkować zarówno urządzenie, jak i skrzynkę odbiorczą.
Co sądzisz o Hopper? Czy masz lepszy sposób na kopiowanie i wklejanie między komputerem a iPhonem? Udostępnij w komentarzach!
Yaara (@ylancet) jest niezależnym pisarzem, blogerem technicznym i miłośnikiem czekolady, a także biologiem i maniakiem etatowym.