Reklama
Automator Apple jest prawdopodobnie jedną z najbardziej niewykorzystywanych, ale wydajnych aplikacji, które są instalowane z systemami operacyjnymi Leopard i Snow Leopard. Umożliwia tworzenie niestandardowych przepływów pracy automatyzatora dla powtarzalnych zadań wykonywanych na komputerze Mac.
Ten artykuł instruktażowy koncentruje się na trzech dodatkowych atakach: jednym, który tworzy strony internetowe w formacie mobilnym na komputerze Mac; kolejny, który pomaga szybko wydrukować wybrane dokumenty; a ostatni tworzy miniaturową kopię wybranych plików obrazu. Każdy z tych hacków pozwala szybko zaoszczędzić trochę czasu, a ich utworzenie zajmuje tylko kilka minut.
Mobilne sformatowane strony internetowe
Prawdopodobnie już zauważyłeś, jeśli używasz iPhone'a lub iPoda Touch, że niektóre strony internetowe są bardziej dostępne w formacie telefonu komórkowego niż w większym formacie przeglądarki internetowej. Wskaż przypadek, Google Voice. Nie używam dużo telefonu na komputerze Mac, ale kiedy to robię, uruchamiam wersję mobilną. Tak to wygląda na moim komputerze Mac.
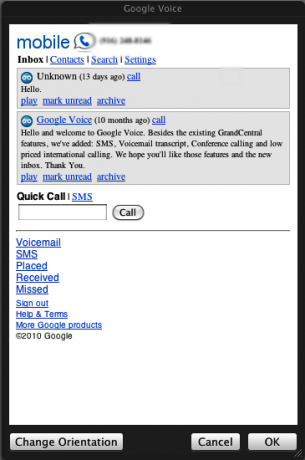
Oto, jak go utworzyć za pomocą Automatora. Można to oczywiście zrobić dla dowolnej witryny lub strony sformatowanej na urządzenia mobilne.
Uruchom Automator (znajdujący się w folderze Aplikacje) i kliknij szablon aplikacji, gdy pojawi się okno szablonu. Tę automatyzację można również zapisać jako element usługi (patrz Artykuł MUO, Jak utworzyć własne opcje menu usług na komputerze Mac. Jak utworzyć własne opcje menu usług na komputerze Mac Czytaj więcej )
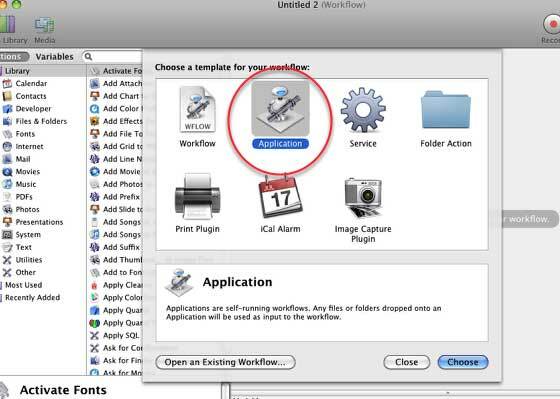
1. Teraz kliknij akcje internetowe w bibliotece akcji.
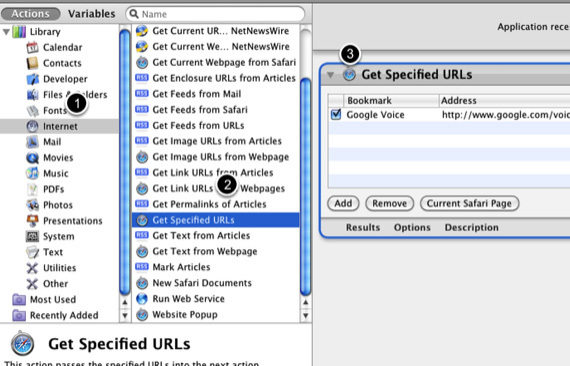
2. Kliknij czynność „Uzyskaj określone adresy URL” w drugiej kolumnie.
3. Przeciągnij akcję do panelu przepływu pracy automatyzatora. Tam, gdzie jest napis Apple bookmark, kliknij i zmień na mobilną stronę internetową, której chcesz użyć. W tym przypadku tak jest http://www.google.com/voice
Teraz wróć do biblioteki Operacje i wykonaj powyższe kroki: 1: akcje internetowe, 2: wyskakujące okienko strony internetowej, 3: przeciągnij do panelu przepływu pracy. Pozostaw ustawienia bez zmian.

Na koniec zapisz przepływ pracy automatyzatora, aby powiedzieć folder aplikacji. Po kliknięciu tego, co jest teraz aplikacją, wybrana mobilna strona internetowa zostanie otwarta na komputerze. Jeśli planujesz regularnie go używać, możesz oczywiście przeciągnąć aplikację przepływu pracy do doku.
Szybki wydruk dokumentu (ów)
Mam kilka dokumentów, które regularnie drukuję, a ten hack oszczędza mi kilka kliknięć i czasu, ponieważ kiedy klikam zapisany przepływ pracy, automatycznie drukuje wybrane dokumenty bez konieczności przechodzenia przez proces otwierania dokumentu i drukowania to. Ten przepływ pracy można również utworzyć jako element menu Service, więc po wybraniu pliku można go automatycznie wydrukować bez otwierania pliku.
1. Ponownie uruchom Automator i wybierz szablon Aplikacje.
2. Znajdź dokumenty, które chcesz automatycznie wydrukować. Przeciągnij ten plik dokumentu do okienka przepływu pracy Automatora. Dla tego dokumentu zostaną utworzone elementy Get Specified Finder. Oryginalny dokument będzie niezmodyfikowany.

3. Kliknij opcję Narzędzia w bibliotece Akcje. Kliknij działanie Print Finder Items i przeciągnij do obszaru przepływu pracy. Uwaga: jeśli chcesz zmienić ustawienia drukowania przed wydrukowaniem dokumentu, kliknij Opcje u dołu akcji i wybierz „Pokaż tę akcję po uruchomieniu przepływu pracy”.
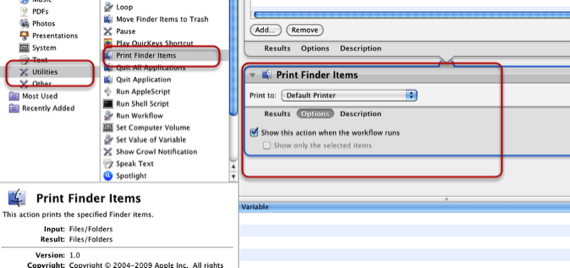
4. Teraz zapisz przepływ pracy jako aplikację i możesz zacząć. Kliknięcie zapisanej aplikacji spowoduje automatyczne wydrukowanie dokumentu.
Utwórz miniatury
Ta czynność spowoduje utworzenie miniatury pliku obrazu.
1. Rozpocznij nowy obieg pracy Automatora, ale tym razem wybierzmy szablon usługi.

2. W górnej części okienka przepływu pracy wybierz „pliki obrazów” z lewego menu rozwijanego.

3. Kliknij zdjęcie w bibliotece akcji, a następnie wybierz i przeciągnij akcję „Utwórz miniatury” do okienka przepływu pracy. Ponownie możesz również kliknąć opcję „Pokaż tę akcję po uruchomieniu przepływu pracy”, jeśli chcesz zmienić ustawienia przed utworzeniem miniatury.

4. Na koniec zapisz przepływ pracy. Nazwij coś w stylu „Obraz miniatury”. Zostanie on zapisany jako element usług.
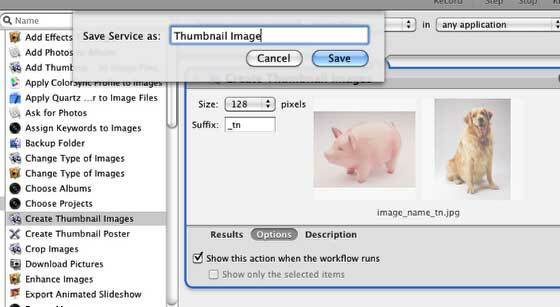
Teraz, gdy klikniesz plik obrazu prawym przyciskiem myszy lub przytrzymując klawisz Control, możesz wybrać Obraz miniatury w menu kontekstowym Usługi; akcja zostanie uruchomiona, tworząc kopię miniatury wybranego obrazu.
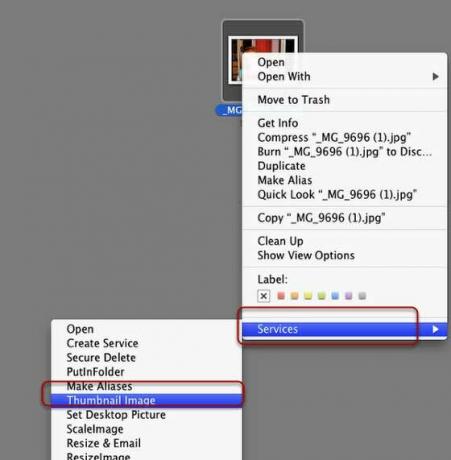
Daj nam znać, jeśli napotkasz jakiekolwiek problemy z tymi przepływami pracy. Daj nam również znać o wszelkich utworzonych przez Ciebie przepływach pracy Automatora.
Bakari jest niezależnym pisarzem i fotografem. Wieloletni użytkownik komputerów Mac, miłośnik muzyki jazzowej i rodzina.


