Reklama
Excel to król programów do obsługi arkuszy kalkulacyjnych Excel vs. Arkusze Google: Który jest dla Ciebie lepszy?Czy naprawdę potrzebujesz programu Excel? Zarówno rozwiązania stacjonarne, jak i internetowe mają swoje zalety. Jeśli masz problem z wyborem arkusza kalkulacyjnego Excel lub Google do zarządzania arkuszami kalkulacyjnymi, pomóż nam podjąć decyzję. Czytaj więcej , ale czasami musisz otworzyć dokument, który nie został sformatowany specjalnie dla programów Microsoft. A innym razem musisz zapisać dokument w innym formacie, aby osoby nie używające programu Excel mogły z niego korzystać.
Importowanie i eksportowanie danych w programie Excel wydaje się skomplikowanym procesem, ale w rzeczywistości jest to dość łatwe, jeśli zrobiłeś to kilka razy. Oto, co musisz wiedzieć.
Jak importować dane do programu Excel
Bez względu na rodzaj importowanych danych proces zaczniesz w ten sam sposób. Trafienie Plik> Importuj zaczynać. Zobaczysz to okienko wyskakujące, które pozwala wybrać format oryginalnego pliku, który chcesz zaimportować:
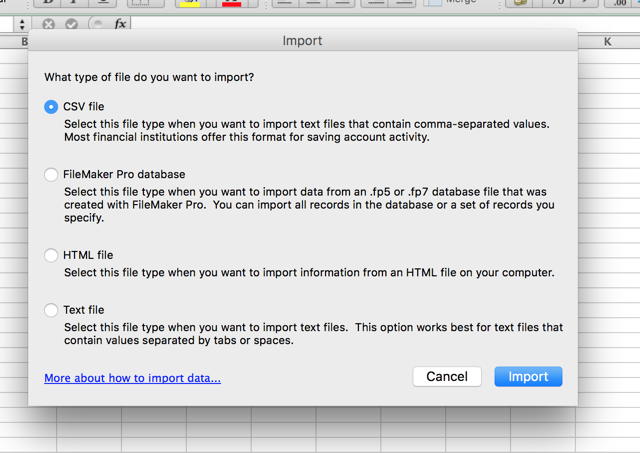
To okno dialogowe umożliwia importowanie wartości rozdzielanych przecinkami (CSV), FileMaker Pro, HTML i plików tekstowych. Jeśli chcesz zaimportować inny typ pliku arkusza kalkulacyjnego, najlepiej jest wyeksportować arkusz kalkulacyjny w innym formacie niż oryginalny program. Większość programów nie powinna mieć trudności z eksportowaniem do pliku CSV lub tekstu. W tym przykładzie użyję pliku CSV, ponieważ jest to wspólny format danych, używany do wszystkiego - od danych badawczych po arkusze kalkulacyjne kontaktów w mediach społecznościowych. Jak wykonać kopię zapasową kontaktów na Facebooku na dowolnym koncie e-mail [Tygodniowe porady na Facebooku]Facebook sprawia, że wiele aspektów twojego życia jest wygodniejszych. To łatwy sposób na pozostanie w kontakcie, przypomina o urodzinach znajomych i może synchronizować kontakty i wydarzenia na Facebooku z ... Czytaj więcej
Uruchom Kreatora importu tekstu
Kliknij Import, a zobaczysz Kreatora importu tekstu:
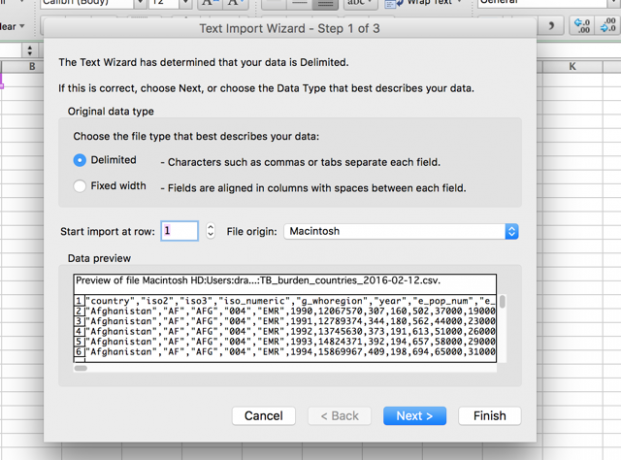
Kreator importu tekstu Excela robi wszystko, co w jego mocy, aby ten proces był łatwy i w większości działa naprawdę dobrze. Przez większość czasu po prostu uderzasz Dalej> aż kreator zniknie, a dane pojawią się w arkuszu kalkulacyjnym. Jak widać na powyższym obrazku, kreator tekstowy stwierdził, że ten plik jest rozdzielany - każda komórka jest oddzielona przecinkiem. Ponieważ jest to poprawne, możemy po prostu trafić Dalej> aby przejść do importu (jeśli nie jest, przeczytaj wskazówki dotyczące importowania o stałej szerokości).
Ustaw ograniczniki danych
Krok drugi pozwala wybrać wiele różnych opcji związanych z ograniczaniem, które pomogą upewnić się, że dane zostaną poprawnie zaimportowane:
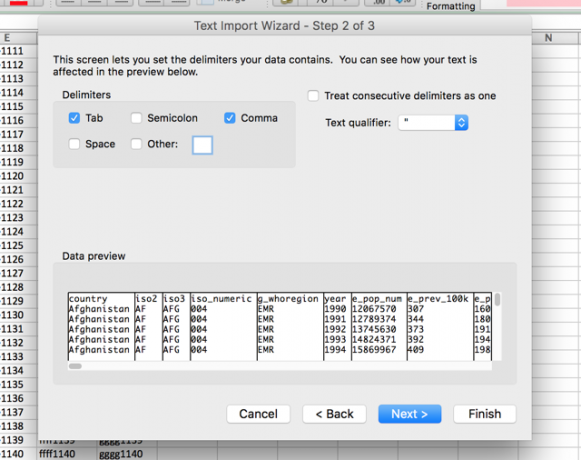
Najpierw możesz wybrać swój ogranicznik. Dane, które tu importuję, używają przecinków do oddzielania komórek, więc opuszczę Przecinek wybrany. Patka jest również zaznaczone i nie ma negatywnego wpływu na ten import, więc zostawię to w spokoju. Jeśli arkusz kalkulacyjny używa spacji lub średników do rozróżnienia komórek, po prostu wybierz tę opcję. Jeśli chcesz podzielić dane na inną postać, na przykład ukośnik lub kropkę, możesz wpisać tę postać w Inny: pudełko.
The Traktuj kolejne separatory jako jedno box robi dokładnie to, co mówi; w przypadku przecinków posiadanie dwóch przecinków z rzędu utworzyłoby jedną nową komórkę. Gdy pole nie jest zaznaczone, co jest ustawieniem domyślnym, utworzyłyby się dwie nowe komórki.
The Kwalifikator tekstu pudełko jest ważne; gdy kreator importuje arkusz kalkulacyjny, traktuje niektóre komórki jako liczby, a niektóre jak tekst. Znak w tym polu poinformuje Excela, które komórki należy traktować jako tekst. Zwykle wokół tekstu pojawiają się cudzysłowy (”„), więc jest to opcja domyślna. Kwalifikatory tekstu nie będą wyświetlane w ostatecznym arkuszu kalkulacyjnym. Możesz także zmienić go na pojedyncze cudzysłowy („”) lub brak, w którym to przypadku wszystkie cytaty pozostaną na miejscu, gdy zostaną zaimportowane do ostatecznego arkusza kalkulacyjnego.
Ustaw formaty danych
Gdy wszystko będzie już dobrze wyglądać, naciśnij Dalej> aby przejść do ostatniego kroku, który pozwala ustawić formaty danych dla importowanych komórek:
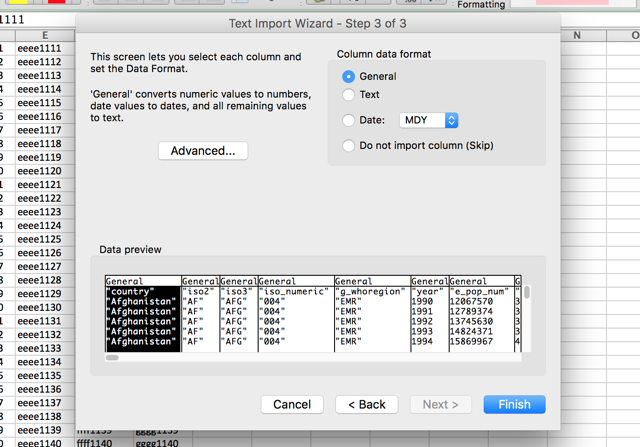
Wartość domyślna dla Format danych kolumny jest Generał, który automatycznie konwertuje dane na formaty numeryczne, daty i tekstowe. W większości przypadków będzie to działać dobrze. Jeśli jednak masz określone potrzeby formatowania, możesz wybrać Tekst lub Data:. Opcja daty pozwala również wybrać format, w którym data jest importowana. Jeśli chcesz pominąć określone kolumny, możesz to zrobić.
Każda z tych opcji jest stosowana do pojedynczej kolumny lub wielu kolumn, jeśli klikniesz z wciśniętym klawiszem Shift, aby wybrać więcej niż jedną. Przejście wszystkich kolumn w ten sposób może zająć dużo czasu, jeśli masz gigantyczny arkusz kalkulacyjny, ale na dłuższą metę może zaoszczędzić czas, jeśli wszystkie dane są poprawnie sformatowane podczas pierwszego importu to.
Ostatnią opcją w tym oknie dialogowym jest zaawansowane menu, które pozwala dostosować ustawienia używane do rozpoznawania danych liczbowych. Wartość domyślna używa kropki jako separatora dziesiętnego i przecinka jako separatora tysięcy, ale można to zmienić, jeśli dane są sformatowane inaczej.
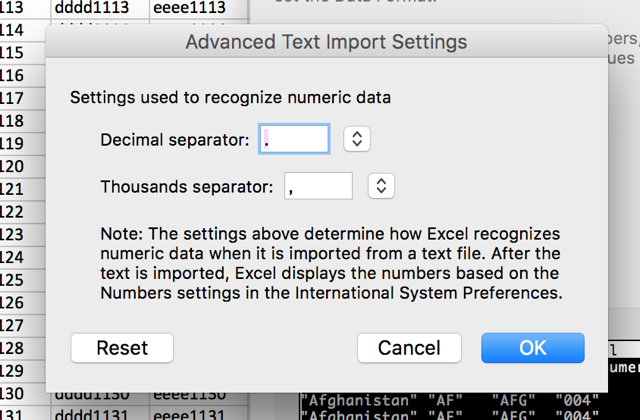
Po wybraniu tych ustawień według własnych preferencji, po prostu naciśnij koniec i import jest zakończony.
Użyj stałej szerokości zamiast ogranicznika
Jeśli program Excel nieprawidłowo rozgranicza dane lub nie importowanie pliku tekstowego bez ograniczników Jak przekonwertować rozdzielane pliki tekstowe na arkusze kalkulacyjne ExcelŁatwo przekonwertować plik tekstowy z ogranicznikami do arkusza kalkulacyjnego Excel. Oto jak to zrobić za pomocą trzech różnych metod. Czytaj więcej , możesz wybrać Naprawiono szerokość zamiast Ograniczony w pierwszym kroku. Pozwala to na podzielenie danych na kolumny na podstawie liczby znaków w każdej kolumnie.
Na przykład, jeśli masz arkusz kalkulacyjny pełen komórek, który zawiera kody z czterema literami i czterema cyframi, a chcesz podzielić litery i cyfry na różne komórki, możesz wybrać Naprawiono szerokość i ustaw podział po czterech znakach:

Aby to zrobić, wybierz Naprawiono szerokość i kliknij Dalej>. W poniższym oknie dialogowym możesz powiedzieć Excelowi, gdzie podzielić dane na różne komórki, klikając wyświetlone dane. Aby przenieść podział, po prostu kliknij i przeciągnij strzałkę u góry linii. Jeśli chcesz usunąć podział, kliknij dwukrotnie linię.
Po wybraniu podziałów i uderzeniu Dalej>, otrzymasz takie same opcje, jak w przypadku importu z ogranicznikami; możesz wybrać format danych dla każdej kolumny. Następnie uderz koniec i dostaniesz swój arkusz kalkulacyjny.

Jest to dobry sposób na importowanie plików bez rozdzielaczy dzielić tekst i liczby Jak wyodrębnić liczbę lub tekst z ExcelaChcesz wyodrębnić liczbę z ciągu lub tekstu mieszanego w programie Excel? Oto jak przekonwertować tekst i liczby w programie Microsoft Excel. Czytaj więcej z plików, z którymi pracujesz. Po prostu zapisz plik jako plik CSV lub tekstowy, zaimportuj ten plik i użyj tej metody, aby podzielić go w dowolny sposób.
Importowanie HTML jest takie samo jak importowanie CSV lub plików tekstowych; wybierz plik, dokonaj tych samych wyborów, co powyżej, a dokument HTML zostanie przekształcony w arkusz kalkulacyjny, który możesz pracować z (może się to przydać, jeśli chcesz pobrać tabele HTML ze strony internetowej lub jeśli dane formularza internetowego są zapisane w HTML format).
Eksportowanie danych z Excela
Eksportowanie danych jest znacznie prostsze niż importowanie. Gdy będziesz gotowy do eksportu, naciśnij Plik> Zapisz jako… (lub użyj przydatny skrót klawiaturowy Excel 35 Codzienne skróty klawiaturowe Microsoft Excel dla Windows i MacSkróty klawiaturowe mogą zaoszczędzić dużo czasu! Użyj tych skrótów Microsoft Excel, aby przyspieszyć pracę z arkuszami kalkulacyjnymi w systemach Windows i Mac. Czytaj więcej ), a pojawi się szereg opcji. Po prostu wybierz ten, którego potrzebujesz.
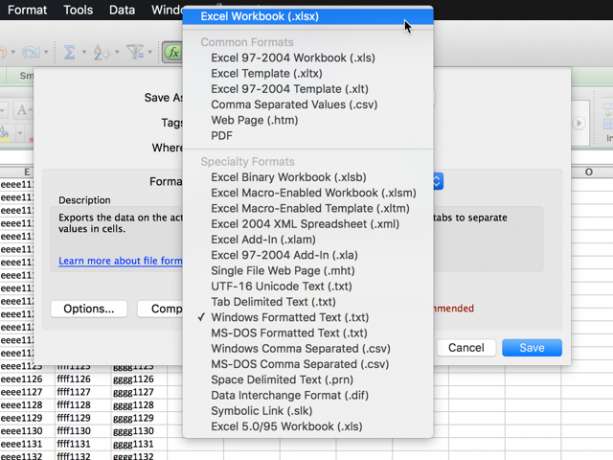
Oto podział kilku najczęstszych:
- .xlsx / .xls: standardowe formaty Excel.
- .xlt: Szablon programu Excel.
- .xlsb: format Excel zapisany w formacie binarnym zamiast XML, który pozwala na zapisywanie bardzo dużych arkuszy kalkulacyjnych szybciej niż standardowe formaty.
- .csv: wartość oddzielona przecinkami (jak w pierwszym przykładzie importu zastosowanym powyżej; może być odczytany przez dowolny program do obsługi arkuszy kalkulacyjnych).
- .tekst: kilka nieco innych formatów, które używają tabulatorów do oddzielania komórek w arkuszu kalkulacyjnym (w razie wątpliwości wybierz Tekst rozdzielany tabulatorami zamiast innej opcji .txt).
Po wybraniu formatu i wciśnięciu Zapisać, możesz otrzymać ostrzeżenie, które wygląda następująco:
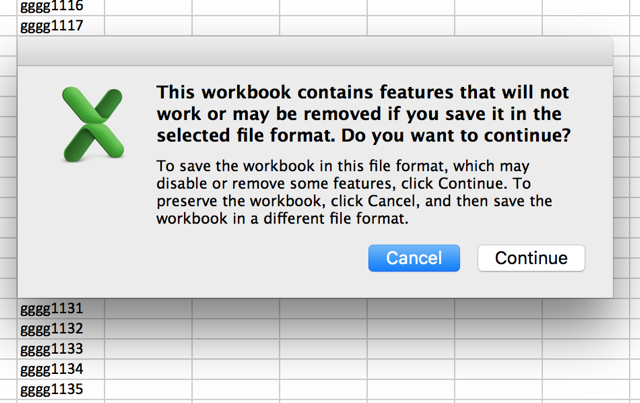
Jeśli chcesz zapisać plik jako coś innego niż .xlsx lub .xls, prawdopodobnie tak się stanie. Jeśli nie ma określonych funkcji, których naprawdę potrzebujesz w swoim arkuszu kalkulacyjnym, po prostu naciśnij Kontyntynuj a twój dokument zostanie zapisany.
One Step Closer to Excel Mastery
W przeważającej części ludzie po prostu korzystają z arkuszy kalkulacyjnych w formacie Excel, a ich otwieranie, modyfikowanie i zapisywanie jest naprawdę łatwe. Ale co jakiś czas otrzymasz inny rodzaj dokumentu, na przykład wyodrębniony z Internetu lub wygenerowany w pliku inny pakiet Office Który pakiet Office jest dla Ciebie najlepszy?Będziesz zmuszony znaleźć zawód, który nie wymaga przetwarzania słów lub liczb. I możesz się zastanawiać, czy pakiet Microsoft Office jest naprawdę najlepszym rozwiązaniem? Oto twoje opcje. Czytaj więcej . Wiedza na temat importowania i eksportowania różnych formatów może znacznie ułatwić pracę z tego rodzaju arkuszami.
Czy regularnie importujesz lub eksportujesz pliki Excela? Do czego jest to przydatne? Czy masz jakieś wskazówki dotyczące dzielenia się lub konkretne problemy, na które nie znalazłeś jeszcze rozwiązania? Udostępnij je poniżej!
Dann jest konsultantem ds. Strategii i marketingu treści, który pomaga firmom generować popyt i potencjalnych klientów. Bloguje także na temat strategii i content marketingu na dannalbright.com.
