Reklama
Wszyscy tam byliśmy. Pobrałeś najnowszy odcinek świnka Peppa. Dzieci są gotowe. Uderzyłeś w grę, a ekran jest czarny. Brak dźwięku. Twoje dzieci cię nienawidzą, wariują i wytwarzają więcej hałasu niż silnik odrzutowy. Horror.
Na szczęście twój problem może być częsty Windows problem, który możemy Ci pomóc rozwiązać tutaj i teraz. Dzieci będą spokojne, a może nawet kupią ci prezent urodzinowy, jeśli będziesz miał szczęście (choć za własne pieniądze!).
Wideo - problemy z pakietami kodeków
Jednym z najczęstszych komunikatów o błędach programu Windows Media Player jest:
Program Windows Media Player nie może odtworzyć pliku. Odtwarzacz może nie obsługiwać typu pliku lub może nie obsługiwać kodeku użytego do kompresji pliku.
W dawnych złych czasach byś to zrobił pobierz instalator kodeków Plik wideo lub audio nie działa? CodecInstaller może być Twoją odpowiedzią [Windows]To nędzne uczucie, gdy po prostu spędzasz godziny na pobieraniu tego filmu torrentem, tylko po to, aby był kompletnym niewypałem, gdy idziesz go oglądać. Został głosowany, oznaczony gwiazdkami, skomentowany i zrecenzowany ... Czytaj więcej , takich jak K-Lite, Shark007 lub CCCP, a następnie uruchom wideo. Chociaż te kodeki zapewniają obsługę szerokiej gamy formatów wideo, istnieje znacznie łatwiejsze i bezpieczniejsze rozwiązanie problemów.
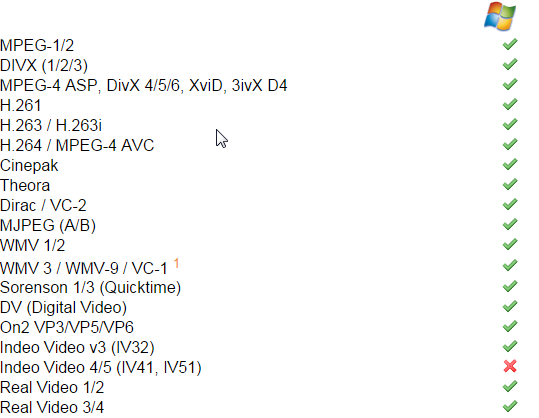
Zalecamy pobieranie Vlc media player. To zaufany odtwarzacz wideo VLC Media Player Beta dla Windows 8 zauważony w sklepie Microsoft WindowsOdtwarzacz VLC Media Player (beta) został zauważony w Sklepie Windows. Jest mile widziany, choć zajęło to dużo czasu, a błędy wciąż muszą zostać usunięte. Czytaj więcej , jest wolny, międzyplatformowy Porzuć iTunes i użyj VLC dla iPhone'a i iPada MediaVLC na iOS robi raczej dużo, niż Apple prawdopodobnie by tego nie zrobiło. Jest także lepszy niż iTunes dla multimediów w podróży. Dlatego. Czytaj więcej , a co najlepsze, programiści wykonali za Ciebie całą robotę. Obsługuje szeroką gamę formatów audio i wideo, oferuje mnóstwo przydatnych zaawansowanych funkcji dostosowywania wideo, a wszystko to przy użyciu czystego, podstawowego interfejsu graficznego. Powyżej znajduje się zarys obsługiwanych formatów wideo. Do Twojej wiadomości, nie wszystkie są wymienione!
Jeśli nie jesteś zainteresowany za pomocą innego odtwarzacza wideo 4 alternatywy dla Windows Media Player dla Windows 8 Czytaj więcej , ale nadal występują problemy z odtwarzaniem wideo, może pomóc WMP Repair. Szybko ponownie rejestruje wszystkie biblioteki DLL związane z programem Windows Media Player i może rozwiązać szereg problemów.
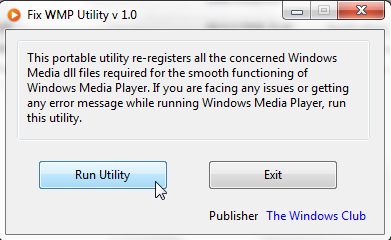
Pamiętaj by utwórz punkt przywracania systemu Co musisz wiedzieć o Przywracaniu systemu WindowsWyobraź sobie kłopoty, w których mógłbyś się znaleźć, gdyby Twój system zawiódł! Funkcja przywracania systemu Windows może uratować tyłek. W tym artykule wyjaśniono, jak tworzyć punkty przywracania systemu Windows i korzystać z nich. Czytaj więcej przed uruchomieniem jakiegokolwiek oprogramowania, które instaluje lub rejestruje biblioteki DLL, abyś mógł cofnąć się w razie wystąpienia nieoczekiwanych problemów.
Wideo - sprawdź sprzęt i sterowniki
Problemy z odtwarzaniem wideo często można przypisać bezpośrednio do sprzętu systemowego i sterowników wymaganych do obsługi każdego komponentu. Sterowniki to małe programy, które informują sprzęt o wydajności i mają kluczowe znaczenie dla wydajności systemu.
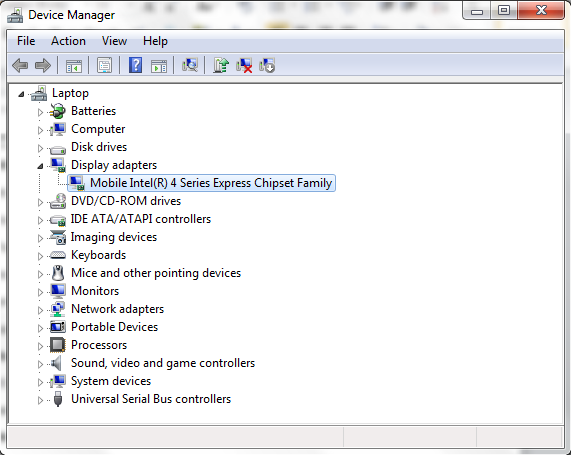
Możesz łatwo sprawdzić status swojego sprzętu za pomocą Menadżer urządzeń. W Windows 7 i 10 kliknij Klawisz Windows aby otworzyć menu Start i wyszukać Menadżer urządzeń. W Windows 8.1 i 10 kliknij Klawisz Windows + S. aby otworzyć menu wyszukiwania. Jeśli obok kart graficznych jest żółty wykrzyknik, może to być problem z odtwarzaniem wideo. Dwukrotne kliknięcie karty wyświetli menu właściwości, w którym będą wyświetlane informacje o urządzeniu, wraz ze wszelkimi błędami.
Wybieranie Karta Sterowniki pokaże ci kilka opcji, w tym Aktualizuj sterownik. Kliknięcie go pozwoli ci wybrać jedno z nich Wyszukaj automatycznie lub Przeglądaj swój komputer. Jeśli już to zrobiłeś pobrał sterownik bezpośrednio od producenta Jak zainstalować sprzęt z niepodpisanymi sterownikami w systemie Windows 8?Aby chronić przeciętnego użytkownika, system Windows 8 wymaga, aby wszystkie sterowniki sprzętu miały podpis cyfrowy przed ich zainstalowaniem, co utrudnia instalację złośliwych sterowników. Czytaj więcej stronę internetową, wybierz tę ostatnią, przejdź do ich lokalizacji i zainstaluj. Jeśli nie, wybierz Wyszukaj automatycznie i Windows przeszuka Twój komputer i Internet Jak bezpiecznie i łatwo zaktualizować sterowniki karty graficznejW każdym razie polowanie na sterowniki urządzeń nie jest już takim zadaniem. Większość sterowników Windows nigdy nie będzie musiała być dotykana od razu po wyjęciu z pudełka. Twoja karta wideo znajduje się na swoim świętym terytorium ... Czytaj więcej znaleźć odpowiednie sterowniki dla swojego sprzętu, a następnie je zainstalować.
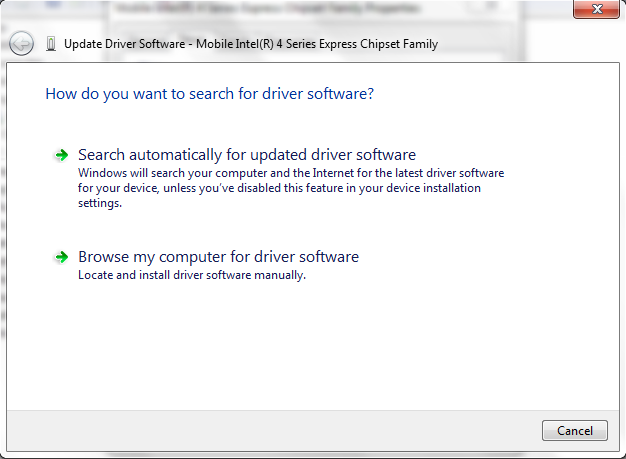
Dźwięk - brak dźwięku
W przypadku problemów z dźwiękiem ważne jest, aby sprawdź podstawy audio Głośniki komputerowe nie działają? Jak naprawić brak dźwiękuProblemy z dźwiękiem na komputerze z systemem Windows są denerwujące. Jeśli głośniki nie działają, oto jak to naprawić i odzyskać dźwięk na komputerze. Czytaj więcej przed przystąpieniem do szczegółowego rozwiązywania problemów.
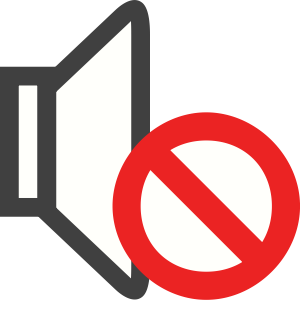
Sprawdź przycisk wyciszenia - dzieje się to cały czas, szczególnie na laptopach. Sprawdź także głośniki, przez które próbujesz odtwarzać dźwięk. Szybko podłącz inne urządzenie do wejścia głośnika, aby mieć pewność, że to komputer, a nie głośniki. Sprawdź również dwa wzmacniacze i okablowanie w ogóle. Jeśli wszystko wygląda dobrze, możesz być pewien, że to Twój system, a nie sprzęt.
Windows ma pod ręką wbudowane narzędzie do rozwiązywania problemów z dźwiękiem Nowoczesne czy zepsute? Ważne wskazówki dotyczące rozwiązywania problemów z aplikacjami systemu Windows 8Windows 8 jest błyszczący i nowy, oferując zupełnie nowy i odmienny model aplikacji oraz ekosystem. Bez względu na to, jak masz doświadczenie w rozwiązywaniu problemów z poprzednimi wersjami systemu Windows, nie będziesz w pełni przygotowany do rozpoczęcia ... Czytaj więcej który sprawdza typowe problemy ze sprzętem, sterownikami, głośnikami i słuchawkami.
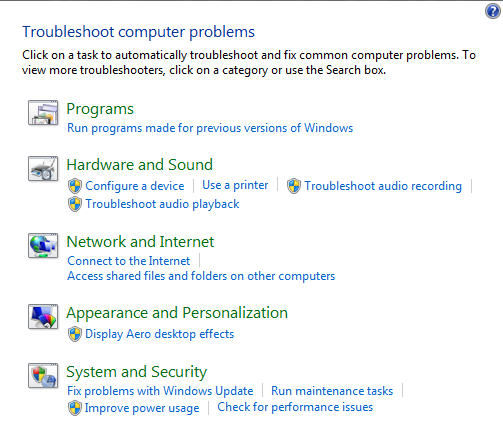
Kliknij Klawisz Windows aby otworzyć menu Start (Windows 7 i 10) lub kliknij Klawisz Windows + S. (Windows 8.1 i 10), wpisz Rozwiązywanie problemówi wybierz pierwszy wynik. W starszych wersjach systemu Windows musisz się udać Początek > Panel sterowania > Rozwiązywanie problemów. Pod Sprzęt i dźwięk Wybierz Rozwiązywanie problemów z odtwarzaniem dźwięku i ukończ narzędzie do rozwiązywania problemów. To powinno rozwiązać wszelkie typowe problemy z dźwiękiem, a także sprawdzić i zaktualizować sterowniki w razie potrzeby.
Podobnie, jeśli używasz głośników USB, możesz wykonać te same instrukcje, aby sprawdzić, czy sterowniki USB wymagają aktualizacji.
Ręcznie sprawdź sterowniki
Zobacz powyższą sekcję zatytułowaną „Wideo - sprawdź sprzęt i sterowniki”.
Udaj się do tego samego Menadżer urządzeń, ale tym razem sprawdź żółty wykrzyknik obok Kontrolery dźwięku, wideo i gier. Wybierz problematyczny sterownik dźwięku i zaktualizuj zgodnie z instrukcjami z poprzednich sekcji.

Większość laptopów ma zintegrowaną kartę dźwiękową, więc możesz to zobaczyć Urządzenie audio wysokiej rozdzielczości, w zależności od wieku laptopa. Pojawi się również w tej samej sekcji w menedżerze urządzeń.
Dodatkowe przyciski wyciszenia
The Windows Volume Mixer ma indywidualne przyciski wyciszenia dla prawie wszystkich aplikacji Głośniki komputera nigdy nie będą się wstydzić, ponownie emitując dźwięk [Windows]Czy kiedykolwiek wyciągnąłeś laptopa publicznie i musiałeś szukać przycisku wyciszenia, gdy jego głośniki wydawały głośne dźwięki? A może korzystałeś z komputera późno w nocy i przypadkowo obudziłeś się ... Czytaj więcej . Otwórz mikser, klikając prawym przyciskiem myszy symbol głośności na pasku zadań w prawym dolnym rogu ekranu. Sprawdź, czy aplikacja, której używasz do odtwarzania dźwięku, nie jest wyciszona.
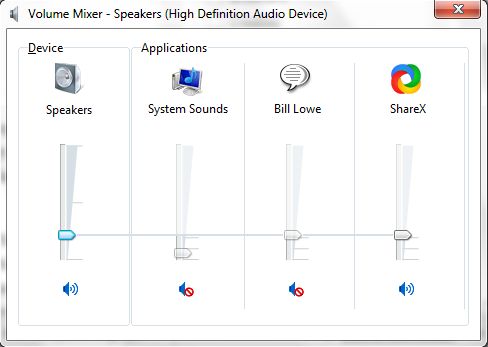
Dźwięk - uruchom ponownie usługi audio
Windows ma niesamowity talent do wyłączania niektórych usług. Usługi audio z pewnością nie umkną tej „pomocnej” ręce. Usługi to długo działające aplikacje wykonywalne, które utrzymują ciągłość systemu. Zarządzają urządzeniami, dźwiękiem, ustawieniami monitora, zapamiętują hasła 10 programów startowych, które można bezpiecznie wyłączyć, aby przyspieszyć system WindowsWolne uruchamianie komputera? Prawdopodobnie masz wiele programów uruchomionych podczas uruchamiania. Oto jak wyłączyć programy startowe w systemie Windows. Czytaj więcej i dużo dużo więcej. Ich interfejs użytkownika nie jest oczywisty i należy uzyskać do niego dostęp za pomocą Panelu sterowania.
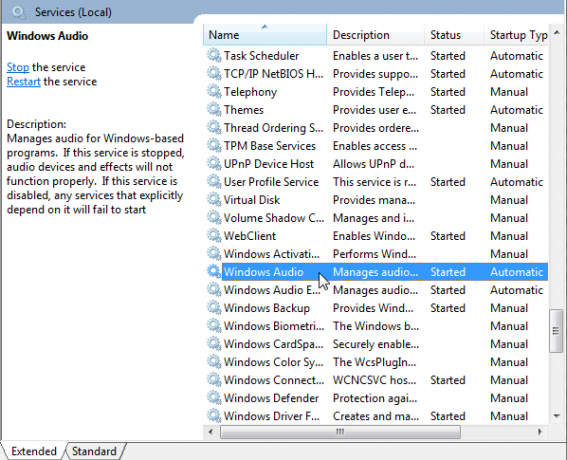
Przejdź do menu Start (Windows 7 i 10) lub Windows Search (Windows 8.1 i 10), wpisz Usługii wybierz pasujący wynik. Powinno to otworzyć panel Menedżera usług. Przewiń w dół do Windows Audio. Jeśli usługa została z jakiegokolwiek powodu zatrzymana, dźwięk systemu nie będzie działał poprawnie. Uruchom go ponownie, klikając dwukrotnie i wybierając Początek. Gdy jesteś tutaj, sprawdź dokładnie typ uruchomienia usługi. Usługi audio powinny być ustawione na Automatyczny domyślnie. Jeśli jest coś innego - Automatyczny (opóźniony start), Ręczny lub Wyłączony - zmień go z powrotem.
Kolejną szybką poprawką może być ponowne uruchomienie Windows Audio Endpoint Builder, zwykle znajduje się poniżej Windows Audio. Chociaż usługa ta mówi, że została uruchomiona, czasem jej ponowne uruchomienie może rozwiązać problemy z dźwiękiem. Zrób to, klikając dwukrotnie usługę, a następnie wybierając Zatrzymać śledzony przez Początek.
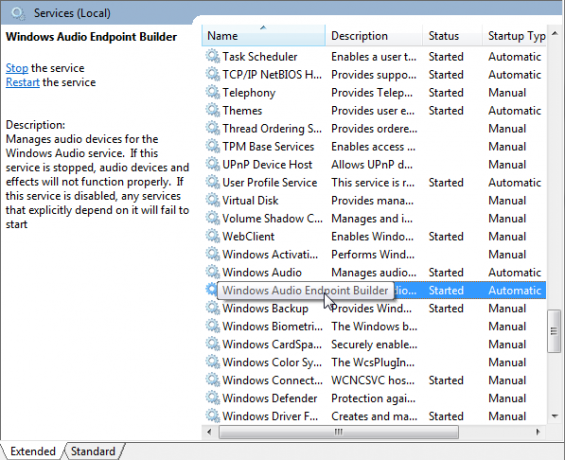
Dźwięk - trzaski lub zniekształcenia
Trzaski lub zniekształcenia głośników mogą być straszne. Przed jakąkolwiek kontrolą systemu upewnij się, że twoje połączenia są do zera Oto dlaczego Twoje słuchawki wciąż się psują (i co możesz zrobić)Jak długo wytrzymają twoje słuchawki? Jeśli psują się zbyt szybko, oto dlaczego i co możesz zrobić, aby przedłużyć ich żywotność. Czytaj więcej . Mogą po prostu wstawić to trochę dalej lub trochę drgnąć.
Jeśli to nie zadziała, spróbuj spojrzeć na ulepszenia głośników. Ulepszenia to opcjonalne efekty dźwiękowe, takie jak wzmocnienie basów lub wirtualny dźwięk przestrzenny. Mogą być przydatne w niektórych sytuacjach, ale mogą również powodować problemy z dźwiękiem.
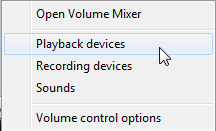
Kliknij prawym przyciskiem myszy symbol głośności na pasku zadań i wybierz Urządzenia do odtwarzania. Spowoduje to otwarcie Dźwięk okno, w którym można zobaczyć każde urządzenie audio zainstalowane w systemie. Wybieranie Głośniki otworzy menu właściwości, w którym należy wybrać Ulepszenia. Spróbuj wyłączyć każde ulepszenie i uderzenie Zastosować przetestować lub wybierz Wyłączyć wszystkie rozszerzenia zabić cały los.
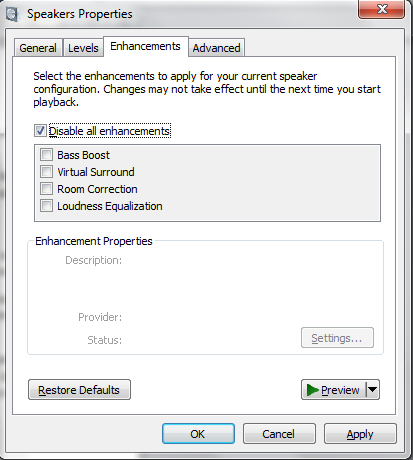
Podsumowanie
Jedna z tych poprawek powinna rozwiązać problemy z odtwarzaniem dźwięku lub obrazu w systemie Windows. Nie wyleczą wszystkiego, ale z pewnością zbliżą się do szerokiej gamy irytujących, wywołujących furię problemów. Mam nadzieję, że teraz oglądasz odcinek Świnki Peppy, którego tak desperacko pragnąłeś.
Czy pomogliśmy rozwiązać problem z dźwiękiem lub obrazem? Czy masz jakieś fajne poprawki typowych problemów? Daj nam znać poniżej!
Gavin jest starszym pisarzem dla MUO. Jest także redaktorem i menedżerem SEO dla siostrzanej strony MakeUseOf, Blocks Decoded. Ma BA (z wyróżnieniem) współczesne pisanie z cyfrowymi praktykami artystycznymi zdobytymi na wzgórzach Devon, a także ponad dekadę doświadczenia zawodowego w pisaniu. Lubi dużo herbaty.


