Reklama
Microsoft był trochę spóźniony na wirtualną grę komputerową, ale użytkownicy systemu Windows 10 mogą skorzystać z tej funkcji, choć na pierwszy rzut oka. Możesz tworzyć wiele wirtualnych pulpitów, przenosić między nimi aplikacje i łatwo oddzielić aplikacje od pracy i gry. To świetny sposób na utrzymanie koncentracji, przy odrobinie wysiłku z Twojej strony, naprawdę udoskonal swój wirtualny pulpit systemu Windows 10 5 sposobów na ulepszenie wirtualnych komputerów stacjonarnych w systemie Windows 10Wirtualne komputery stacjonarne mogą pomóc w rozbudowie i uporządkowaniu pulpitu. Tutaj pokazujemy, jak poprawić i produktywnie korzystać z funkcji widoku zadań systemu Windows 10. Czytaj więcej .
Pokazaliśmy już, jak korzystać ze skrótów klawiaturowych, uruchamiać aplikacje bezpośrednio na określonym pulpicie i używać niestandardowej tapety na każdym pulpicie. Oto trzy kolejne sztuczki, o których należy pamiętać podczas korzystania z wirtualnych pulpitów z systemem Windows 10.
1. Przenieś system Windows między pulpitami wirtualnymi
Aby przenieść okna na wirtualne pulpity, wykonaj następujące czynności:
- Kliknij Widok zadań przycisk.
- Kliknij prawym przyciskiem myszy okno, które chcesz przenieść.
- Następnie możesz wybrać, dokąd chcesz go przenieść. Możesz także utworzyć nowy pulpit, do którego chcesz przenieść okno, jeśli wolisz.
Jeśli wolisz korzystać z metody „przeciągnij i upuść”, w widoku zadań przejdź do pulpitu z oknem, które chcesz przenieść. Przeciągnij okno w dół do ikon Pulpitu i przeciągnij je na pulpit, na który chcesz je przenieść. Możesz zobaczyć ten proces w akcji na poniższym filmie:
2. Zamknij aplikacje w widoku zadań
W rzeczywistości nie musisz przełączać się na konkretny pulpit, aby zamknąć aplikację. Możesz skutecznie pozbyć się aplikacji, przechodząc do Widoku zadań i najeżdżając myszką na Pulpit wirtualny z aplikacją, którą chcesz zamknąć. Nie klikaj na pulpicie. Wystarczy przesunąć kursor myszy do widocznych kafelków aplikacji i kliknąć X w prawym górnym rogu aplikacji, którą chcesz zamknąć.
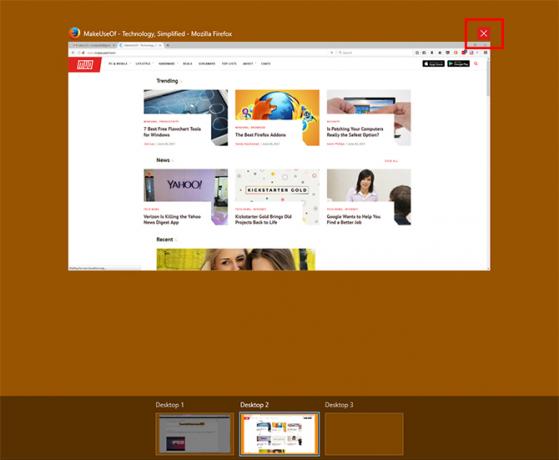
3. Spersonalizuj swoje komputery stacjonarne
Jeśli używasz wirtualnych pulpitów do tworzenia funkcjonalnego podziału swoich aplikacji lub skupienia, byłoby świetnie aby móc zmienić nazwę każdego pulpitu w Widoku zadań, dzięki czemu można łatwo zobaczyć, jak podzieliłeś swoje aplikacje. Chociaż Microsoft nie pozwala Ci tego robić, istnieje aplikacja innej firmy, której możesz użyć do znacznego dostosowania wirtualnych komputerów stacjonarnych.
The Virtual Desktop Enhancer umożliwia przypisywanie etykiet do każdego pulpitu, przypisywanie unikalnej tapety do każdego pulpitu oraz pozwala przypisywać niestandardowe skróty klawiaturowe do sposobu interakcji z wirtualnymi pulpitami.
Mają całkiem proste instrukcje możesz śledzić, aby zainstalować i korzystać z programu. Prawdopodobnie będziesz musiał zainstalować Visual C ++ Redistributable for Visual Studio 2015 po pierwsze, a to będzie działać tylko z 64-bitową wersją systemu Windows 10.
Po zainstalowaniu możesz pobrać i wyodrębnić program Virtual Desktop Enhancer w dowolnym miejscu na komputerze. Są tylko dwa pliki, z którymi naprawdę musisz wchodzić w interakcje. Pierwszy, Settings.ini, umożliwia wprowadzanie wszystkich dostosowań. Możesz go otworzyć za pomocą natywnego edytora tekstu Windows, Notatnika.
Aby opisać komputery stacjonarne, przewiń w dół do sekcji DesktopNames. Znajdziesz go wstępnie wypełnionego 10 komputerami stacjonarnymi. Po = wprowadź nazwę pulpitu, którego chcesz użyć.

Niestety nie zmieni to etykiety w doku w Widoku zadań, ale po otwarciu pulpitu nazwa ta będzie migać na ekranie.
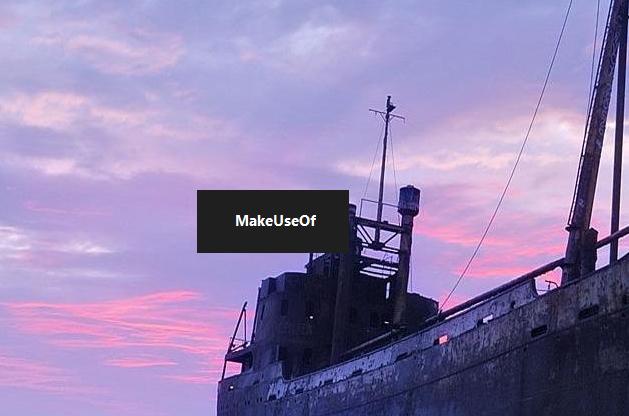
Wszystkie inne elementy, które można dostosować, są zawarte w pliku ustawień. Można znaleźć listę różnych ustawień i możliwych skrótów klawiaturowych, które można dostosować tutaj.
Po wprowadzeniu wszystkich zmian zamknij i zapisz plik. Następnie możesz uruchomić aplikację Virtual Desktop Enhancer (jest to plik EXE.) Kliknij dwukrotnie aplikację, aby ją otworzyć, a wprowadzone zmiany zostaną zastosowane.
Jakie wskazówki i sztuczki dodałbyś do tej listy? Jakie funkcje Microsoft chciałby dodać do wirtualnych komputerów stacjonarnych? Daj nam znać w komentarzach.
Nancy jest pisarką i redaktorką mieszkającą w Waszyngtonie. Wcześniej była redaktorką na Bliskim Wschodzie w The Next Web, a obecnie pracuje w think tanku z siedzibą w DC na temat komunikacji i zasięgu mediów społecznościowych.