Reklama
Jednym z najbardziej frustrujących problemów z systemem Windows jest powolne uruchamianie. Kiedy system Windows uruchamia się wiecznie, boisz się włączyć lub ponownie uruchomić komputer. Niektóre wersje systemu Windows 10 są na to szczególnie podatne.
Na szczęście powolne uruchamianie jest rozwiązaniem problemu. Pokażemy najczęstsze poprawki spowolnionego uruchamiania w systemie Windows 10.
1. Wyłącz szybkie uruchamianie
Zdecydowanie najbardziej problematycznym ustawieniem, jeśli chodzi o czas uruchamiania w systemie Windows 10, jest opcja szybkiego uruchamiania. Jest to domyślnie włączone i ma na celu skrócenie czasu uruchamiania poprzez wstępne załadowanie niektórych informacji o rozruchu, zanim komputer się wyłączy.
Choć nazwa brzmi obiecująco, powoduje wiele problemów. Jest to więc pierwszy krok, który powinieneś wypróbować, gdy masz problemy z wolnym uruchamianiem. (Pamiętaj, że ta funkcja nie ma wpływu na ponowne uruchomienie komputera).
otwarty Ustawienia i przejdź do System> Zasilanie i sen
. Po prawej stronie tego ekranu kliknij Dodatkowe ustawienia mocy aby otworzyć Opcje mocy menu w Panelu sterowania.Kliknij tutaj Wybierz działanie przycisków zasilania na lewym pasku bocznym. Musisz podać uprawnienia administratora, aby zmienić ustawienia na tej stronie, więc kliknij tekst w górnej części ekranu, który brzmi Zmień ustawienia, które są obecnie niedostępne.
Teraz odznacz Włącz szybkie uruchamianie (zalecane) i Zapisz zmiany aby wyłączyć to ustawienie.
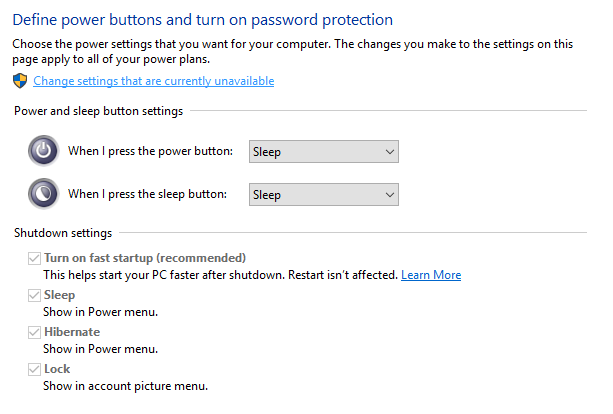
Jeśli nie widzisz opcji szybkiego rozruchu, nie masz włączonej hibernacji, dlatego się nie pojawi. Aby włączyć hibernację, otwórz okno wiersza polecenia administratora lub PowerShell, klikając prawym przyciskiem myszy przycisk Start i wybierając Wiersz polecenia (administrator) lub Windows PowerShell (administrator).
Wpisz następujące polecenie, aby je włączyć, a następnie spróbuj ponownie wyłączyć szybkie uruchamianie:
powercfg / hibernacja włączona2. Dostosuj ustawienia pamięci wirtualnej
Pamięć wirtualna jest funkcją używaną przez system Windows Czy Twoja pamięć wirtualna jest zbyt niska? Oto jak to naprawić!Problemy z pamięcią komputera mogą z czasem spowolnić komputer. Oto jak ustawić rozmiar pamięci wirtualnej i zwiększyć wydajność. Czytaj więcej poświęcić część dysku twardego jako udawanie pamięci RAM. Oczywiście im więcej pamięci RAM masz, tym więcej zadań może obsłużyć Twój system naraz. Więc jeśli Windows jest bliski maksymalizacji prawdziwej pamięci RAM, zamyka się w pamięci wirtualnej.
Niektórzy użytkownicy zgłosili, że system Windows 10 może zmieniać ustawienia pamięci wirtualnej, powodując problemy z uruchamianiem. Powinieneś zatem spojrzeć na ustawienia pamięci wirtualnej i sprawdzić, czy możesz je zmienić, aby rozwiązać problem powolnego rozruchu.
Rodzaj Występ w menu Start i wybierz Dostosuj wygląd i wydajność systemu Windows.
Pod zaawansowane zakładka zobaczysz rozmiar pliku stronicowania (inna nazwa pamięci wirtualnej); Kliknij Zmiana aby go edytować.
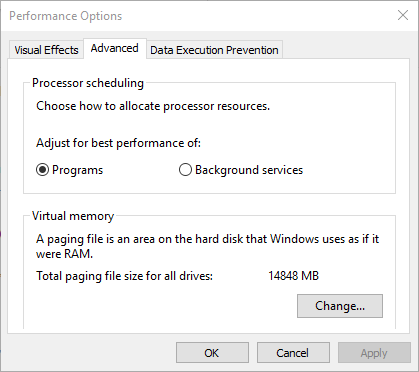
W wyświetlonym oknie ważne jest u dołu. Zobaczysz Zalecana ilość pamięci i a Obecnie przydzielone numer. Niektórzy mający ten problem stwierdzają, że ich obecny przydział jest znacznie wyższy niż zalecany numer.
Jeśli twoje też jest, odznacz Automatycznie zarządzaj rozmiarem pliku stronicowania dla wszystkich dysków wprowadzać zmiany. Następnie wybierz Niestandardowy rozmiar i nastaw Początkowy rozmiar i Największy rozmiar do zalecanej wartości poniżej.
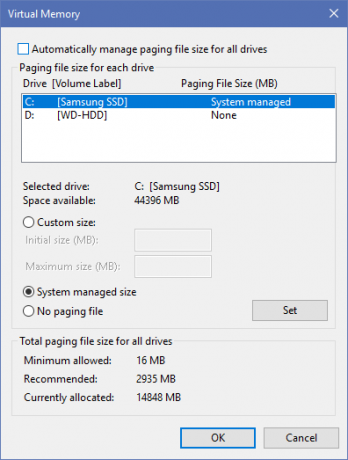
Uruchom ponownie, a czas uruchamiania powinien się poprawić.
3. Wyłącz terminal Linux
Chwilę temu, Windows 10 ma pełny terminal bash dla Linuksa Krótki przewodnik po Linux Bash Shell w systemie Windows 10Możesz teraz uruchomić system Linux w systemie Windows. Dowiedz się więcej o Bash w systemie Windows, od tego, jak i dlaczego powinieneś go zainstalować, po ukryte funkcje, o których prawdopodobnie nie wiedziałeś. Czytaj więcej . Jest to ekscytujące dla programistów, ale może również być przyczyną problemów z uruchamianiem.
Ta funkcja nie jest domyślnie włączona. Więc jeśli nie wiesz, co to jest Bash, prawdopodobnie nie musisz próbować tego kroku, tak jakbyś wiedział, jeśli go włączysz.
Aby wyłączyć powłokę Linux, wpisz Windows cechy do menu Start, aby otworzyć Włącz lub wyłącz funkcje systemu Windows menu. Przewiń w dół do Podsystem Windows dla systemu Linux, usuń zaznaczenie i uruchom ponownie.
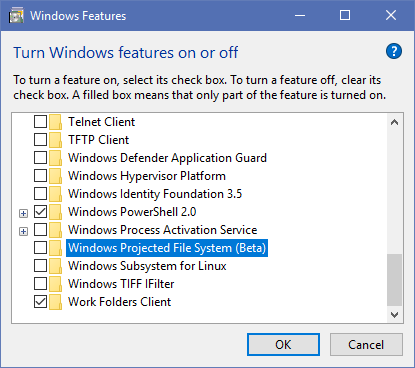
Jeśli to rozwiąże twoje problemy, ale potrzebujesz terminalu Linux, możesz pobierz inne narzędzia, aby uzyskać wiersz poleceń systemu Linux w systemie Windows Zapomnij o Cygwin: CASH przynosi systemowi Linux to, co najlepszeLinux i Windows to bardzo różne systemy operacyjne i nigdzie nie jest to bardziej widoczne niż w wierszu poleceń. Dostępne są różne narzędzia, dzięki którym Windows bardziej przypomina Linuksa, takie jak Cash. Czytaj więcej .
4. Zaktualizuj sterowniki graficzne
Windows 10 jest znany z bałaganu ze sterownikami Odzyskaj kontrolę nad aktualizacjami sterowników w systemie Windows 10Zły sterownik Windows może zepsuć Twój dzień. W Windows 10 Windows Update automatycznie aktualizuje sterowniki sprzętowe. Jeśli poniesiesz konsekwencje, pokażemy Ci, jak wycofać sterownik i zablokować przyszłość ... Czytaj więcej , Niestety. Aktualizacja sterowników karty graficznej może czasem rozwiązać problemy z uruchamianiem, więc spójrzmy.
Otwórz Menedżera urządzeń, klikając prawym przyciskiem myszy przycisk Start i wybierając Menadżer urządzeń. Nawigować do Karty graficzne aby sprawdzić, której karty graficznej używasz (zazwyczaj Nvidia lub AMD, jeśli masz dedykowaną kartę graficzną).
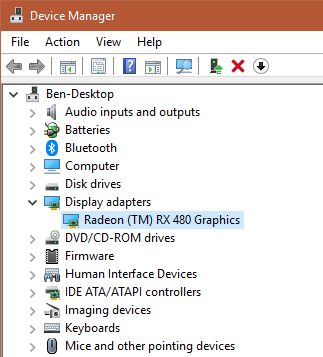
Zazwyczaj można otworzyć odpowiednie oprogramowanie na komputerze, aby sprawdzić dostępność aktualizacji. Jeśli go nie masz, musisz przejść do witryny producenta (lub witryny producenta laptopa, jeśli używasz zintegrowanej grafiki na laptopie), aby sprawdzić dostępność aktualizacji sterowników. Zainstaluj wszystkie nowe dostępne wersje.
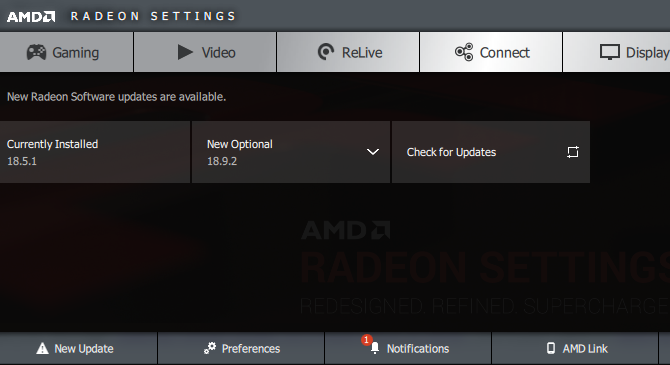
Omówiliśmy aktualizacja sterowników komputera Jak znaleźć i wymienić przestarzałe sterowniki systemu WindowsTwoje sterowniki mogą być nieaktualne i wymagają aktualizacji, ale skąd masz wiedzieć? Oto, co musisz wiedzieć i jak to zrobić. Czytaj więcej bardziej szczegółowo, jeśli potrzebujesz pomocy. Mamy nadzieję, że aktualizacja rozwiąże problem. Warto sprawdzić także inne aktualizacje sterowników w Menedżerze urządzeń, ale nie widzieliśmy, aby ktokolwiek dyskutował o innych sterownikach jako przyczynie wolnego uruchamiania.
5. Usuń niektóre programy startowe
Być może twój wolny czas uruchamiania nie jest spowodowany jednym z tych problemów. Jeśli odczuwasz spowolnienie między zalogowaniem się a rozpoczęciem korzystania z komputera, przyczyną może być zbyt wiele programów startowych.
Wiele programów ustawia się tak, aby uruchamiało się automatycznie podczas uruchamiania. Jeśli dziesiątki aplikacji ładują się zaraz po zalogowaniu, może to od razu naprawdę zapaść twój system. Podążać nasz przewodnik po usuwaniu ciężkich programów startowych Programy te spowalniają rozruch systemu Windows 10Czy system Windows 10 uruchamia się wolniej niż kiedyś? Winowajcami mogą być powolne programy uruchamiane przy starcie. Pokażemy Ci, jak skrócić listę rozruchową. Czytaj więcej i zobacz, czy to robi różnicę.
6. Jeśli wszystko inne zawiedzie, wykonaj reset
Jeśli wypróbowałeś wszystkie powyższe rozwiązania i nadal nie możesz przyspieszyć rozruchu, najlepszym rozwiązaniem może być ograniczenie strat i ponowna instalacja nowej wersji systemu Windows 10.
Masz kilka opcje resetowania komputera 4 sposoby przywrócenia ustawień fabrycznych komputera z systemem Windows 10Chcesz wiedzieć, jak przywrócić ustawienia fabryczne komputera? Przedstawiamy najlepsze metody resetowania komputera z systemem Windows za pomocą systemu Windows 10, 8 lub 7. Czytaj więcej . Wbudowana opcja Odśwież może ponownie zainstalować system Windows bez usuwania żadnych plików. Nadal powinieneś wykonaj kopię zapasową danych komputera The Ultimate Windows 10 Data Backup GuidePodsumowaliśmy każdą opcję tworzenia kopii zapasowych, przywracania, odzyskiwania i naprawy, jaką mogliśmy znaleźć w systemie Windows 10. Skorzystaj z naszych prostych wskazówek i nigdy więcej nie rozpaczaj nad utraconymi danymi! Czytaj więcej wcześniej jednak.
Zmierzać do Ustawienia> Aktualizacja i zabezpieczenia> Odzyskiwanie i wybierz Zaczynaj pod Zresetuj ten komputer zacząć.

Powolne ładowanie systemu Windows 10, Rozpocznij
Mam nadzieję, że zastosowanie jednej lub wszystkich tych poprawek zadziała. Powolne uruchamianie jest ogromnym bólem, ale na szczęście masz opcje, aby z nim walczyć. Jeśli nic więcej nie działa, poczekaj na następną ważną wersję systemu Windows 10, która powinna rozwiązać problem.
Oczywiście wolne czasy uruchamiania nie są jedynym problemem związanym z uruchamianiem na komputerze z systemem Windows. Jeśli komputer z systemem Windows 10 utknął w nieskończonej pętli ponownego uruchomienia Jak naprawić nieskończoną pętlę restartu systemu Windows 10Nieskończona pętla restartu systemu Windows to błąd w prawidłowym uruchomieniu systemu operacyjnego. Oto jak to naprawić w systemie Windows 10, 7 i 8. Czytaj więcej , możemy również pomóc Ci to naprawić. W przypadku innych problemów z komputerem sprawdź nasze podstawowy przewodnik rozwiązywania problemów dla systemu Windows.
Ben jest zastępcą redaktora i menedżerem postów sponsorowanych w MakeUseOf. On trzyma B.S. w Computer Information Systems z Grove City College, gdzie ukończył Cum Laude i z wyróżnieniem w swojej specjalności. Lubi pomagać innym i jest pasjonatem gier wideo jako medium.

