Reklama
Jeśli masz urządzenie dotykowe dla systemu Windows 10, możesz zastanawiać się, jak włączyć lub wyłączyć ekran dotykowy w systemie. Chociaż nie jest to od razu oczywiste, możliwe jest przełączanie tej funkcji. Możesz nawet zautomatyzować go za pomocą skrótu!
Co dziwne, Microsoft nie obsługuje tego przełączania za pomocą przydatnej opcji w nowa sekcja Ustawienia Przewodnik po ustawieniach systemu Windows 10: jak zrobić wszystko i wszystkoCzy wiesz, jak obchodzić się z aplikacją Ustawienia w systemie Windows 10? Oto wszystko, co musisz wiedzieć. Czytaj więcej . Niemniej jednak przy odrobinie wysiłku możemy stworzyć własny, który pozwoli Ci włączyć i wyłączyć ekran dotykowy w ciągu kilku sekund.
Jeśli masz własną metodę dzielenia się sposobem przełączania ekranu dotykowego, daj nam znać w komentarzach poniżej.
Jak przełączać ekran dotykowy
System Windows 10 nie ma wbudowanej metody włączania i wyłączania ekranu dotykowego. Chociaż jest mało prawdopodobne, możliwe jest, że producent systemu dołączył własne oprogramowanie, które pomaga zarządzać ekranem dotykowym; zapoznaj się z przewodnikiem dostarczonym z systemem.
Jeśli brakuje tej funkcji, musisz użyć Menedżera urządzeń, aby wyłączyć i włączyć ekran dotykowy. Najpierw kliknij prawym przyciskiem myszy Początek przycisk lub naciśnij Klawisz Windows + X aby otworzyć menu szybkiego dostępu. Stąd wybierz Menadżer urządzeń. Ewentualnie wyszukaj system dla tego narzędzia. Otworzy się nowe okno z listą wszystkich urządzeń wykrytych w systemie.
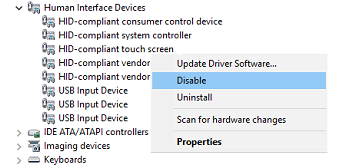
Kliknij dwukrotnie ikonę Urządzenia interfejsu człowieka nagłówek, aby rozwinąć listę urządzeń. Stąd, kliknij prawym przyciskiem myszy na Ekran dotykowy zgodny z HID i wybierz Wyłączyć.
Następnie otrzymasz komunikat ostrzegawczy, informujący, że wyłączenie tego urządzenia spowoduje, że przestanie ono działać. Ponieważ właśnie tego chcemy, kliknij tak kontynuować. Ekran dotykowy zostanie natychmiast wyłączony i nie będą wymagane żadne dalsze działania.
Jeśli chcesz ponownie włączyć ekran dotykowy, po prostu powtórz powyższy proces, ale klikając prawym przyciskiem myszy opcję ekranu dotykowego, wybierz Włączyć. Może to jednak wymagać restart systemu, aby zaczął obowiązywać Dlaczego ponowne uruchomienie komputera rozwiązuje tak wiele problemów?„Czy próbowałeś ponownie uruchomić komputer?” To porady techniczne, które często się pojawiają, ale jest powód: działa. Nie tylko na komputery PC, ale także szeroką gamę urządzeń. Wyjaśniamy dlaczego. Czytaj więcej .
Zautomatyzuj proces przełączania
Jeśli ciągle potrzebujesz włączać i wyłączać ekran dotykowy, trochę trudniej jest przejść do Menedżera urządzeń. Aby temu zaradzić, możemy utworzyć skrót, który zautomatyzuje ten proces. Jest to trochę skomplikowane, dlatego należy dokładnie przestrzegać instrukcji. Podzieliliśmy kroki, aby ułatwić ich wykonanie.
1. Skonfiguruj konsolę urządzeń Windows
Najpierw musisz pobrać oprogramowanie o nazwie Windows Device Console lub w skrócie Devcon. Zwykle jest to dostarczane w pakiecie Visual Studio Express, ale ten plik jest zbyt rozdęty dla naszych celów. Poręcznie joequery.me uprzejmie podzielił oprogramowanie na samodzielne pobieranie. Witryna jest także miejscem, z którego pochodzi ten proces, więc dzięki nim bardzo wielu.
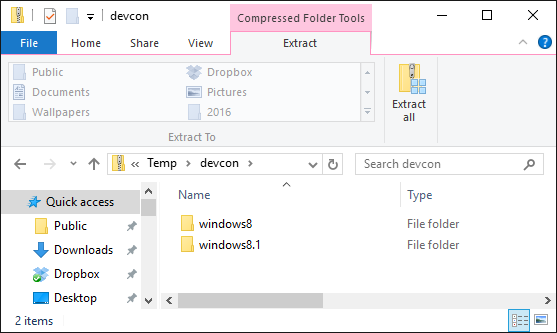
Po pobraniu rozpakuj folder. Przejdź do folderu Windows 8.1 (działa idealnie w systemie Windows 10, nie martw się), a następnie do folderu z wersją systemu operacyjnego, 32bit lub 64bit. Jeśli nie masz pewności, które masz, sprawdź nasz przewodnik na temat odkrywania wersji bitowej Czy mam 32-bitowy lub 64-bitowy system Windows? Oto jak to powiedziećJak rozpoznać, czy używana wersja systemu Windows jest 32-bitowa czy 64-bitowa? Skorzystaj z tych metod i dowiedz się, dlaczego jest to również ważne. Czytaj więcej .
Teraz naciśnij Klawisz Windows + R. aby otworzyć Uruchom, wprowadź C: \ Windows \ System32 i naciśnij dobrze. Następnie przenieś plik wykonywalny Devcon do tego folderu. Konieczne może być podanie uprawnień administratora do przeciągnięcia i upuszczenia pliku devcon.exe w folderze System32.
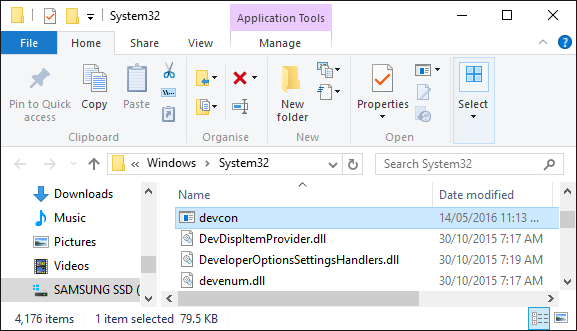
Kliknij prawym przyciskiem myszy devcon.exe, Wybierz Nieruchomości, przejdź do Zgodność tab i sprawdź Uruchom ten program jako administrator.
2. Znajdź identyfikator sprzętu
Następnie naciśnij Klawisz Windows + X i wybierz Menadżer urządzeń. Następnie podwójne kliknięcie Urządzenia interfejsu człowieka nagłówek. Kliknij prawym przyciskiem myszy Ekran dotykowy zgodny z HID listę urządzeń, a następnie wybierz Nieruchomości.
Po otwarciu okna Właściwości przejdź do Detale patka. Używając własność wybierz, wybierz Identyfikatory sprzętowe. Wartość będąca przedmiotem zainteresowania będzie miała następujący format:
HID \ VID _ #### & PID _ #### & COL ##
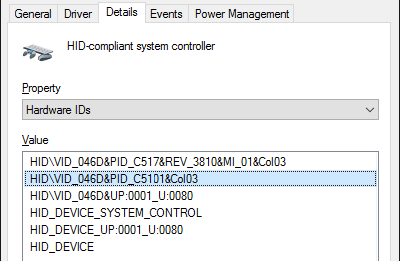
Na razie pozostaw to okno otwarte. Wrócimy do tego za chwilę.
3. Utwórz plik wsadowy
Teraz otwarte Notatnik, które można znaleźć, przeprowadzając wyszukiwanie systemu. Wklej w następujący sposób:
ustaw „touchscreenid = ID_HERE” status devcon "% touchscreenid%" | findstr „bieganie” if% errorlevel% == 0 (devcon wyłącza „% touchscreenid%” ) else (devcon włączyć „% touchscreenid%” )
Wróć do okna Właściwości, którego wcześniej używaliśmy. Kliknij prawym przyciskiem myszy odpowiednią wartość i wybierz Kopiuj. Następnie wymień ID_HERE w Notatniku z wartością, którą właśnie skopiowałeś do schowka.
W Notatniku przejdź do Plik> Zapisz jako… i nazwij plik touchscreen.bat. Zapisz to gdziekolwiek chcesz; gdzieś jak Twoje Dokumenty byłoby dobrym miejscem. To, co tutaj zrobiliśmy, było utwórz prosty plik wsadowy, aby zautomatyzować proces systemowy Jak używać poleceń plików wsadowych systemu Windows do automatyzacji powtarzalnych zadańCzy często wykonujesz nudne i powtarzalne zadania? Plik wsadowy może być dokładnie tym, czego szukasz. Użyj go do automatyzacji działań. Pokażemy ci polecenia, które musisz znać. Czytaj więcej .
4. Utworzyć skrót
Teraz musimy zmienić to w przydatny skrót. Następnie przejdź do właśnie zapisanego pliku kliknij prawym przyciskiem myszy i wybierz Utwórz skrót.
Kolejny, kliknij prawym przyciskiem myszy skrót i wybierz Nieruchomości. W obrębie Cel pole tekstowe, umieść podwójne znaki cudzysłowu wokół ścieżki. Następnie prefiks to cmd.exe / C. Przykład Cel byłoby:
cmd.exe / C „C: \ UsersJoe \ Documents \ touchscreen.bat”
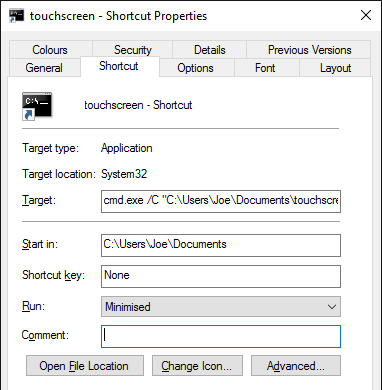
Od Biegać wybierz, wybierz Zminimalizowane aby wiersz polecenia nie otwierał się za każdym razem, gdy wybierzesz skrót. Na koniec kliknij Zaawansowane…tykać Uruchom jako administrator, następnie kliknij dobrze i dobrze jeszcze raz.
Możesz także skonfigurować skrót klawiaturowy, który uruchomi plik wsadowy. Naciśnij plik skrótu i wprowadź kombinację klawiszy, którą możesz zapamiętać i która nie jest jeszcze zajęta. Może coś takiego CTRL + ALT + T.
I gotowe! Umieść ten skrót w dowolnym miejscu, na przykład na pulpicie lub na pasku zadań. Wystarczy go otworzyć, a następnie automatycznie włączyć lub wyłączyć ekran dotykowy.
Mieć problemy?
Jeśli masz problemy z uruchomieniem tego, najpierw przeczytaj ponownie instrukcje i upewnij się, że wykonałeś każdy krok i skopiował prawidłowy identyfikator. Mały błąd może spowodować, że cały proces się zepsuje, więc bądź ostrożny. Jeśli masz pewność, że wszystko wykonałeś poprawnie i nadal masz problemy, możemy utworzyć dwa osobne pliki wsadowe - jeden do włączenia, a drugi do wyłączenia.
Najpierw wykonaj powyższą procedurę, ale dla kroku 3 wklej następujące elementy do Notatnika:
ustaw „touchscreenid = ID_HERE” devcon wyłącz „% touchscreenid%”
Zastąpić ID_HERE jak opisano powyżej i zapisz plik jako touchscreendisable.bat. Następnie postępuj zgodnie z instrukcjami powyżej. Ustawiając skrót klawiaturowy, możesz użyć czegoś takiego CTRL + ALT + D. Teraz otwarcie tego pliku lub użycie tego skrótu wyłączy ekran dotykowy.
Następnie utwórz kolejny plik Notatnika i wklej następujące elementy:
ustaw „touchscreenid = ID_HERE” devcon włączyć „% touchscreenid%”
Ponownie zamień ID_HERE i zapisz plik jako touchscreenenable.bat. Następnie postępuj zgodnie z powyższymi instrukcjami. Możesz ustawić skrót jak CTRL + ALT + E.. Ten plik i skrót włączą ekran dotykowy.
Podsumowując, zamiast używać jednego skryptu do włączania i wyłączania ekranu dotykowego, w zależności od jego w obecnym stanie podzieliliśmy to na dwa osobne skrypty, ponieważ rozwiązanie 2-w-1 może nie działać na każdym system.
Dotknij opcji Włącz, dotknij opcji Wyłącz
Jeśli korzystałeś z Continuum, funkcji umożliwiającej przełączanie między trybem komputera a tabletu, być może chciałbyś wyłączyć ekran dotykowy w trybie komputera. A może twój system jest wyposażony w funkcje dotykowe Jak najlepiej wykorzystać touchpad w systemie Windows 10Twój touchpad laptopa z systemem Windows 10 ma potencjał, że może być kiepskim zamiennikiem myszy. Pokażemy Ci, jak skonfigurować korzystanie z inteligentnych gestów dotykowych za pomocą maksymalnie czterech palców. Czytaj więcej z których po prostu nie chcesz korzystać. Niezależnie od sytuacji, mam nadzieję, że ten przewodnik pomógł.
Jeśli korzystasz z tabletu w systemie Windows 10 i masz z nim problemy, zapoznaj się z naszym przewodnikiem na temat rozwiązywanie problemów z ekranem dotykowym tabletu Ekran dotykowy tabletu nie działa? 5 porad, jak rozwiązać problemy dotykoweStukanie, przeciąganie lub szczypanie przy użyciu zoomu często zdarza się, że ekran dotykowy tabletu odmawia odpowiedzi. Jak sobie z tym poradzić i osiągnąć Zen stukanie w tablety? Czytaj więcej aby sprawdzić, czy to pomoże, zanim całkowicie ją wyłączysz.
Czy masz własną metodę przełączania ekranu dotykowego w celu udostępniania? Dlaczego chcesz wyłączyć ekran dotykowy?
Joe urodził się z klawiaturą w rękach i od razu zaczął pisać o technologii. Obecnie jest niezależnym pisarzem. Zapytaj mnie o Krosno.


