Reklama
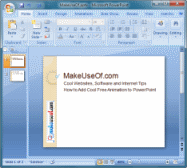 Rozsądnie stosowane animacje podkreślają prezentacje PowerPoint i podkreślają ich atrakcyjność wizualną. Może przekształcić nudną prezentację w żywą i wciągającą. Należy jednak uważać, aby nie przesadzić. Zbyt dużo animacji może rozpraszać uwagę, ograniczać rozumienie i sprawiać, że prezentacja wydaje się słaba.
Rozsądnie stosowane animacje podkreślają prezentacje PowerPoint i podkreślają ich atrakcyjność wizualną. Może przekształcić nudną prezentację w żywą i wciągającą. Należy jednak uważać, aby nie przesadzić. Zbyt dużo animacji może rozpraszać uwagę, ograniczać rozumienie i sprawiać, że prezentacja wydaje się słaba.
W tym artykule zobaczymy, jak dodać bezpłatną animację do prezentacji PowerPoint 2007.
Podstawy animacji PowerPoint
Przydatne jest zrozumienie czterech podstawowych rodzajów darmowych animacji dla programu PowerPoint:
- Wejście: służy do wprowadzania animowanych obiektów na slajdzie
- Nacisk: służy do podkreślania elementów już obecnych na slajdzie
- Wyjście: jak obiekty poruszają się poza slajdem
- Ścieżka ruchu: przesuń obiekty w określonej ścieżce na slajdzie
Zobaczmy teraz kilka prostych sposobów dodawania animacji do prezentacji.
Użyj wstępnie ustawionej animacji dla tekstu lub obiektów
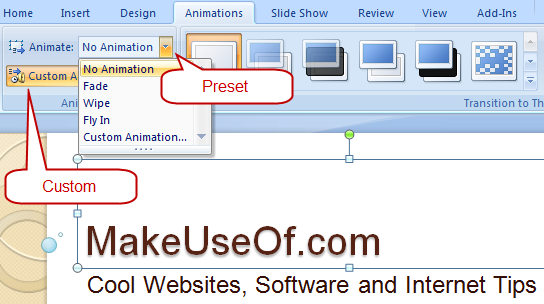
Aby animować dowolny obiekt (tekst, kształt itp.), Wykonaj następujące czynności:
1. Wybierz obiekt, który chcesz animować
2. Na wstążce wybierz Animacje patka.
3. Wybierz efekt animacji z Animacja upuścić.
Użyj niestandardowej animacji dla tekstu lub obiektów
Aby uzyskać szczegółową kontrolę, kliknij przycisk Animacja niestandardowa przycisk, aby wyświetlić panel zadań po prawej stronie.

Kliknięcie Dodaj efekt przycisk wyświetla menu z czterema rodzajami animacji, z których możesz wybrać ten, który Ci się podoba. Możesz także dodać wiele efektów animacji i zobaczyć je dodane do listy numerowanej w okienku zadań. Aby usunąć dowolny z nich, wybierz animację z listy i kliknij Usunąć. Podczas dodawania efektów animacji zobaczysz numerowane znaczniki dodane obok wybranego obiektu.

Możesz dodatkowo dostosować każdy efekt animacji za pomocą trzech menu rozwijanych. Początek określa, czy efekt zaczyna się po kliknięciu myszą, rozpoczyna się jednocześnie z poprzednim, czy zaczyna się po poprzednim. Druga lista rozwijana zależy od efektu i służy do dostosowywania kierunku lub innych właściwości charakterystycznych dla tego efektu. The Prędkość rozwijana wybiera szybkość, z jaką efekt jest stosowany.
W celu zaawansowanego dostosowania kliknij prawym przyciskiem myszy efekt na liście, aby wyświetlić menu kontekstowe. Wybierz Opcje efektów z menu kontekstowego, aby wyświetlić okno dialogowe z większą liczbą opcji dostosowywania efektu.

Możesz zmienić kolejność efektów na liście za pomocą Zamów ponownie strzałki na dole i kliknij Grać aby wyświetlić podgląd animacji.
Dodaj przejścia między slajdami
Nazywa się animacje między dwoma slajdami Przejścia. Aby dodać przejścia, wykonaj następujące czynności:
- W lewym okienku, w którym wszystkie slajdy są wyświetlane w pionowym rzędzie, wybierz Slajdy patka.
- Wybierz jeden lub więcej slajdów w panelu, dla którego chcesz żądane przejście.
- Na Animacje na wstążce wybierz efekt przejścia z Przejście do tego slajdu Grupa.

Możesz opcjonalnie dodać Dźwięk i zmień szybkość przejścia za pomocą menu rozwijanych na wstążce po prawej stronie, jak pokazano powyżej. Jeśli chcesz usunąć dodane przejścia, wybierz slajdy i wybierz Bez przejścia (pierwszy) z listy.
Dodaj animację ścieżki ruchu
Aby obiekt graficzny poruszał się po określonej ścieżce na slajdzie, użyj Ścieżka ruchu animacja. Działa to najlepiej w przypadku obrazów graficznych z przezroczystym tłem, ponieważ grafika przesuwa się między innymi elementami na slajdzie. Aby dodać animację ścieżki ruchu do obiektu, wykonaj następujące czynności:
- Przeciągnij obiekt, który chcesz animować, do pozycji początkowej.
- Kliknij, aby wybrać obiekt.
- Otwórz okienko zadań Animacja, jak opisano wcześniej.
- Wybierz Dodaj efekt> Ścieżki ruchu> Rysuj ścieżkę niestandardową> Scribble. Wskaźnik myszy staje się długopisem.
- Narysuj żądaną ścieżkę animacji, zaczynając od obiektu, i kliknij w miejscu, w którym powinien przestać się poruszać.

Możesz także sprawdzić galerię wstępnie ustawionych ścieżek ruchu, wybierając opcję Więcej ścieżek ruchu ”¦ pozycja w menu.
Dodaj animowane obiekty clipart
Możesz również sprawdzić bezpłatną animowaną grafikę w Internecie. W sekcji Clip Art Office Online ma ogromną bibliotekę obiektów clipart, w tym animacje. Możesz filtrować wyszukiwanie u dołu, aby znaleźć tylko animacje związane z wyszukiwanym hasłem. W ten sposób możesz uzyskać fajne darmowe animacje, które są gotowe do dodania do prezentacji. Inną stroną internetową, na której można obejrzeć animacje, jest Biblioteka animacji.
Czy Twoje prezentacje ożywają po dodaniu animacji? Powiedz nam w komentarzach!
Pracuję w branży IT (oprogramowanie) od ponad 17 lat, w branży outsourcingu, firmach produktowych i startupach internetowych. Jestem wczesnym adoptatorem, technologiem i tata. Poświęcam czas na pisanie dla MakeUseOf jako redaktora w niepełnym wymiarze godzin w Techmeme i blogowanie w Skeptic Geek.