Reklama
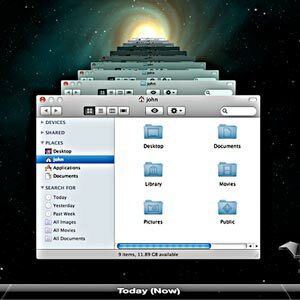 Po utracie ostatnio dość ważnych plików księgowych zdałem sobie sprawę, że moja strategia tworzenia kopii zapasowych jest dość wadliwa. Chociaż robię cotygodniową kopię zapasową komputera Mac, co nie pomaga, kiedy usunęłem plik, który chcę kilka tygodni temu. Aby to zrobić, musiałbym skorzystać z wbudowanej funkcji Apple Time Machine, ale tak naprawdę nie chcę innego dysku przymocowany do mojego pięknego miejsca na biurku zen - i na pewno zapłacę Apple 200-300 £ za gloryfikowany router z wbudowanym twardym napęd.
Po utracie ostatnio dość ważnych plików księgowych zdałem sobie sprawę, że moja strategia tworzenia kopii zapasowych jest dość wadliwa. Chociaż robię cotygodniową kopię zapasową komputera Mac, co nie pomaga, kiedy usunęłem plik, który chcę kilka tygodni temu. Aby to zrobić, musiałbym skorzystać z wbudowanej funkcji Apple Time Machine, ale tak naprawdę nie chcę innego dysku przymocowany do mojego pięknego miejsca na biurku zen - i na pewno zapłacę Apple 200-300 £ za gloryfikowany router z wbudowanym twardym napęd.
Nie, zamiast tego chciałbym po prostu wrzucić kolejny 1 TB na mój serwer domowy i skończyć z tym. Niestety nie jest to w pełni obsługiwane przez Apple, więc będzie wymagać trochę wspólnego hakowania.
Co będziesz potrzebował
- Zapasowy dysk twardyoczywiście. Co najmniej tak duży, jak główny dysk twardy komputera Mac.
- ZA sieciowy serwer plików pewnego rodzaju, do którego możesz dodać dysk.
Pokażę ci konkretnie, jak to skonfigurować dla Windows Home Server lub dowolnego zwykłego systemu Windows 7 komputer, którego używasz do udostępniania plików, ale powinieneś być w stanie to zrobić przy użyciu dowolnej formy pliku sieciowego system. Jeśli nie masz pojęcia, co to jest Wehikuł Czasu lub Kapsuła Czasu,
przeczytaj to pierwszy 4 zasoby, które zostaną mistrzem tworzenia kopii zapasowych za pomocą Time Machine [Mac] Czytaj więcej .Na komputerze Mac
To jest najtrudniejszy kawałek, więc zaczniemy od tego. Otwórz nowe okno terminala (możesz to znaleźć w swoim Aplikacje -> Narzędzia folder) i wykonaj czynności opisane poniżej.
Skopiuj i wklej następujące polecenie w oknie terminala i naciśnij klawisz Enter. Jest to szybki hack, który mówi systemowi: „Ja chcę, żebyś pokazał mi nieobsługiwane woluminy Time Machine”.
> wartości domyślne napisz com.apple.systempreferences TMShowUnsupportedNetworkVolumes 1
Następnie należy zanotować informacje o nazwie komputera i identyfikatorze sieci. Nazwa twojego komputera jest łatwa - po prostu otwórz Preferencje systemowe -> Udostępnianie, I twój Nazwa komputera zostaną wymienione na górze. Sugeruję, aby zmienić to na coś bez spacji, aby później uniknąć przypadkowych błędów, a następnie zanotować to gdzieś.

Wróć do okna terminala i wpisz:
ifconfig
Musisz znaleźć ETER adres sprzętowy powiązany z en0 urządzenie sieciowe (port sieciowy na twoim komputerze Mac). Jest on używany jako unikalny identyfikator i musi być adresem z en0 jeśli faktycznie łączysz się z Internetem za pomocą urządzenia bezprzewodowego. Znajdź sekcję opisującą urządzenie en0 i zapisz lub skopiuj 6 cyfr szesnastkowych, które znajdują się obok słowa eter. Usuń wszystkie:, aby uzyskać unikalny 16-cyfrowy kod alfanumeryczny. Będziesz go potrzebować do następnego kroku.

Poniższe polecenie utworzy tak zwaną SparseBundle. Jest to pojedynczy plik, który działa jak rodzaj obrazu dysku dla kopii zapasowych komputera. Kiedy używasz TimeMachine, zapisuje wszystko w tym pliku. Pamiętaj, aby zastąpić odpowiednie części polecenia swoim nazwa maszyny, identyfikator ethernetowy i dysk twardy rozmiar (nie pisz nawias kwadratowy - najpierw spójrz na mój przykład poniżej).
sudo hdiutil create -size [Rozmiar twojego dysku tutaj] G -fs HFS + J -volname „[Twoja nazwa maszyny tutaj] Kopia zapasowa” [Twoja nazwa maszyny tutaj] _ [Twój 16-cyfrowy alfanumeryczny identyfikator sprzętu tutaj] .sparsebundle
Oto przykładowe polecenie, którego użyłem w moim komputerze iMac, który ma dysk twardy o wielkości około 950 GB i ma kreatywną nazwę „iMac”.
sudo hdiutil create -size 950G -fs HFS + J -nazwa_wolna „iMac Backup” iMac_d49a20d16b79.sparsebundle
Słowo ostrzeżenia: upewnij się, że TYPE COMMAND na swoim komputerze - jeśli spróbujesz skopiować i Wklej z tej strony, kodowanie znaków spowoduje błąd, podobny do następujący:

Na twoim serwerze sieciowym
Instalacja dysku twardego na twoim komputerze jest trochę poza zakresem tego artykułu, więc sugeruję, abyś zapoznał się z moim poprzednim artykułem na temat jak dodać drugi dysk twardy Jak fizycznie zainstalować drugi wewnętrzny dysk twardyGdy zabraknie Ci miejsca na dysku twardym, możesz albo coś usunąć, albo dodać więcej miejsca. Czytaj więcej . Ponieważ wiele dysków jest wstępnie sformatowanych w formacie FAT32, również będziesz tego chciał sformatuj dysk lub podziel go na partycje do NTFS Jak skonfigurować drugi dysk twardy w systemie Windows: partycjonowanieMożesz podzielić dysk na różne sekcje za pomocą partycji dysku. Pokażemy Ci, jak zmieniać rozmiar, usuwać i tworzyć partycje za pomocą domyślnego narzędzia Windows o nazwie Zarządzanie dyskami. Czytaj więcej . Następnie skonfigurujemy sam udział sieciowy.
System Windows 7
Aby udostępnić dysk lub folder w systemie Windows 7, kliknij prawym przyciskiem myszy i wybierz Udostępnij -> Zaawansowane udostępnianie.
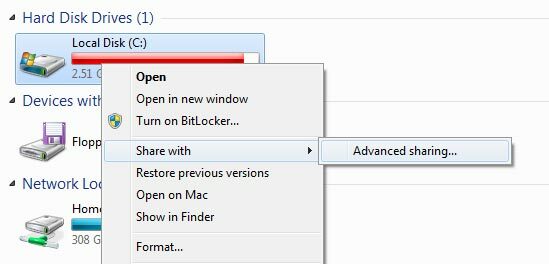
Kliknij Udostępnianie zaawansowane jeszcze raz iw następnym oknie dialogowym sprawdź Udostępnij ten folderi nadaj mu nazwę, którą zapamiętasz (np. TimeMachineBackup).
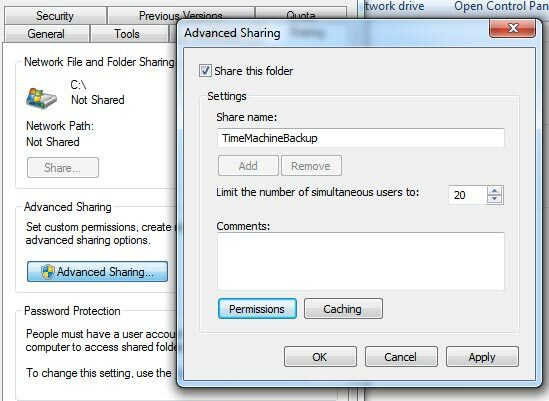
Ważne jest również, aby ustawić uprawnienia, ponieważ domyślnie użytkownicy mogą CZYTAĆ tylko z udziału. Wybierz użytkownika lub grupę, której chcesz udzielić dostępu - KAŻDY jest tutaj najłatwiejszą opcją - i zmień uprawnienia w dolnej części okna dialogowego na PEŁNĄ KONTROLĘ.
Windows Home Server
Już uruchomiłem Windows Home Server dla pobieranie i przesyłanie strumieniowe filmów Spójrz na konfigurację domową Jamesa [Show & Tell]Robiąc sobie przerwę od naszych regularnych świetnych recenzji oprogramowania i samouczków, pomyślałem, że byłoby interesujące, jeśli ja i niektórzy inni pisarze z MakeUseOf pokażą wam nasze własne domowe konfiguracje ... Czytaj więcej , więc warto dodać tam dysk zapasowy Time Machine. Po dodaniu dysku fizycznego do komputera, zrestartowaniu serwera i sformatowaniu dysku jako NTFS, otwórz swój Pulpit nawigacyjny serwera domowego. Na Foldery serwerów i dyski twarde kliknij przycisk na prawym pasku bocznym z napisem „Dodaj folder”.

Postępuj zgodnie z instrukcjami kreatora, aby utworzyć folder TimeMachineBackup. Upewnij się, że umieściłeś folder na nowym dysku, ale jeśli zapomniałeś to zrobić, nie martw się, ponieważ możesz później łatwo użyć funkcji Przenieś folder. Skonfiguruj uprawnienia według własnego uznania, ale pomiń etap tworzenia kopii zapasowych - tak naprawdę nie potrzebujesz kopii zapasowej tworzenie kopii zapasowych (technicznie prawdopodobnie powinieneś, ale jest limit tego, ile kopii zapasowych jest humanitarnie możliwe lub wart).
Na twoim komputerze Mac
Na koniec wróć do komputera Mac i znajdź utworzony wcześniej plik SpareBundle. Jeśli użyłeś polecenia, które ci pokazałem, powinno ono znajdować się w katalogu głównym katalogu domowego użytkownika.
Otwórz udział sieciowy, który właśnie utworzyłeś - czasami mam problem z widzeniem mojego serwera domowego w automatycznym wykrywaniu sieci, w takim przypadku musisz nacisnąć COMMAND-K i wpisz adres smb: // HOMESERVER (lub jakkolwiek nazywa się twój serwer domowy). Zamiast tego możesz także użyć adresu IP urządzenia.
Skopiuj utworzony plik SpareBundle do sieciowego folderu współdzielonego Time Machine Backup i otwórz ekran preferencji systemowych Time Machine.
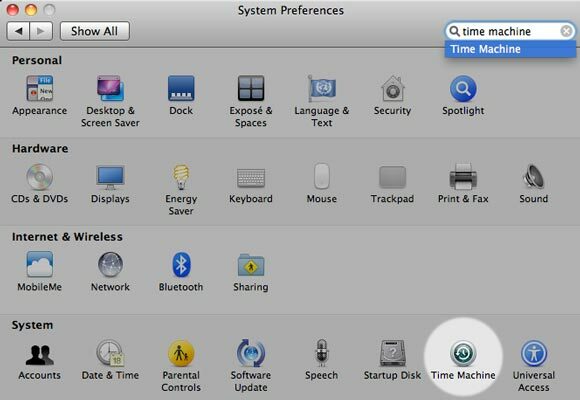
Włącz Time Machine i kliknij Wybierz Dysk. Jeśli wszystko poszło dobrze, powinieneś teraz zobaczyć na liście kopię zapasową z nazwą, którą nadałeś jej podczas tworzenia zestawu SparseBundle. Wybierz go i przejdź do tworzenia kopii zapasowej na nowej domowej kapsułce Time Capsule!
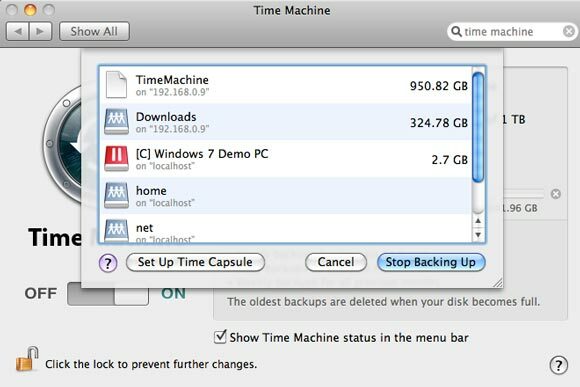
Nie mogę ci powiedzieć, czy posiadanie Wehikułu Czasu uratowało mi jeszcze bekon, ponieważ wciąż się tworzy kopie zapasowe - ale jestem przekonany, że będzie on niezwykle przydatny w przyszłości, kiedy najmniej się tego spodziewam.
Czy masz kapsułę czasu rzeczywistego, czy udało Ci się uruchomić własną? Podziel się swoimi doświadczeniami i problemami w komentarzach lub odwiedź naszą stronę społeczności wsparcia technicznego.
James ma licencjat z zakresu sztucznej inteligencji i jest certyfikowany przez CompTIA A + i Network +. Jest głównym programistą MakeUseOf i spędza wolny czas grając w paintball VR i gry planszowe. Buduje komputery od dziecka.