Reklama
 Snow Leopard jest wyposażony w nowy QuickTime o nazwie X (Ten). W tej wersji dodano kilka funkcji „wcześniej tylko pro”, takich jak przycinanie i eksportowanie, a także „zupełnie nowe” funkcje pro, takie jak screencasting i udostępnianie.
Snow Leopard jest wyposażony w nowy QuickTime o nazwie X (Ten). W tej wersji dodano kilka funkcji „wcześniej tylko pro”, takich jak przycinanie i eksportowanie, a także „zupełnie nowe” funkcje pro, takie jak screencasting i udostępnianie.
Próba stworzenia screencastu była jednym z moich zadań do zrobienia. Nigdy tego nie robię, bo zawsze przeszkadzają mi rzeczy. Ale wraz z pojawieniem się tego QuickTime X, pomyślałem, że teraz może być idealny czas, aby zaoferować czytelnikom recenzję QuickTime X.
Łatwe wyświetlanie ekranu
Szczerze mówiąc, spodziewałem się szeregu trudnych kroków, aby stworzyć dobry screencast. Nie mogę się bardziej mylić. Screencasting za pomocą QuickTime X jest tak prosty, jak naciśnięcie przycisku nagrywania.
- Pierwszą rzeczą do zrobienia jest aktywacja trybu „Screen Recording” poprzez przejście do „Plik -> Nagrywanie nowego ekranu”Lub za pomocą Command + Control + N kombinacja klawiszy skrótów.
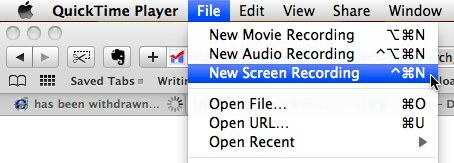
- Następnie pojawi się małe okno nagrywania ekranu z „Rekord”Na środku. Klikając mały przycisk strzałki w prawym dolnym rogu okna, można uzyskać dostęp do kilku ustawień, które możesz mieszać się z: mikrofonem w użyciu, jakością filmu i lokalizacją do zapisania ekranu nagranie.
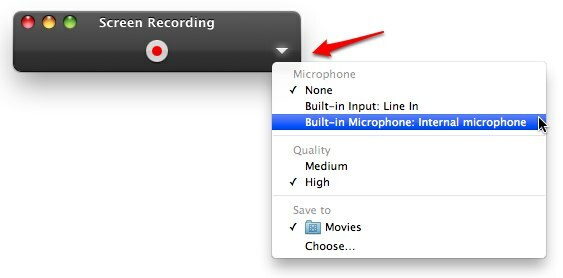
Jeśli masz przyzwoity mikrofon zewnętrzny, podłącz go i wybierz „Wyrysować”W ustawieniu mikrofonu, aby uzyskać lepszą jakość dźwięku. W przeciwnym razie wybierz „Wewnętrzny mikrofon”, Aby użyć wbudowanego mikrofonu komputera. Jeśli nie chcesz wstawiać żadnego dźwięku do screencastu, wybierz Żaden.
- Kliknij "Rekord”. Pojawi się okno potwierdzenia. Kliknij "Rozpocznij nagrywanie”.
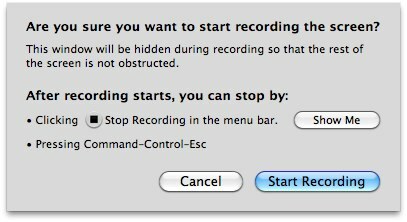
- Okno nagrywania ekranu zniknie, a wszystko, co dzieje się na ekranie, zostanie nagrane (z głosem jako narratorem w tle).
Mała rada tutaj: zamknij lub zminimalizuj inne otwarte okna podczas nagrywania ekranu, aby zrzut ekranu nie rozpraszał bałaganu. Możesz także spróbować wykonać screencasting na pustym wirtualnym pulpicie, przełączając się Przestrzenie Jak zorganizować komputer Mac za pomocą spacji Czytaj więcej (“Control + przyciski strzałek”Lub„Przyciski sterujące + cyfry“). Kolejną sztuczką, aby uzyskać czyste tło dla screencastów, jest otwarcie pustego dokumentu tekstowego (lub obrazu) i powiększenie go, aby wypełnić cały ekran.
- Możesz zatrzymać nagrywanie, klikając przycisk zatrzymania w pasku menu lub naciskając kombinację klawiszy „Command + Control + Esc“.
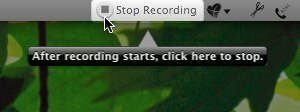
Twój film zostanie automatycznie zapisany w miejscu, które wcześniej ustawiłeś, i zostanie otwarty, abyś mógł go ocenić (i w razie potrzeby przyciąć).
Należy pamiętać, że proces nagrywania ekranu za pomocą QuickTime X nagrywa cały ekran. To ustawienie spowoduje, że film będzie tak duży jak ekran o bardzo dużym rozmiarze pliku. A jeśli przekonwertujesz film na mniejszy rozmiar, tekst będzie nieczytelny. Byłoby bardzo miło, gdyby można było nagrać tylko część ekranu.
Przycinanie screencastu
QuickTime X daje również użytkownikom możliwość przycinania filmu. W ten sposób użytkownicy mogą skrócić długi screencast i zachować tylko ważną część.
Aby włączyć tryb przycinania, kliknij dzielić przycisk (drugi od prawej na pasku odtwarzania) i wybierz „trym”Z okna opcji.
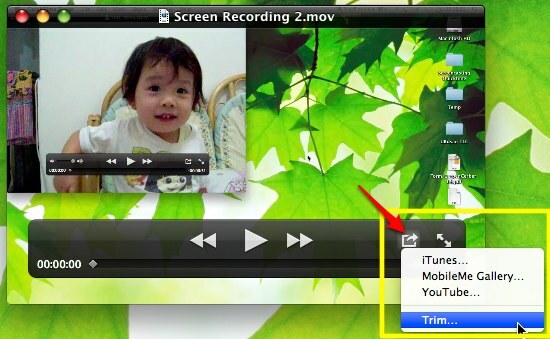
Pasek odtwarzania zmieni się w pasek sceny podobny do iMovie. Możesz przesunąć lewą i prawą krawędź do żądanej pozycji przed kliknięciem Trym przycisk. Wszystko wewnątrz bloku zostanie zachowane, a wszystko na zewnątrz zostanie usunięte.

Jednak użytkownicy nie mogą przycinać części klipu filmowego w kilku miejscach, takich jak poprzednia wersja Pro QuickTime. Znowu fajnie byłoby dodać tę funkcję do QuickTime X.
Udostępnianie screencastu
Krótko podsumowując tę szybką screencasting, spójrzmy na opcję udostępniania.
QuickTime X ułatwia użytkownikom przesyłanie filmu do YouTube, klikając „Udostępnij -> YouTube" menu.

Pojawi się okno logowania do YouTube. Wpisz swoją nazwę użytkownika i hasło, a następnie kliknij „Zaloguj się“.
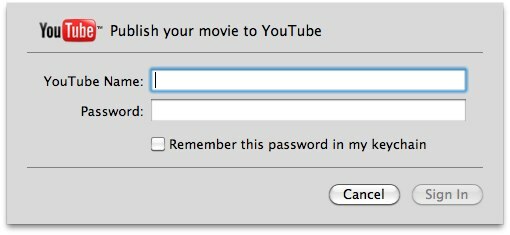
Podaj dodatkowe informacje o filmie, kliknij „Kolejny”, A Twój film będzie w drodze do wirtualnego świata.

Ogólnie uważam, że QuickTime X jest przyzwoitym narzędziem do screencastingu dla zwykłych użytkowników. Wciąż brakuje kilku niezbędnych funkcji, aby był dobry, ale ma duży potencjał do rozwoju, a przyszłość wygląda obiecująco.
Na razie użytkownicy, którzy potrzebują innej bezpłatnej alternatywy dla narzędzia do screencastingu z większą ilością dzwonków i gwizdków, mogą spróbować Jing Jak zrobić lepszy zrzut ekranu za pomocą Jing (Mac) Czytaj więcej . Nie zapomnij sprawdzić inne artykuły 4 narzędzia do tworzenia zrzutów ekranu i screencastów Czytaj więcej o narzędzia do screencastingu 5 darmowych aplikacji do tworzenia zrzutów ekranu do tworzenia samouczków wideo Czytaj więcej .
Indonezyjski pisarz, samozwańczy muzyk i niepełnoetatowy architekt; kto chce uczynić świat lepszym miejscem po jednym wpisie na raz za pośrednictwem swojego bloga SuperSubConscious.

