Reklama
 Istnieje wiele sposobów na oszukanie schowka Windows. Niektóre z najczęstszych dotyczą pomysłu rozszerzenia schowka, aby mógł pomieścić wiele różnych rzeczy do wklejenia. Zrobiliśmy już artykuł na temat niektórych najlepsi menedżerowie schowka 3 najlepszych menedżerów schowka dla systemu WindowsSchowek Windows może pomieścić tylko jeden element, więc za każdym razem, gdy skopiujesz coś innego, poprzedni element zostanie odrzucony. Jeśli nie chciałeś stracić tego, co wcześniej skopiowałeś, może to być ... Czytaj więcej , więc jeśli Cię to interesuje, sprawdź je.
Istnieje wiele sposobów na oszukanie schowka Windows. Niektóre z najczęstszych dotyczą pomysłu rozszerzenia schowka, aby mógł pomieścić wiele różnych rzeczy do wklejenia. Zrobiliśmy już artykuł na temat niektórych najlepsi menedżerowie schowka 3 najlepszych menedżerów schowka dla systemu WindowsSchowek Windows może pomieścić tylko jeden element, więc za każdym razem, gdy skopiujesz coś innego, poprzedni element zostanie odrzucony. Jeśli nie chciałeś stracić tego, co wcześniej skopiowałeś, może to być ... Czytaj więcej , więc jeśli Cię to interesuje, sprawdź je.
Ponieważ ogólny pomysł rozszerzenia schowka jest centralnym punktem większości programów do kopiowania i wklejania, pozostało wiele miejsca na kreatywność. Na szczęście dla ciebie i mnie, niezależni programiści wypuszczają codziennie unikalne pomysły, wiele z ich oprogramowania za darmo.
W tym poście przyjrzyjmy się dwóm różnym bezpłatnym i łatwym w obsłudze programom do obsługi schowka ze Starpunch, które zbaczają z normy.
PasteAsFile to schludne małe narzędzie, które pozwoli Ci tworzyć pliki schowka za pomocą Eksploratora Windows.
Korzystając z systemu Windows 7, możesz po prostu kliknąć prawym przyciskiem myszy obszar pulpitu lub folder w oknie Eksploratora Windows. Powinieneś zobaczyć opcję PasteAsFile w menu kontekstowym.
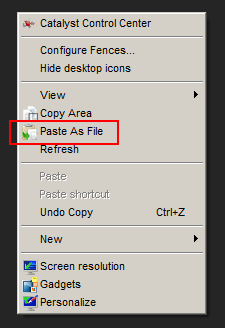
Kliknięcie tej opcji umożliwia wklejenie zawartości schowka, tekstu lub obrazu, jako pliku w bieżącym folderze, w którym się znajdujesz (lub w dowolnej innej lokalizacji). Jest to naprawdę świetny sposób, aby między innymi tworzyć małe przypomnienia dla siebie.
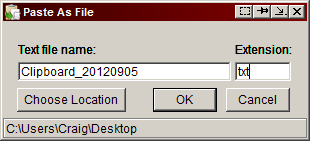
PasteAsFile obsługuje JPG, PCX, PNG, BMP, TGA, GIF i TIF. Tekst zostanie wklejony jako plik TXT. Połącz PasteAsFile z pewnym sprytnym użyciem i istnieje wiele sposobów efektywnego wykorzystania tej funkcji. Działa świetnie w folderze Dropbox i w połączeniu z oprogramowaniem, które pozwala wsadowo wyświetlać pliki TXT, może być świetnym źródłem do zbierania notatek i notek.
Wsparcie RTF jest planowane w przyszłych wersjach i zostało już wydane i raz pobrane w celu ulepszeń. Szukaj tego w przyszłości.
CopyArea
CopyArea to samodzielne narzędzie, które akurat działa świetnie obok PasteAsFile. Jeśli kiedykolwiek korzystałeś z Gyazo, korzystanie z CopyArea powinno być bardzo podobne. CopyArea zasadniczo pozwala wybrać obszar pulpitu, przeciągając kursor, i możesz natychmiast dodać ten wybrany obszar do schowka.
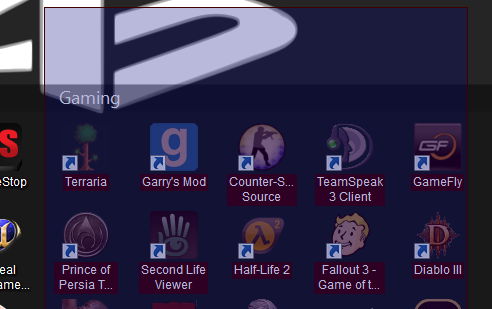
CopyArea to sposób na lokalne robienie zrzutów ekranu i automatyczne zapisywanie ich w celu wklejenia w dowolny sposób. Połącz to ze wspomnianym PasteAsFile, a możesz natychmiast zrobić zrzut ekranu, zapisać go w schowku i wkleić do pliku. Te dwa narzędzia naprawdę dobrze ze sobą współpracują.
Bez PasteAsFile możesz równie łatwo użyć CopyArea do tworzenia, a następnie ręcznego przesyłania zrzutów ekranu. Chociaż istnieją lepsze alternatywy, jeśli chodzi o prawdziwe robienie zrzutów ekranu i natychmiastowe ich udostępnianie i udostępnianie, CopyArea oferuje niszę, która jest w większości sucha i wspaniale jest zobaczyć, jak ktoś stosuje unikalne podejście do zapisywania obrazu do schowka, a nie do Chmura.
Które z tych dwóch narzędzi lubisz najbardziej? Jakie są sprytne sposoby wykorzystania każdego z nich? Daj nam znać w sekcji komentarzy!
Craig jest przedsiębiorcą internetowym, marketerem stowarzyszonym i blogerem z Florydy. Możesz znaleźć więcej interesujących rzeczy i pozostać z nim w kontakcie na Facebooku.