Reklama
Możesz przedsięwziąć środki ostrożności wobec innych korzystających z twojego komputera, ale czasami nie uważasz, że jest to konieczne. Możesz zaufać swojej rodzinie i znajomym. Ludzie, z którymi współpracujesz, nie będą szpiegować twoich działań online.
Ale rzeczy są nie tak. Twój laptop nie jest tam, gdzie zostawiłeś. Twoje biurko to bałagan.
Czy ktoś potajemnie korzystał z twojego komputera? Na co oni patrzyli? Prawie wszystko, co robisz, pozostawia jakiś ślad na komputerze. Musisz tylko wiedzieć, gdzie się udać, aby znaleźć te dowody.
Wiedza, od czego zacząć, może radykalnie skrócić czas potrzebny na znalezienie sprawcy. Oto, w jaki sposób możesz stwierdzić, czy ktoś zalogował się na Twój komputer bez Twojej zgody.
1. Sprawdź ostatnie działania
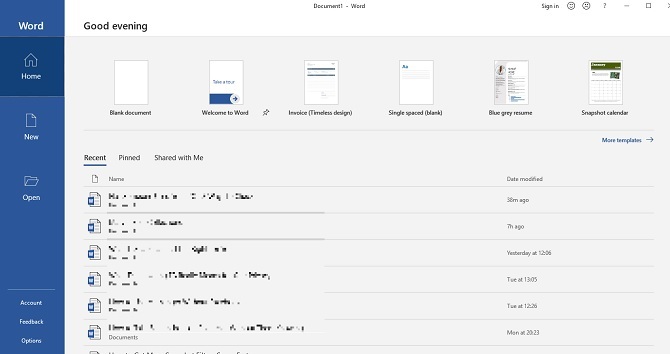
Powinieneś już wiedzieć, jak patrzeć na ostatnio otwierane pliki. System Windows wprowadził to jako łatwy sposób powrotu do tego, nad czym pracujesz lub na co patrzysz. Jest to szczególnie przydatne, jeśli dodajesz załącznik do wiadomości e-mail lub przesyłasz na blogu. Ale możesz także użyć tej funkcji, aby sprawdzić, czy ktoś uzyskiwał dostęp do twoich plików.
Po prostu przejdź do Eksploratora plików, otwierając jedno z nich Dokumenty, Ten komputerlub naciskając Klawisz Windows + E.. W lewym górnym rogu menu kliknij Szybki dostęp. Będziesz mógł zobaczyć, co zostało otwarte, więc poszukaj wszystkiego, do czego sam nie masz dostępu.
Alternatywnie możesz sprawdź pliki otwarte w poszczególnych aplikacjach Jak wyświetlić najnowsze pliki dowolnej aplikacji w systemie Windows 10Windows 10 zawiera zaawansowane funkcje wyszukiwania, ale czy wiesz, że możesz zobaczyć najnowsze pliki utworzone przez program, nawet go nie otwierając? Czytaj więcej . Jeśli uważasz, że ktoś podchwycił twoją prezentację PowerPoint, sprawdź Ostatnie w tym programie.
2. Sprawdź ostatnio zmodyfikowane pliki
Jednak każdy może usunąć ostatnią aktywność z twojego komputera. Kliknij lewym przyciskiem myszy Szybki dostęp> Opcje> Wyczyść historię Eksploratora plików. Jeśli Twoja ostatnia aktywność została usunięta, jest to przynajmniej znak, że ktoś użył twojego komputera. Ale jak rozpoznać, które foldery otworzyły?
Wróć do Przeglądarka plików następnie wpisz „datemodified:” w polu wyszukiwania w prawym górnym rogu. Możesz zawęzić zakres dat. Jest to prawdopodobnie najbardziej przydatne, jeśli klikniesz Dzisiaj, ale możesz cofnąć się o cały rok.
Zobaczysz listę plików, do których uzyskano dostęp - o ile coś zostało zmienione. Miejmy nadzieję, że masz szczęście, że Twój komputer automatycznie zapisał element, gdy szpieg był w pracy. Sprawdź podane czasy i zawęź kryteria, gdy będziesz poza swoim urządzeniem.
3. Sprawdź swoją historię przeglądarki
Okej, wszyscy wiedzą, że możesz łatwo usuń historię przeglądania Jak usunąć historię przeglądarki Google ChromeCzy chcesz wyczyścić historię wyszukiwania Google Chrome i zacząć od czystego konta? Na szczęście jest to możliwe i łatwe do zrobienia! Czytaj więcej . Ale jeśli ktoś spieszył się z twoim komputerem, mógł zapomnieć o tym kroku.
Google Chrome ma największy udział w rynku, więc najprawdopodobniej korzystał z niego każdy, kto odwiedził Twój komputer. Kliknij pionową elipsę w prawym górnym rogu Historia i sprawdź, czy coś jest nie tak.
Nie wykluczaj jednak innych przeglądarek. Jeśli twój komputer ma Edge, przejdź do elipsy Ulubione> Historia. Możesz użyć podobnej metody, jeśli nadal masz zainstalowany program Internet Explorer. Użytkownicy przeglądarki Firefox powinni kliknąć menu, a następnie Historia> Pokaż całą historię.
4. Sprawdź zdarzenia logowania do systemu Windows 10
Chcesz wiedzieć, czy ktoś uzyskał dostęp do twojego komputera, ale proste metody nie przyniosły jeszcze rezultatów. Na szczęście możesz zagłębić się głębiej w komputer w celu uzyskania dalszych dowodów.
Windows 10 Home automatycznie kontroluje zdarzenia logowania - co oznacza, że notuje za każdym razem, gdy logujesz się do urządzenia. Jak to sprawdzić? A kiedy znajdziesz dziennik, jak możesz z niego zinterpretować jakieś znaczenie?
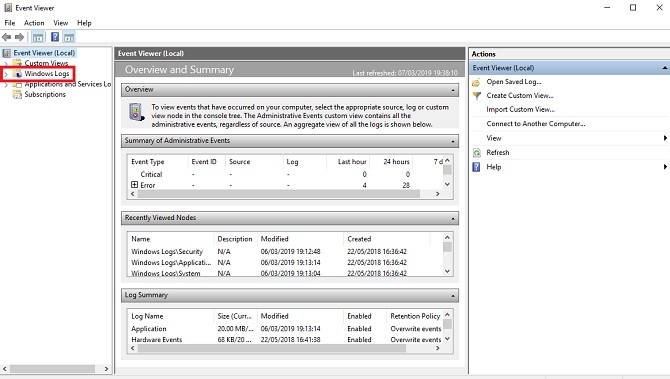
Szukaj Podgląd zdarzeń i kliknij aplikację. Iść do Dziennik systemu Windows> Bezpieczeństwo. Zobaczysz długą listę działań, z których większość nie będzie dla ciebie sensowna, chyba że dobrze znasz kody identyfikacyjne Windows.
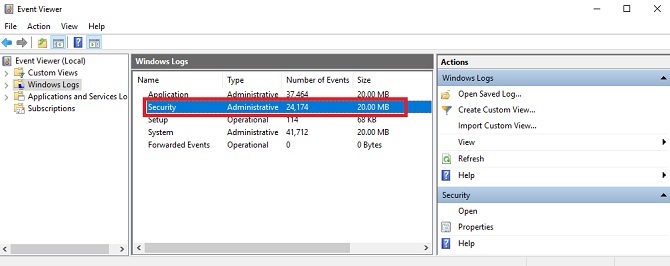
Należy zwrócić uwagę na „4624”, który rejestruje się jako „Logowanie”. „4672” oznacza „logowanie specjalne”, które możesz zobaczyć w połączeniu ze standardowym logowaniem. Wskazuje login administratora. „4634” pojawi się na liście, gdy konto wyloguje się z komputera.
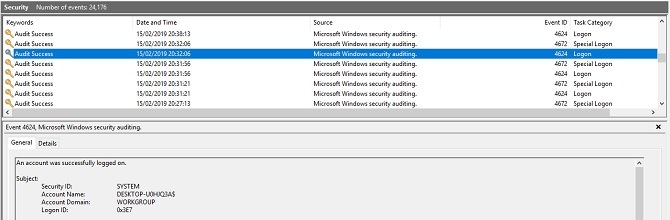
Wykrywanie tych kodów może być trudne, ale możesz je zawęzić za pomocą Odnaleźć… funkcja w menu Działania po prawej stronie.
Jeśli wiesz, kiedy byłeś z dala od komputera, możesz przewinąć dziennik lub użyć filtrów. Iść do Działania> Filtruj bieżący dziennik następnie użyj menu rozwijanego pod Zalogowany.
Kliknij dowolny dziennik, aby uzyskać więcej informacji, w tym o tym, które konto jest zalogowane. Jest to przydatne, jeśli uważasz, że ktoś używał twojego komputera, ale nie twojego systemu.
Jak włączyć kontrolę logowania w systemie Windows 10 Pro
Domowa wersja systemu Windows 10 domyślnie kontroluje logowanie. Jednak wersja Pro może wymagać trochę majsterkowania.
Uzyskaj dostęp do edytora zasad grupy, wyszukując „gpedit”. Następnie przejdź do Konfiguracja komputera> Ustawienia systemu Windows> Ustawienia zabezpieczeń> Zasady lokalne> Zasady inspekcji> Audyty logowania. Musisz wybrać Sukces i Niepowodzenie w celu zarejestrowania udanych i nieudanych prób logowania.
Po wykonaniu tej czynności możesz sprawdzić przyszłe audyty, korzystając z wyżej wymienionej metody za pośrednictwem Podgląd zdarzeń.
Jak zatrzymać inne osoby korzystające z komputera
Jak możesz uniemożliwić innym dostęp do twojego komputera? Po pierwsze możesz zapytać. Możesz zostać zapytany o to, dlaczego ci to przeszkadza, ale jeśli to twoja własność, masz rację.
Najważniejsze jest, aby utworzyć silne hasło do swojego konta. Upewnij się, że nie jest to przewidywalne. Nigdzie nie zapisuj. I za każdym razem, gdy opuszczasz biurko, naciśnij Klawisz Windows + L.. Jego jeden z najlepszych sposobów na zablokowanie komputera 6 najlepszych metod blokowania komputera z systemem WindowsZablokowanie komputera jest niezbędne w celu zapobiegania nienadzorowanemu dostępowi. Oto kilka świetnych sposobów, aby to zrobić w dowolnej wersji systemu Windows. Czytaj więcej i upewnij się, że nikt nie będzie mógł węszyć twoich działań.
Źródło zdjęcia: undrey /Depositphotos
Kiedy nie ogląda telewizji, nie czyta książek „n” Marvela, słucha Zabójców i ma obsesję na punkcie pomysłów na scenariusz, Philip Bates udaje, że jest niezależnym pisarzem. Lubi kolekcjonować wszystko.