Reklama
System Windows 10 został ogłoszony Czy system Windows 10 zwiększy produktywność pracowników?To oficjalne, nowy Windows będzie idealnym 10. Dlaczego Windows 10 Ponieważ Windows 7 8 (zjadł) 9. A oto, co znajdziesz w podglądzie technicznym. Czytaj więcej , a teraz możesz wypróbować podgląd techniczny na komputerze. Podczas próby możesz pomóc firmie Microsoft dopracować wersję zapoznawczą, dołączając do programu Windows Insider.
Jednak instalacja systemu Windows 10 wiąże się z pewnym ryzykiem, dlatego naprawdę powinieneś zainstalować go w środowisku wirtualnym lub na drugim urządzeniu.
Chcesz wypróbować system Windows 10? Oto jak zacząć
System Windows 10 zostanie wydany w 2015 roku. Do tego czasu Microsoft ma dużo pracy i z twoją pomocą ma nadzieję, że przyniesie nam najlepszą jak dotąd wersję systemu Windows. Jeśli więc jesteś zainteresowany, zapomnij o tym, że pominęli „Windows 9” i przejdź do windows.microsoft.com/en-us/windows/preview, gdzie możesz zarejestrować się w programie Windows Insider Program i pobrać Wersja zapoznawcza systemu Windows 10.

The wymagania systemowe dla Windows 10 są następujące:
- Procesor: 1 gigaherc (GHz) lub szybszy
- RAM: 1 gigabajt (GB) (32-bit) lub 2 GB (64-bit)
- Wolne miejsce na dysku twardym: 16 GB
- Karta graficzna: urządzenie graficzne Microsoft DirectX 9 ze sterownikiem WDDM
- Konto Microsoft i dostęp do Internetu
Po pobraniu podglądu technicznego znajdziesz klucz produktu do użycia wraz z wyborem łączy do różnych międzynarodowych Wersje 32-bitowe i 64-bitowe Czy mam 32-bitowy lub 64-bitowy system Windows? Oto jak to powiedziećJak rozpoznać, czy używana wersja systemu Windows jest 32-bitowa czy 64-bitowa? Skorzystaj z tych metod i dowiedz się, dlaczego jest to również ważne. Czytaj więcej . Upewnij się, że używasz poprawnej wersji dla swojego systemu. Podczas gdy poprzednie 32-bitowe wersje systemu Windows instalowały się na 64-bitowym sprzęcie, przegląd techniczny systemu Windows 10 nie.
Pobieranie jest w formacie ISO, co oznacza, że możesz zamontować go na swoim własnym urządzeniu, aby przeglądać zawartość dysku i nagrać go na DVD lub zapisać na dysku USB.
Instalujesz w systemie Live? Najpierw wykonaj kopię zapasową
Naprawdę nie należy instalować podglądu technicznego systemu Windows 10 na bieżącym Dlaczego przegląd techniczny systemu Windows 10 nie powinien być twoim głównym systemem operacyjnym?Jeśli uważasz, że Windows 10 to keylogger, nic nie wiesz o celu podglądu technicznego. W porządku, ponieważ jesteśmy tutaj, aby wyjaśnić. Czytaj więcej , na żywo urządzenie z systemem Windows, chyba że wiesz, co robisz i nie rozumiesz wpływu, jaki może to mieć na stabilność systemu.
Dlaczego? Może się to zdarzyć:
Nieoczekiwane awarie komputera mogą uszkodzić lub nawet usunąć pliki, dlatego należy wykonać kopię zapasową wszystkiego. Niektóre drukarki i inny sprzęt mogą nie działać, a niektóre oprogramowanie może nie zostać zainstalowane lub działać nieprawidłowo, w tym programy antywirusowe lub zabezpieczające. Możesz także mieć problemy z połączeniem z siecią domową lub korporacyjną.
Ponadto w przypadku problemów z komputerem Microsoft prawdopodobnie sprawdzi pliki systemowe. Jeśli prywatność plików systemowych stanowi problem, rozważ użycie innego komputera. Aby uzyskać więcej informacji, przeczytaj nasze oświadczenie o ochronie prywatności.
Źródło: Microsoft Przegląd techniczny Windows - często zadawane pytania
Jeśli chcesz to zaryzykować, najlepszą rzeczą do zrobienia jest zapewnienie kopii zapasowej systemu, kopii zapasowych danych na dyskach zewnętrznych lub w chmurze oraz czy masz kopię systemu Windows 8 na DVD lub USB do ponownej instalacji - nie będziesz w stanie posługiwać się partycja odzyskiwania systemu Windows 8 Jak utworzyć dysk odzyskiwania systemu Windows 8Dni ponownej instalacji systemu Windows, gdy działa, dawno już minęły. Aby naprawić system Windows 8, wystarczy dysk odzyskiwania na dysku CD / DVD, USB lub zewnętrznym dysku twardym. Czytaj więcej ponieważ nie można obniżyć wersji systemu Windows 10!
Niezależnie od tego, które urządzenie lub metodę instalacji zamierzasz użyć, zainstaluj Techniczny podgląd systemu Windows 10 ISO dopiero po pełnym przygotowaniu.
Instalowanie podglądu technicznego systemu Windows 10 na zapasowym komputerze
Przedstawione tutaj kroki można wykonać, instalując jako aktualizację lub na czystej partycji.
Komputery z systemem Windows 7 i nowszym można uaktualnić do wersji zapoznawczej systemu Windows 10 za pośrednictwem pobranego pliku ISO, po nagraniu na dysk DVD lub zapisaniu na urządzeniu flash USB. Możesz użyć Rufus i stworzyć bootowalny USB z systemem Windows 10 TP ISO. Upewnij się także zezwól na uruchamianie z USB w BIOS-ie Jak wejść do systemu BIOS w systemie Windows 10 (i starszych wersjach)Aby dostać się do BIOS-u, zwykle naciskasz określony klawisz we właściwym czasie. Oto jak wejść do systemu BIOS w systemie Windows 10. Czytaj więcej . Pamiętaj, że systemy, które Twoim zdaniem mogą być kompatybilne, mogą Cię rozczarować, więc aby szybko dowiedzieć się, jak kompatybilny jest Twój system, spróbuj zastosować metodę aktualizacji.

Gdy dysk znajduje się w szufladzie lub jest zamontowany ISO, instalator powinien się automatycznie uruchomić. Zacznij od uzgodnienia warunków licencji, a następnie wybierz preferowany język, ustawienia daty i waluty oraz język klawiatury, a następnie kliknij Kolejny.
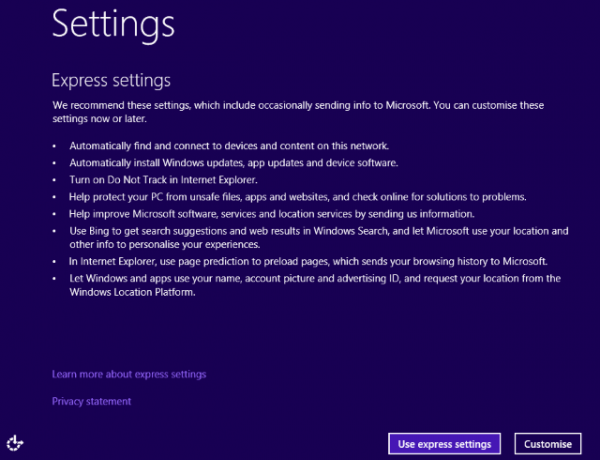
Na następnym ekranie kliknij Zainstaluj teraz na początek i poczekaj, aż system się zainstaluje. To, jak szybko to się stanie, będzie zależeć od prędkości dysku twardego i napędu DVD. Po zakończeniu będziesz mógł wybierać między Użyj ustawień błyskawicznych i Dostosuj, podobnie jak w Windows 8.
To naprawdę jest takie proste!
Zakładanie konta
Jeśli posiadasz już konto systemu Windows (które będzie potrzebne do pobrania podglądu technicznego systemu Windows 10), prawdopodobnie będziesz wiedział, że możesz go użyć do zalogowania się na swoim wirtualnym komputerze. Możesz użyć tego już w Windows 8, Xbox 360, Xbox One lub Windows Phone.
W systemie Windows 10 zalogowanie się do komputera przy użyciu zwykłego konta spowoduje synchronizację zmian z chmurą. Wydaje się, że istnieje jakaś hierarchia wersji, co oznacza, że zmiany dokonane na ekranie Start (np. wybrany kolor motywu) pojawi się na ekranie Start systemu Windows 8, więc zachowaj ostrożność przy dokonywaniu wyborów robić.
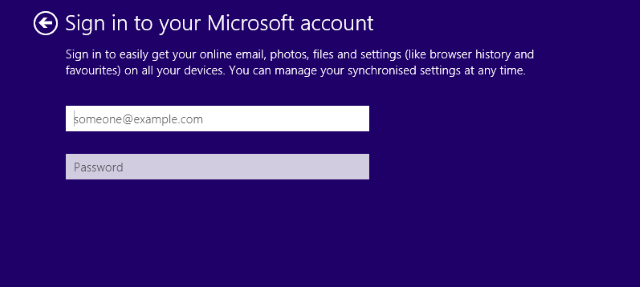
Aby tego uniknąć, utwórz konto lokalne dla podglądu technicznego systemu Windows 10 (wybierz Utwórz nowe konto> Zaloguj się bez konta Microsoft) lub użyj innego konta Microsoft. Przewodnik Justina wyjaśnia więcej na temat konta użytkowników w systemie Windows 8 Jak firma Microsoft dokonała przeglądu kont użytkowników w systemie Windows 8Co jest z kontami użytkowników w systemie Windows 8? Nie jest to skomplikowane - Microsoft chce, aby wszyscy korzystali z konta online w celu zalogowania się do systemu operacyjnego na komputerze. Oczywiście oferują ekwiwalent offline, ale ... Czytaj więcej , informacje dotyczące systemu Windows 10.
Po skonfigurowaniu konta system Windows 10 przystąpi do instalowania aplikacji. To zajmie kilka chwil, a następnie uruchomi się system Windows 10.
Czas na przejrzyj podgląd techniczny Windows 10 In Pictures - Prezentacja techniczna z przewodnikiemPodgląd techniczny systemu Windows 10 jest teraz dostępny dla wszystkich. Pomijając kilka błędów, wygląda obiecująco. Poprowadzimy Cię przez nowy zrzut ekranu Windows po jednym na raz. Czytaj więcej !
Brak zapasowego komputera? Zamiast tego zainstaluj na maszynie wirtualnej!
Jeśli brakuje Ci opcji zapasowego komputera i chcesz wypróbować podgląd techniczny systemu Windows 10, najlepszą alternatywą jest pobranie pliku ISO i zainstalowanie go na maszynie wirtualnej.
Oracle VirtualBox jest prawdopodobnie najlepszą opcją tutaj, szczególnie, że jest open source i regularnie aktualizowany. Możesz go pobrać z www.virtualbox.org/wiki/Downloads. Używasz już VirtualBox? Upewnij się, że zaktualizujesz do najnowszej wersji przed próbą zainstalowania Podglądu technicznego - jeśli nie dzieje się to automatycznie po uruchomieniu oprogramowania, otwórz Pomoc> Sprawdź aktualizacje… i postępuj zgodnie z instrukcjami.
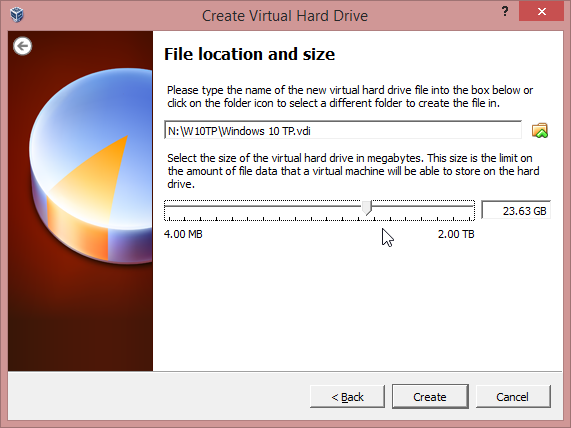
Po zaktualizowaniu aplikacji uruchom ponownie i kliknij Nowy. Nadaj nazwę systemowi operacyjnemu Windows 10 i wybierz Windows 8.1 z menu rozwijanego Wersja, określając, czy ISO jest 32-bitowe czy 64-bitowe. Przejdź przez kreatora, akceptując zalecane ustawienia (upewniając się, że masz wystarczającą ilość miejsca na dysku dla maszyny wirtualnej), aż maszyna wirtualna zostanie skonfigurowana, a następnie kliknij Początek.
W tym momencie maszyna wirtualna uruchomi się, zapyta, gdzie jest plik ISO (może być na DVD lub HDD) i rozpocznie się instalacja, jak opisano powyżej.
Mogą wystąpić problemy z VirtualBox. Jeśli zgłasza brak pamięci RAM, upewnij się, że wszystkie inne programy są zamknięte. Niepowodzenie instalacji może być również związane z ustawieniami DEP komputera hosta. Aby je dostosować, otwórz Właściwości systemu, Kliknij Zaawansowane> Wydajność i w Ustawienia otwarty Zapobieganie wykonywaniu danych. Tutaj zmień ustawienie z Włącz funkcję DEP tylko dla podstawowych programów i usług Windows do Włącz funkcję DEP dla wszystkich programów i usług oprócz tych, które wybiorę.
Aby uzyskać więcej informacji na temat uruchamiania VirtualBox, zobacz nasze nieoficjalna instrukcja VirtualBox Jak korzystać z VirtualBox: Podręcznik użytkownikaDzięki VirtualBox możesz łatwo zainstalować i przetestować wiele systemów operacyjnych. Pokażemy Ci, jak skonfigurować system Windows 10 i Ubuntu Linux jako maszynę wirtualną. Czytaj więcej .
Najlepsze z obu światów: Windows 10 na wirtualnym dysku twardym (VHD)
Nie jesteś zainteresowany maszyną wirtualną lub instalacją ponad bieżącą wersję systemu operacyjnego, ale nadal chcesz wypróbować system Windows 10 i nie masz zapasowego komputera?
Wypróbujmy metodę VHD, która jest idealna do wypróbowania nowego, nowoczesnego systemu operacyjnego Windows, nie psując wszystkiego w twoim systemie. Pamiętaj, że system zaszyfrowany funkcją BitLocker nie może korzystać z tej metody.
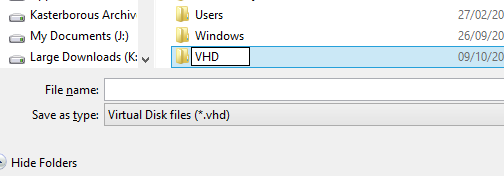
Aby to wypróbować, potrzebujesz komputera z 64-bitowym systemem Windows 7 lub nowszym (Ultimate lub Enterprise, chociaż wersja nie powinna mieć znaczenia na komputerach z systemem Windows 8). Potrzebne będą również nośniki instalacyjne: wersja 32-bitowa lub 64-bitowa powinna działać równie dobrze. Przygotuj się wcześniej, upewniając się, że masz co najmniej 20-30 GB w zależności od tego, czy wybierzesz wersję 32-bitową czy 64-bitową. Aby użyć podglądu technicznego systemu Windows 10 do czegoś więcej niż tylko oceny, potrzebujesz dwa razy więcej.
Zapis na USB we właściwy sposób
Rozpocznij od pobrania ISO zgodnie z powyższym opisem, zapisu na USB. Niektóre przewodniki online sugerują, że korzystasz z własnego narzędzia Microsoft do zapisywania ISO-na-USB [No Longer Available], ale zapisuje się to automatycznie w formacie dysku NTFS; jeśli używasz komputera z systemem Windows 8 lub 8.1, musisz sformatować dysk USB jako FAT32. Możesz szybko sobie z tym poradzić za pomocą narzędzia do formatowania Eksploratora Windows (pamiętaj, aby ustawić jako FAT32), a następnie zamontuj plik ISO i skopiuj zawartość wirtualnego DVD na urządzenie USB.
Następnie otwórz Zarządzanie komputerem (otwórz Przeglądarka plików, kliknij prawym przyciskiem myszy Mój komputer> Zarządzaj) i rozwiń Pamięć> Zarządzanie dyskami. Tutaj wybierz dysk, na którym masz wolne miejsce, a następnie otwórz Działanie> Utwórz dysk VHD.

Tutaj przejdź do lokalizacji, w której chcesz utworzyć dysk VHD, podaj nazwę pliku i zanotuj te szczegóły na później. Następnie ustaw Rozmiar wirtualnego dysku twardego (25 GB w górę), zapewniając to VHD jest wybrany w górnej części i Naprawiono rozmiar na dole.
Kliknij dobrze aby kontynuować, i obserwuj prawy dolny róg ekranu Zarządzanie komputerem, gdzie pasek postępu ilustruje tworzenie VHD. Po zakończeniu program Computer Management wyświetli nowe urządzenie o określonym rozmiarze. Zanotuj również to.

Wyłącz opcje zabezpieczeń UEFI
Użytkownicy urządzeń Windows 8 i 8.1 z preinstalowanym systemem operacyjnym będą musieli wyłączyć opcje zabezpieczeń w UEFI, ale można to ponownie włączyć po instalacji. Śledź Chris Hoffman's przewodnik po osiągnięciu ekranu opcji oprogramowania układowego UEFI Jak uzyskać dostęp do systemu BIOS na komputerze z systemem Windows 8Uproszczony dostęp do systemu BIOS w systemie Windows 8. Zamiast kombinacji klawiszy możesz po prostu użyć menu opcji rozruchu systemu Windows 8. Czytaj więcej . zrobić to.
Uruchamianie komputera za pomocą instalatora TP systemu Windows 10
Następnym krokiem jest ponowne uruchomienie komputera z podłączoną pamięcią USB. Użytkownicy systemu Windows 7 będą musieli poszukać komunikatu, aby nacisnąć klawisz, aby uruchomić komputer z urządzenia zewnętrznego.
W przypadku użytkowników systemu Windows 8 najlepiej to zrobić, otwierając Uruchom (WINDOWS + R) i wchodząc shutdown.exe / r / o / f / t 00. W środowisku odzyskiwania systemu Windows wybierz Użyj urządzenia a następnie wybierz pamięć USB.
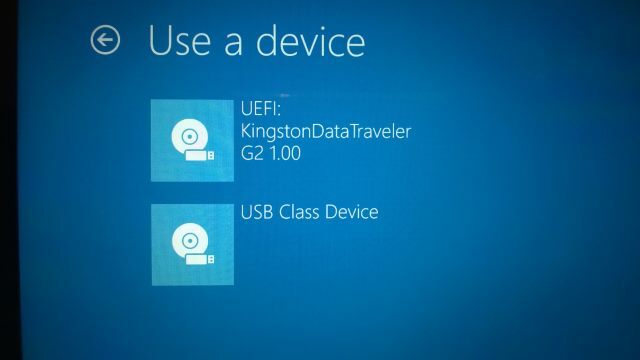
Za chwilę system uruchomi się z płyty z podglądem technicznym systemu Windows 10 i poprosi o rozpoczęcie instalacji; zrób to, ale zatrzymaj się na Jakiego rodzaju instalacji chcesz? ekran. Tutaj dotknij Shift + F10 aby otworzyć wiersz polecenia i sprawdzić lokalizację dysku VHD. Może to być C: \ VHD lub numer dysku przydzielony w przystawce Zarządzanie komputerem. Użyj reż polecenie, aby znaleźć zawartość każdego dysku i katalogu, w którym według ciebie jest VHD.
Gdy go znajdziesz, wpisz uruchom diskpart a następnie wprowadź następujące dane:
wybierz plik vdisk = c: \ vhd \[pełna ścieżka do pliku VHD]
dołącz vdisk
wyjście
Teraz wybierz Niestandardowe: instaluj tylko system Windows (zaawansowane) opcja, a pojawi się pytanie, gdzie chcesz zainstalować system Windows. Wybierz nowy dysk (ignorując komunikat „Nie można zainstalować systemu Windows na tym dysku”) i kliknij Kolejny. Instalacja rozpocznie się teraz, wykonując kilka kroków, jak opisano powyżej.

Po uruchomieniu systemu Windows nadal będziesz mieć ten sam dysk twardy (lub SSD), ale będzie on miał na nim partycję wirtualną, wyświetlana przez system Windows jako oryginalna partycja z zainstalowanym podglądem technicznym systemu Windows 10, ale tak naprawdę jest zasadniczo plik.
Po zakończeniu testowania systemu Windows 10 TP otwórz lokalizację dysku VHD i usuń go. Będziesz także musiał otworzyć MSConfig, przejdź do Bagażnik tab i usuń wpis dla Windows 10.
Wniosek: Pomóż Microsoft ulepszyć system Windows 10!
Podczas korzystania z podglądu technicznego systemu Windows 10 w rogu wyświetlacza pojawiają się wyskakujące komunikaty. Oto pytania od Microsoft, które Cię o to proszą oceń i przekaż opinię na temat funkcji Chcesz nowe funkcje systemu Windows? Podziel się swoimi pomysłami z Microsoft & VoteMicrosoft chce wiedzieć, jak wyglądałby system Windows! Zaproponuj i przejrzyj funkcje systemu Windows, aby ukształtować następną wersję systemu Windows. Czytaj więcej .

Nigdy wcześniej firma Microsoft nie prosiła w ten sposób o opinię od tak dużej grupy użytkowników, co mogłoby wskazywać na to, że bardzo poważnie traktują skargi dotyczące systemu Windows 8.
Czy zainstalowałeś już podgląd techniczny? Masz jakieś problemy? Poinformuj nas, jak Ci poszło i jeśli masz jakieś wskazówki do dodania.
Christian Cawley jest zastępcą redaktora ds. Bezpieczeństwa, Linux, DIY, programowania i technologii. Jest także producentem The Really Useful Podcast i ma duże doświadczenie w obsłudze komputerów stacjonarnych i oprogramowania. Współtwórca magazynu Linux Format, Christian majsterkowicz Raspberry Pi, miłośnik Lego i miłośnik gier retro.