Reklama
Z telefonami, lustrzankami cyfrowymi i GoPros Przetestuj swoją kamerę GoPro dzięki tym kreatywnym pomysłomKamera GoPro jest nie tylko dla tych, którzy prowadzą pełne przygód życie. Nawet jeśli nie jeździsz na spadochroniarstwie lub raftingu, możesz nagrywać dużą ilością fajnego materiału za pomocą aparatu. Czytaj więcej wszyscy kręcimy więcej filmów niż kiedykolwiek. Ale rzadko wychodzi prosto z aparatu w idealnej formie.
Często musisz zrobić małą edycję filmu przed jego wyświetleniem lub udostępnieniem. Możesz skrócić kilka sekund od początku lub końca lub przyciąć go, aby był łatwiejszy do udostępnienia.
Na szczęście nie potrzebujesz do tego żadnych umiejętności edytorskich. Potrzebujesz tylko odpowiedniego oprogramowania - i prawdopodobnie masz już zainstalowane na swoim komputerze.
Przyjrzyjmy się więc najszybszemu sposobowi przycinania filmów w systemach Windows, Mac, Linux i przeglądarce internetowej.
Przytnij wideo w systemie Windows
Najszybszym sposobem przycinania i cięcia filmów w systemie Windows 10 jest skorzystanie z wbudowanej aplikacji Zdjęcia.
Otwórz film, aby rozpocząć. Możesz to zrobić albo poprzez uruchomienie Zdjęcia z menu Start i nawigując do miejsca, w którym klip jest przechowywany na dysku twardym, lub klikając plik prawym przyciskiem myszy i wybierając Otwórz za pomocą> Zdjęcia.

Po otwarciu wideo kliknij Edytuj i twórz w prawym górnym rogu okna, a następnie wybierz Trym.
Wideo zostanie ponownie otwarte w trybie edycji. Na osi czasu u dołu znajduje się niebieski uchwyt, który umożliwia przewijanie filmu oraz dwie białe kropki, za pomocą których można ustawić punkt początkowy i końcowy nowo przyciętego klipu.

Najpierw przeciągnij lewą kropkę w prawo, aż dojdziesz do miejsca, w którym chcesz rozpocząć wideo (wszystko po lewej stronie zostanie wycięte). Następnie przeciągnij prawą kropkę w lewo, aby przyciąć koniec filmu.
Uderz w Grać przycisk, aby wyświetlić podgląd zmian i dostosować pozycje białych kropek, aby dostosować edycję. Kiedy będziesz szczęśliwy, naciśnij Zapisz jako aby zapisać edytowaną wersję jako nowy plik. Domyślnie zostanie zapisany z tą samą nazwą pliku i dołączonym słowem „Przytnij”. Dzięki temu nigdy nie zastąpisz oryginalnego pliku.
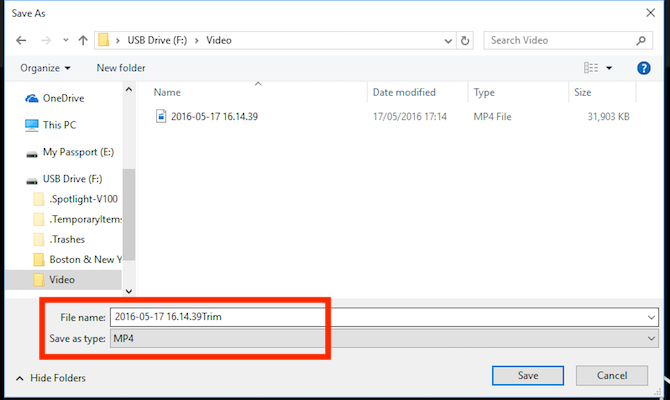
I to wszystko. Przy użyciu tej samej techniki możesz podzielić dłuższy film na dwa lub więcej krótszych klipów. Po prostu powtórz proces dla każdego klipu, ustawiając różne punkty początkowe i końcowe, aby wyizolować sekcje, które chcesz zapisać.
Jeśli potrzebujesz bardziej zaawansowanych funkcji edycji, zamiast tego użyj aplikacji Movie Maker Jak łatwo stworzyć oszałamiające wideo za pomocą Windows Movie MakerTworzenie filmu przy użyciu zdjęć, filmów i muzyki jest dziecinnie proste, gdy opanujesz proste narzędzia do edycji programu Windows Movie Maker. Czytaj więcej .
Przytnij wideo na komputerze Mac
W systemie macOS można przycinać wideo za pomocą programu QuickTime Player, który jest wstępnie zainstalowany na wszystkich komputerach Mac.
Otwórz wideo. Domyślnie obsługiwane pliki wideo otwierają się automatycznie w programie QuickTime Player. Jeśli nie, kliknij prawym przyciskiem myszy i wybierz Otwórz za pomocą> QuickTime Playerlub przeciągnij plik na ikonę aplikacji w Docku.

Następnie przejdź do Edycja> Przytnij. Zobaczysz teraz pasek przycinania w dolnej części okna. Wszystko w żółtej części znajduje się w przyciętym filmie, a wszystko na zewnątrz zostanie usunięte.
Chwyć lewy uchwyt i przeciągnij go w prawo, aż dojdziesz do miejsca, w którym chcesz rozpocząć wideo. Następnie chwyć prawy uchwyt i przeciągnij go w lewo. Uderz w Grać przycisk, aby wyświetlić podgląd dokonanego wyboru i w razie potrzeby dostosować uchwyty.

Po zakończeniu kliknij Trym. Film zostanie teraz przycięty i otworzy się jako nowy plik bez tytułu. Iść do Plik> Zapisz aby zapisać nowe, przycięte wideo.
Aby uzyskać większą kontrolę nad edycją, użyj iMovie. To jest bezpłatne pobieranie dla wszystkich użytkowników komputerów Mac Pobierz iMovie, GarageBand, Pages i iWork Free na komputery Mac i iOSKażdy użytkownik Apple może teraz bezpłatnie pobierać Pages, Numbers, Keynote, Garageband i iMovie, ale do czego są przydatne? Czytaj więcej .
Przytnij wideo w systemie Linux
Jeśli korzystasz z systemu Linux, musisz znaleźć aplikację innej firmy do przycinania i dzielenia filmów. Polecamy VidCutter, którego będziemy używać w tym przewodniku na Ubuntu.
Aby rozpocząć, musisz zainstalować VidCutter. To, jak to zrobisz, zależy od tego z której dystrybucji Linux korzystasz 6 Linux Distros Zaprojektowany dla artystów, muzyków i redaktorów Czytaj więcej . Sprawdzić VidCutter na Github pełne instrukcje dla wszystkich głównych dystrybucji.
W systemie Ubuntu instalujemy VidCutter za pośrednictwem aplikacji Terminal, zaczynając od następujących poleceń:
sudo add-apt-repository ppa: ozmartian / apps. aktualizacja sudo aptNa koniec zainstaluj aplikację:
sudo apt install vidcutterAby otworzyć plik, uruchom VidCutter i wybierz Open Medialub przejdź do miejsca, w którym wideo jest przechowywane na komputerze. Kliknij plik prawym przyciskiem myszy i wybierz Otwórz za pomocą> VidCutter.

Gdy wideo się otworzy, zlokalizuj pasek filmu w dolnej części okna. Przeciągnij zielony uchwyt do miejsca, w którym chcesz rozpocząć wideo. Kliknij Uruchom klip aby zapisać tę pozycję.
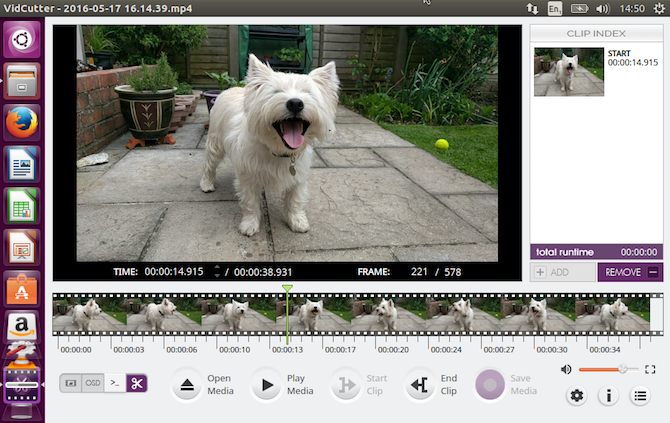
Następnie przeciągnij zielony uchwyt do miejsca, w którym chcesz wideo do końca. Kliknij Klip końcowy aby zapisać tę pozycję. Teraz kliknij Zapisz media aby zapisać kopię nowo edytowanego pliku.

Zaletą VidCutter jest możliwość jednoczesnego wykonywania wielu cięć w tym samym filmie. Jeśli chcesz usunąć coś ze środka klipu, ustaw dwa punkty początkowe i dwa punkty końcowe po obu stronach niechcianej części. Kliknięcie Zapisz media utworzy nowy film, w którym dwie wybrane sekcje zostaną połączone.
Jeśli chcesz mieć większą kontrolę, sprawdź nasz przewodnik po najlepsze edytory wideo dla systemu Linux 7 darmowych edytorów wideo typu open source dla systemu LinuxEdycja wideo w systemie Linux stale się poprawia. Użytkownicy Linuksa mają teraz duży wybór oprogramowania do edycji wideo typu open source, a my mamy siedem najlepszych programów do sprawdzenia. Czytaj więcej .
Przytnij filmy online
Jeśli używasz Chromebooka lub po prostu wolisz pracować w przeglądarce na dowolnym komputerze, istnieje wiele opcji przycinaj filmy online 3 sposoby edycji wideo z poziomu ChromeJeśli masz ograniczony budżet i potrzebujesz bezpłatnych opcji edycji wideo, nie szukaj dalej niż te trzy aplikacje Chrome, kompatybilne zarówno z przeglądarką, jak i systemem operacyjnym Chrome. Czytaj więcej . Użyjemy ClipChamp. Ta usługa jest dobra do edycji do pięciu filmów miesięcznie na bezpłatnym koncie.
Aby rozpocząć, musisz się zarejestrować. Na szczęście jest to bezbolesne, ponieważ możesz zalogować się od razu za pomocą swojego konta Google lub Facebook.

Kliknij Konwertuj mój filmlub przeciągnij i upuść wybrany klip w oknie przeglądarki. ClipChamp optymalizuje również Twoje filmy pod kątem platformy docelowej, ale najpierw musimy skupić się na przycinaniu.
W prawym panelu kliknij Edytuj wideo. Taśma filmowa pojawia się poniżej wideo z dwoma niebieskimi flagami na obu końcach. Chwyć te flagi i przeciągnij je do środka, aby ustawić nowe punkty początkowe i końcowe. Wybrany obszar jest zaznaczony na niebiesko, a wszystko poza nim zostanie przycięte.
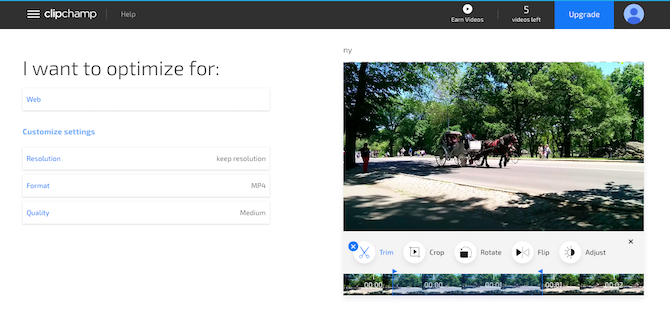
Na tym etapie nie musisz potwierdzać wprowadzonych zmian, ale możesz je cofnąć, klikając przycisk X przycisk obok Trym Ikona.
Teraz spójrz na opcje optymalizacji w lewej części ekranu. Możesz wybrać platformę, dla której chcesz zoptymalizować, na przykład internet, telefon komórkowy lub utworzyć GIF. Możesz także dostosować rozdzielczość, format pliku i jakość.
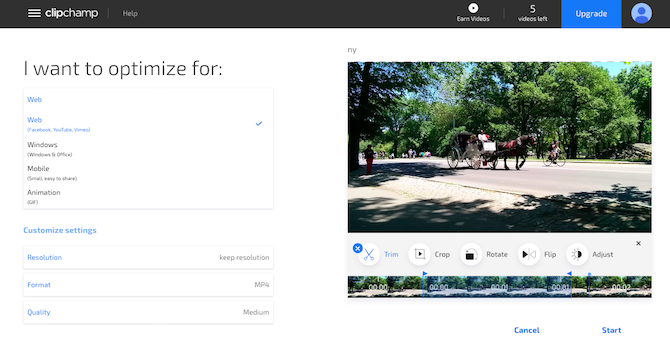
Gdy jesteś zadowolony ze swoich wyborów, kliknij Początek w prawym dolnym rogu. Teraz rozpocznie przetwarzanie; czas potrzebny zależy od rozmiaru wideo.
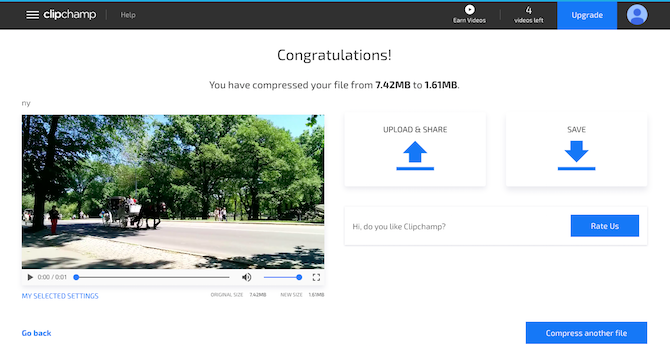
Po zakończeniu masz dwie opcje: Prześlij i udostępnij i Zapisać. Pierwszy umożliwia opublikowanie wideo w różnych serwisach społecznościowych. Drugi pozwala pobrać i zapisać lokalną kopię edytowanego pliku.
Następne kroki
Przycinanie i dzielenie filmów jest łatwe bez względu na platformę, z której korzystasz. Gdy już go opanujesz, być może zainteresuje Cię podjęcie kolejne kroki w edycji wideo Jak edytować filmy jak profesjonalista: 8 porad, które musisz opanowaćJeśli dopiero zaczynasz przygodę z edycją, możesz być zdezorientowany, co zrobić z wieloma milionami klipów, które masz... cóż, jesteśmy tutaj, aby pomóc. Czytaj więcej .
Mamy wiele wskazówek, jak ulepszyć Twoje filmy, a Ty możesz je nawet eksplorować edycja filmów na Androidzie 10 najlepszych edytorów wideo dla AndroidaSzukasz najlepszego edytora wideo dla Androida? Oto najlepsze aplikacje do edycji wideo dla użytkowników Androida. Czytaj więcej i iOS 6 najlepszych darmowych aplikacji do edycji wideo na iPhone'a i iPadaChcesz wspomnieć o multimediach na iPhonie lub iPadzie? Oto najlepsze darmowe aplikacje do edycji wideo na iPhone'a i iPada. Czytaj więcej urządzenia też.
Czy korzystałeś z którejkolwiek z tych aplikacji do przycinania filmów? A może zamiast tego używasz czegoś innego? Podziel się swoimi przemyśleniami i komentarzami poniżej.
Andy jest byłym dziennikarzem prasowym i redaktorem magazynu, który pisze o technologii od 15 lat. W tym czasie przyczynił się do powstania niezliczonych publikacji i opracował prace autorskie dla dużych firm technologicznych. Przedstawił także eksperckie komentarze dla mediów i był gospodarzem paneli podczas wydarzeń branżowych.


