Reklama
 Większość z nas wie, jak popularny i przydatny jest Dropbox do udostępniania plików, ponieważ jest szybki i dostępny z dowolnego komputera. Już opisaliśmy 4 unikalne i ciekawe sposoby korzystania z Dropbox 4 unikalne i ciekawe sposoby korzystania z Dropbox Czytaj więcej , a jeśli dopiero zaczynasz korzystać z usługi, pobierz Matta bezpłatny nieoficjalny przewodnik po Dropbox Co to jest Dropbox? Nieoficjalny przewodnik użytkownika DropboxCo to jest Dropbox i jak go używasz? Nasz przewodnik użytkownika Dropbox wyjaśni wszystko, co musisz wiedzieć, aby rozpocząć. Czytaj więcej . Jako częsty użytkownik Dropbox zawsze szukam sposobów na korzystanie z Dropbox w mojej codziennej pracy.
Większość z nas wie, jak popularny i przydatny jest Dropbox do udostępniania plików, ponieważ jest szybki i dostępny z dowolnego komputera. Już opisaliśmy 4 unikalne i ciekawe sposoby korzystania z Dropbox 4 unikalne i ciekawe sposoby korzystania z Dropbox Czytaj więcej , a jeśli dopiero zaczynasz korzystać z usługi, pobierz Matta bezpłatny nieoficjalny przewodnik po Dropbox Co to jest Dropbox? Nieoficjalny przewodnik użytkownika DropboxCo to jest Dropbox i jak go używasz? Nasz przewodnik użytkownika Dropbox wyjaśni wszystko, co musisz wiedzieć, aby rozpocząć. Czytaj więcej . Jako częsty użytkownik Dropbox zawsze szukam sposobów na korzystanie z Dropbox w mojej codziennej pracy.
Jednym z najlepszych zastosowań Dropbox jest udostępnianie plików. Za pomocą konta Dropbox możesz używać folderu publicznego do udostępniania plików innym osobom. W tym artykule pokażę szybkie i łatwe kroki udostępniania pojedynczych plików w folderze publicznym oraz sposoby udostępniania folderu plików (folderu zip) za pośrednictwem bezpośredniego łącza URL. W ten sposób odbiorcy nie będą musieli odwiedzać witryny Dropbox, aby pobrać folder zip z plikami. Wreszcie dla użytkowników komputerów Mac pokażę, jak zautomatyzować Dropbox za pomocą Automatora.
Utwórz publiczny link
Zakładam, że masz już Dropbox zainstalowany na swoim komputerze. Jeśli nie, kliknij tutaj aby pobrać Dropbox na komputer. Są też informacje w przewodniku Matta.

Udostępnianie pojedynczych plików
Jeśli masz skonfigurowaną Dropbox na swoim komputerze, możesz kliknąć prawym przyciskiem myszy lub przytrzymać klawisz Control na jednym pliku w folderze publicznym Dropbox, wybierz Dropbox, a następnie „Skopiuj link publiczny”Z menu rozwijanego, aby utworzyć link (patrz poniższy zrzut ekranu). Możesz wysłać link do odbiorcy w celu pobrania. To dość proste.

Ale zauważ, Dropbox nie pozwoli ci wysłać bezpośredniego linku do zwykłego folderu plików w folderze publicznym (patrz zrzut ekranu poniżej).
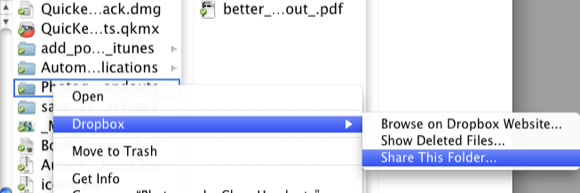
W takim przypadku Dropbox daje opcję „Udostępnij ten folder„, Ale dzieje się tak tylko wtedy, gdy folder NIE znajduje się w folderze publicznym. Jeśli wybierzesz „Udostępnij ten folder”W folderze publicznym, po dodaniu adresu e-mail otrzymasz następującą wiadomość:

Następny krok pokazuje, jak temu zaradzić.
Utwórz plik zip
Jeśli kompresujesz zestaw plików lub folder plików, który tworzy plik Zip, możesz dodać ten plik Zip do folderu publicznego Dropbox. Wszystkie komputery mogą pobrać i otworzyć zwykły plik Zip. Plik Zip rozpakowuje się i otwiera jak zwykły folder z zawartością.
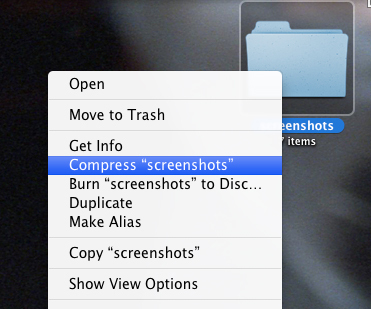
Zarówno dla użytkowników komputerów Mac, jak i Windows, możesz szybko utworzyć plik Zip, klikając prawym przyciskiem myszy lub przytrzymując klawisz Control, zestaw plików lub folder plików i wybierając „Kompresja…”Ten proces utworzy plik Zip na pulpicie.

Po przeniesieniu utworzonego pliku Zip do folderu publicznego Dropbox możesz kliknąć prawym przyciskiem myszy lub przytrzymać klawisz Control i da ci możliwość utworzenia publicznego linku do tego pliku Zip (patrz zrzut ekranu powyżej). Gdy ktoś kliknie ten link, plik zip powinien zostać automatycznie pobrany. Działa to tylko w przypadku plików Zip umieszczanych w folderze publicznym konta Dropbox.
Zautomatyzuj proces za pomocą Automatora
Użytkownicy komputerów Mac mogą zautomatyzować ten proces za pomocą Automatora, bezpłatnej aplikacji instalowanej w systemie Mac OS X. Ta automatyzacja skompresuje zestaw wybranych plików lub plików folderów, utworzy plik Zip i automatycznie wyśle ten plik do folderu publicznego Dropbox. Zakładam, że masz trochę tło Jak utworzyć własne opcje menu usług na komputerze Mac Czytaj więcej z Automatorem. Jeśli nie, instrukcje powinny być dość łatwe do wykonania.
- Otwórz Automator w folderze Aplikacje.

- Wybierz Usługa przepływ pracy i kliknij Wybierać, jak pokazane powyżej.
- Zmień ustawienie w menu rozwijanym, jak na zrzucie ekranu poniżej.

- Teraz wykonaj następujące czynności - wybierz Biblioteka w Automatorze i wyszukaj „Utwórz archiwum”.
- Przeciągnij przepływ pracy Utwórz archiwum do okienka przepływu pracy. Zmienić Gdzie do folderu publicznego Dropbox. Sprawdź „Pokaż tę akcję po uruchomieniu przepływu pracy”Pudełko.

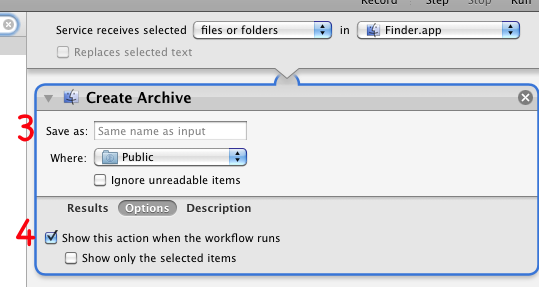
- Zapisz coś w pracy SaveAsZipFile.
Teraz, gdy chcesz skompresować zestaw plików lub folder plików, wybierz je i uruchom przepływ pracy Automatora z menu Usługi, wybierając Finder> SaveAsZipFile.

Daj mi znać, jak ten samouczek działa dla Ciebie. Ponadto, jeśli masz inne sposoby automatyzacji Dropbox lub inne wskazówki i porady, udostępnij je nam.
Bakari jest niezależnym pisarzem i fotografem. Wieloletni użytkownik komputerów Mac, miłośnik muzyki jazzowej i rodzina.


