Reklama
Czy potrzebujesz pulpitu, który wygląda i wygląda jak twój? Ten przewodnik pomoże Ci stworzyć w pełni dostosowany pulpit systemu Windows 10 i interfejs użytkownika (UI).
Wystarczy kilka minut, aby zmienić swój pulpit w unikalny interfejs dostosowany do twoich potrzeb i życzeń. To zabawne, łatwe, a wyniki będą oszałamiające. Pozwól nam przeprowadzić Cię krok po kroku przez cały proces.
W tym przewodniku:Wprowadzenie | Tematy | Deszczomierz | Więcej aplikacji | Natychmiastowa personalizacja | Podsumowanie
1. Wprowadzenie do dostosowywania pulpitu
1.1 Dlaczego powinienem dostosować swój pulpit?
Twój pulpit jest prosty. Używasz go do wysyłania e-maili, pisania dokumentów, przechowywania zdjęć i oglądania filmów. Krótko mówiąc, robisz wszystko na swoim komputerze. A jednak siedzi tam, goły i bez osobistego kontaktu. Poza tym, po co mieszać z tym, co działa? Są tacy, którzy się tam zatrzymują.
Inni pokochali dreszczyk personalizacji. Najpierw zacznij dostosowywać Kafelki menu Start Jak utworzyć niestandardowe kafelki menu Start w systemie Windows 10Microsoft nie ułatwił personalizacji kafelków Menu Start. Oto jak możesz dostosować kafelki w systemie Windows 10. Czytaj więcej . Następnie zaprogramuj ikony. Następnie wiesz, że symulujesz całe systemy operacyjne w środowisku Windows 10.
Pomyśl o swoim komputerze jak o biurku. Teraz wyobraź sobie, że codziennie pracujesz przy pustym biurku. Bez względu na wiedzę na temat komputera - bez względu na to, czy uważasz się za amatora czy profesjonalistę - nikt nie musi zadowolić się nudnym pulpitem. Pozwól swojej osobowości przepłynąć przez ekran. Czytaj dalej, aby przejść od szarej i domyślnej do zaległej w kilka minut!
1.2 Jak napisano ten przewodnik
Ten przewodnik najlepiej przeczytać od początku do końca. Ponieważ dostosowywanie pulpitu często wymaga zarówno wcześniejszej wiedzy, jak i wielu programów, najlepiej zacząć od prostych zmian funkcji. Powoli, ale pewnie - zdobywając doświadczenie w pracy z różnymi częściami interfejsu Windows 10 - nauczysz się, jak dostosowywać coraz więcej.
Jeśli jednak potrzebujesz prostego rozwiązania za pomocą jednego kliknięcia, możesz przejść do Tematy Sekcja.
2. Tematy
2.1 Wprowadzenie do tematów pulpitu
Bez względu na to, jakiej wersji systemu Windows używasz (Windows XP, Windows 7, Windows 8 lub Windows 10), fantastyczny wygląd pulpitu jest bardzo prosty.
Weźmy na przykład nasz pasek zadań. Kliknij prawym przyciskiem myszy na pasku zadań.
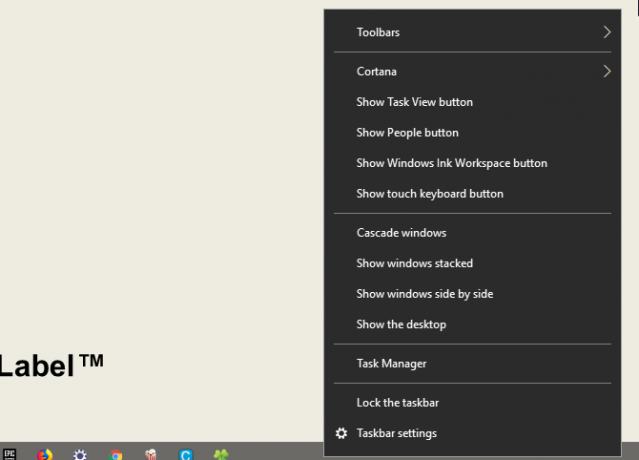
Następnie wybierz Ustawienia paska zadań. Otworzy się okno, które pozwala użytkownikom dostosować niektóre proste funkcje na pasku zadań.
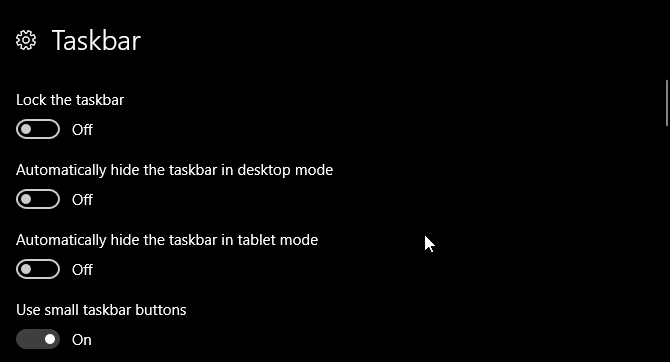
Jak widać, mamy już kilka opcji zmiany wyglądu naszego paska zadań. Możesz go ukryć, użyć mniejszych przycisków paska zadań i zablokować pasek zadań, aby przypadkowo nie usunąć skrótu.
Właśnie tak, zacząłeś dostosowywać interfejs użytkownika systemu Windows 10. To dopiero początek.
2.2 Gdzie mogę uzyskać motywy na mój komputer?
Istnieje wiele sposobów - niektóre oficjalne, a niektóre nie - pobierania i instalowania motywów dla systemu Windows 10. Po pierwsze, Microsoft udostępnia za darmo kilka motywów Windows 10 w Microsoft Store.
Aby uzyskać dostęp do Microsoft Store, kliknij menu Start i wpisz sklep. Kliknij na Microsoft Store opcja. Następnie wpisz Tematy na pasku wyszukiwania naciśnij wchodzići wybierz Zdobądź swój motyw opcja.
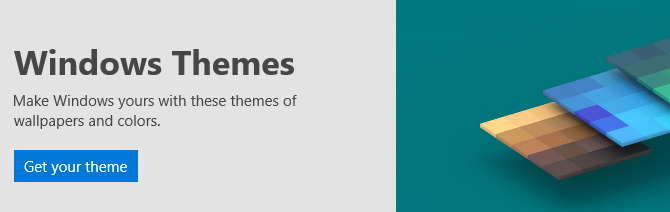
Umożliwi to szybką, oficjalną i bezpłatną instalację prostego motywu.
2.3 Jak prawidłowo używać motywów?
Zanim przejdziemy do bardziej dopracowanych poprawek, najlepiej zacząć od domyślnego dostosowania pulpitu, aby zapoznać się z interfejsem użytkownika systemu Windows 10. Zaczniemy od motywów. Motywy systemu Windows 10 to podstawowe kombinacje tła i kolorów, których można używać na pulpicie.
Aby uzyskać dostęp do motywów, kliknij prawym przyciskiem myszy puste miejsce na pulpicie i wybierz Nadać cechy osobiste.
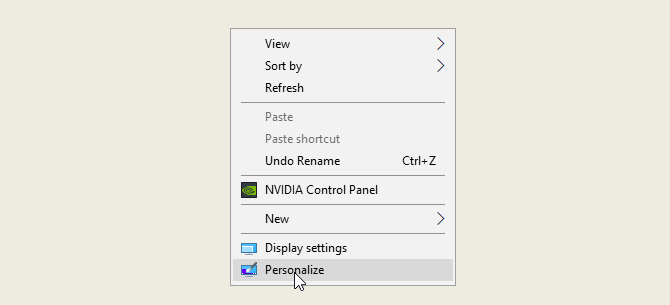
Spowoduje to otwarcie sekcji Tło ustawień systemu Windows 10.
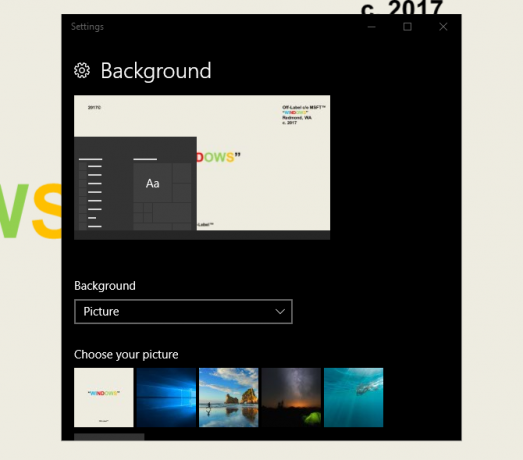
Rozwiń okno i wybierz Tematy opcja na pasku bocznym. W tym oknie można uzyskać dostęp i zapisywać motywy. Następnie przewiń w dół i kliknij Uzyskaj więcej motywów opcja. Z podanej listy wybierz opcję i pobierz motyw. Po zakończeniu pobierania motywu wybierz Uruchomić i wybierz motyw z wyboru.
Otóż to! Po kilku sekundach przeszliśmy z następującego domyślnego pulpitu:
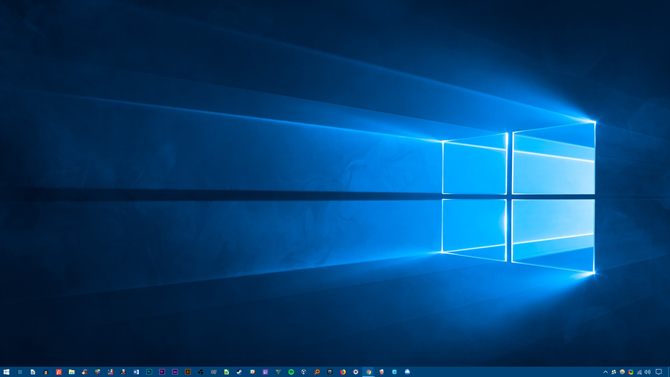
Do tego:
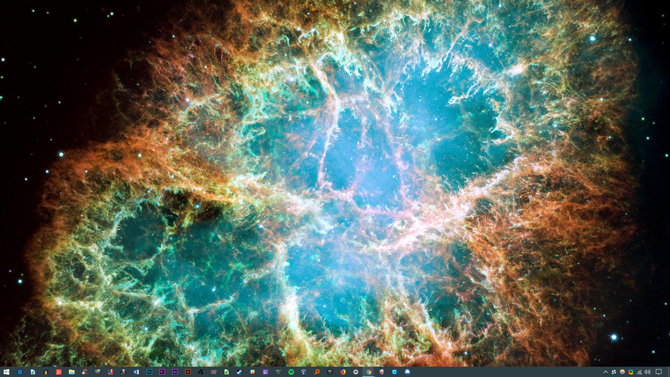
Wszystko za pomocą kilku kliknięć. Pamiętaj, że zmieniło się nie tylko tło, ale także kolor paska zadań i wszystkie odpowiednie okna systemu Windows 10.
Na razie wystarczy na domyślne zmiany. Zobaczmy, jak zainstalować motywy innych firm.
2.4 Czy powinienem użyć instalatora motywu innej firmy?
Poniżej znajduje się bardzo popularna metoda wśród miłośników systemu Windows 10 do instalowania motywów innych firm na komputerach z systemem Windows 10. Ta metoda pozwala kontrolować wygląd Eksploratora plików, głównego składnika interfejsu użytkownika systemu Windows 10 i innych odpowiednich programów, takich jak Menedżer zadań.
2.4.1 Tematy DevianArt
Najpierw idź do DeviantArt i wejdź motywy systemu Windows 10 w pasku wyszukiwania. Domyślnie pojawi się kilka popularnych opcji.
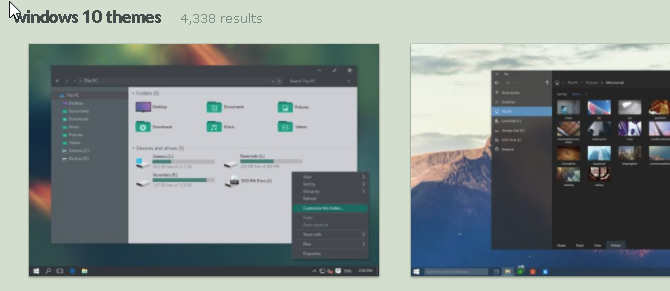
Będziemy instalować Motyw Ades znajduje się na pierwszej stronie naszego wyszukiwania DeviantArt. Zanim przejdziemy dalej, kilka słów ostrzeżenia.
Zawsze ustaw punkt przywracania Jak przywrócić system Windows 10 do ustawień fabrycznych lub użyć Przywracania systemuDowiedz się, w jaki sposób Przywracanie systemu i Przywracanie ustawień fabrycznych może pomóc przetrwać wszelkie katastrofy systemu Windows 10 i odzyskać system. Czytaj więcej przed zainstalowaniem niestandardowego motywu. Programiści często wyraźnie stwierdzają to w swojej dokumentacji. Ponieważ mamy do czynienia z interfejsem użytkownika systemu Windows, musimy podjąć dodatkowe środki ostrożności podczas jego dostosowywania, aby nie usunąć istotnej części interfejsu użytkownika. Zanotuj dokładnie, w jaki sposób programista wyjaśnia instalację.
2.4.2 Instalatorzy motywów
Jeśli chodzi o motyw, potrzebujesz kilku programów przed instalacją. OldNewExplorer, pierwszy potrzebny program, dezaktywuje faborek sekcja Eksploratora plików. Drugi program, UltraUXThemePatcher, pozwoli na kompozycje Windows 10 innych firm.
Zapewnić używasz poprawna wersja każdego oprogramowania z prawidłową wersją systemu Windows. Jeśli zainstalujesz wersję oprogramowania, która nie jest kompatybilna z twoją wersją systemu Windows - na przykład instalujesz UltraUXThemePatcher dla Windows 8 w Windows 10 - możesz napotkać problemy.
Dodatkowo możesz zainstalować MacType do renderuj czystsze czcionki Jak uzyskać renderowanie czcionek podobnych do systemu Mac lub Linux w systemie WindowsCzcionki nie wyglądają tak świetnie w systemie Windows w porównaniu do komputerów Mac lub Linux. Na szczęście istnieje prosty sposób, aby to naprawić! Czytaj więcej na ekranie. Nie jest to jednak wymagane. To samo dotyczy Pakiet ikon WinRemix, co będzie wymagać zmiany nazwy pliku, aby zainstalować poprawnie.
2.4.3 Instalowanie motywu innej firmy
Po zainstalowaniu tych programów pobierz i zainstaluj właściwy motyw Ades. Następnie wyodrębnij plik ZIP motywu Ades i przenieś zawartość folderu do C: \ Windows \ Resources \ Themes. Upewnij się, że zmienisz do w adresie repozytorium na odpowiednią literę kierowcy.
Na koniec wybierz motyw w swoim Ustawienia opcje przy użyciu metody opisanej powyżej. Voila! Właśnie zainstalowałeś niestandardowy motyw Windows 10.
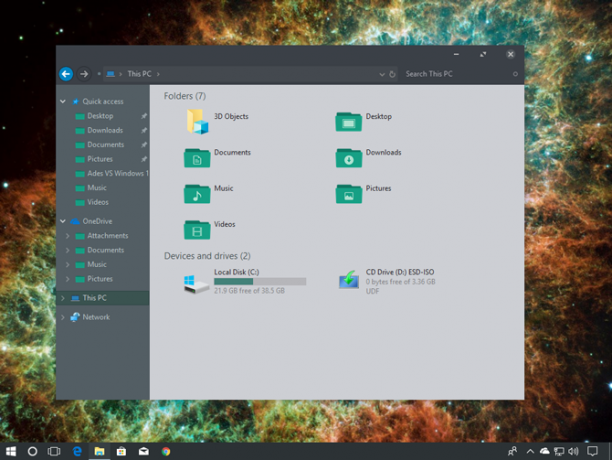
Poniżej znajduje się inny motyw o nazwie Arc [No Longer Available], poprawnie zainstalowany z odpowiednim Zestaw ikon łuku.
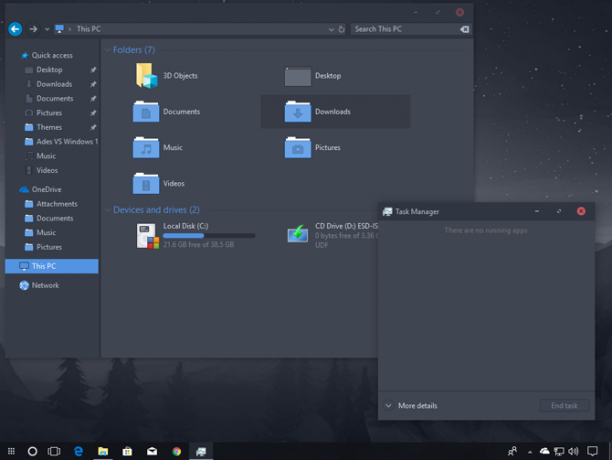
Udało nam się całkowicie zmienić interfejs użytkownika systemu Windows 10 w ciągu kilku minut za pomocą kilku programów innych firm. Pamiętaj, że oprogramowanie innych firm może powodować błędy. Niemniej jednak programiści bardzo ostrożnie wyjaśniają w pełni możliwe problemy, na które możesz natknąć się. Co więcej, zawsze pamiętaj, aby przeczytać dokumentację dołączoną do programów. Wykonaj kroki instalacji do ostatniego szczegółu.
2.5 Jak wrócić do oryginalnego motywu?
Aby przywrócić oryginalny motyw systemu Windows 10, wystarczy kliknij prawym przyciskiem myszy na pulpicie i wybierz Nadać cechy osobiste. Następnie wybierz Tematy i kliknij Windows opcja.
Możesz także użyć punkt przywracania utworzony wcześniej.
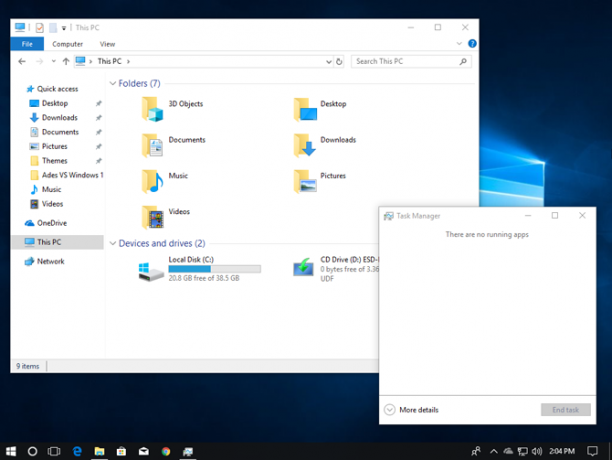
Spowoduje to nie tylko przywrócenie domyślnego motywu, ale także przywrócenie normalnych ikon i konfiguracji systemu.
3. Deszczomierz
3.1 Co to jest miernik deszczu?
Szczególnym dynamem, jeśli chodzi o dostosowywanie pulpitu, jest Rainmeter. Rainmeter, od dawna ulubiony program dla systemu Windows, umożliwia dołączanie różnych poprawek na pulpicie.
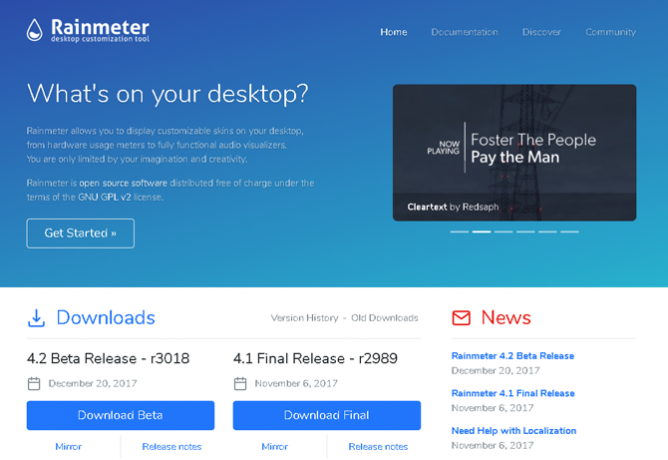
Nie ma ograniczeń co do tego, co możesz zrobić z Rainmeter. Chcesz stworzyć interaktywna, paralaksowa tapeta 3D Jak stworzyć tło pulpitu Parallax z RainmeterJeśli potrzebujesz animowanej tapety na pulpit, zajrzyj do Rainmeter! Tutaj pokażemy Ci, jak stworzyć unikalny efekt paralaksy na tle pulpitu Windows. Czytaj więcej ? Rainmeter może to zrobić.
Chcesz dołączyć swój ulubione obrazy i GIF-y Jak korzystać z animowanego GIF-a jako tapety na pulpit z RainmeterAnimowany GIF może uczynić Twój pulpit wyjątkowym. Pokażemy Ci, jak możesz dodać swój ulubiony GIF jako tapetę za pomocą Rainmeter. Czytaj więcej bezpośrednio na pulpicie, jak zdjęcie na biurku? Ty też możesz to zrobić.
Po prostu przejdź do Strona Rainmeter i pobierz aplikację. Aby zapoznać się z pełnym podsumowaniem instalowania i edytowania skór widgetów oraz pobierania widgetów innych firm, przeczytaj nasze Przewodnik deszczomierza Prosty przewodnik po mierniku deszczu: narzędzie do dostosowywania pulpitu systemu WindowsRainmeter to najlepsze narzędzie do dostosowywania pulpitu Windows za pomocą interaktywnych tapet, widżetów pulpitu i innych. Nasz prosty przewodnik pomoże Ci stworzyć własne środowisko pulpitu w mgnieniu oka. Czytaj więcej .
3.2 Rozpoczęcie pracy z miernikiem deszczu
Deszczomierz jest bardzo prosty w użyciu, ale na pewno wymaga przyzwyczajenia. Rainmeter pozwala użytkownikom ładować skórki i pliki INI na komputery stacjonarne. Pliki te mogą kontrolować muzykę, czas wyświetlania, pogodę i tym podobne. Pomyśl o nich jako o widżetach innych firm, które pozwalają na znacznie więcej opcji niż domyślne widżety Windows.
Pobierz i zainstaluj ostatnią stabilną wersję Rainmeter. Po zainstalowaniu przejdź do szuflady paska zadań i kliknij dwukrotnie logo łzy Rainmeter. To pokaże twoje Zarządzaj miernikiem deszczu okno, które pozwoli ci ładować i rozładowywać widżety lub Skórki.
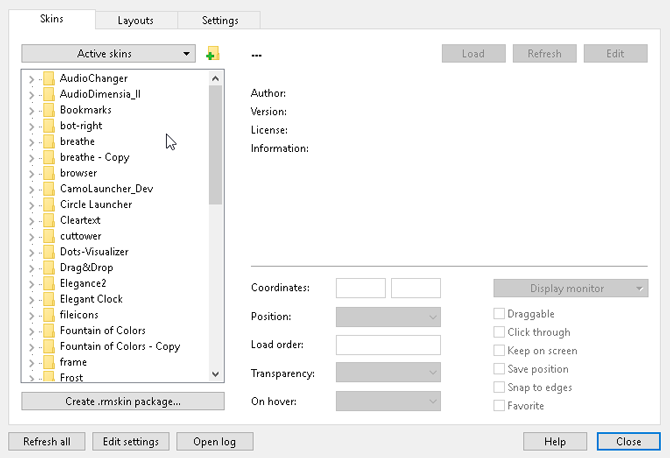
Po lewej stronie znajdują się wszystkie skórki Rainmeter zainstalowane na twoim komputerze. Twoje skórki znajdują się w C: \ Users \ Waves \ Documents \ Rainmeter \ Skins katalog domyślnie. Nowe skórki są domyślnie instalowane w tym katalogu.
Aby aktywować skórkę, zlokalizuj plik INI folderu i podwójne kliknięcie lub wybierz Załaduj opcja w Zarządzaj miernikiem deszczu okno. Rozładować, kliknij prawym przyciskiem myszy swoją skórę i wybierz Rozładować. Możesz również rozładować skórę za pomocą okna Zarządzaj deszczomierzem przez wybierając skórkę w menu rozwijanym po lewej stronie i klikając Rozładować.
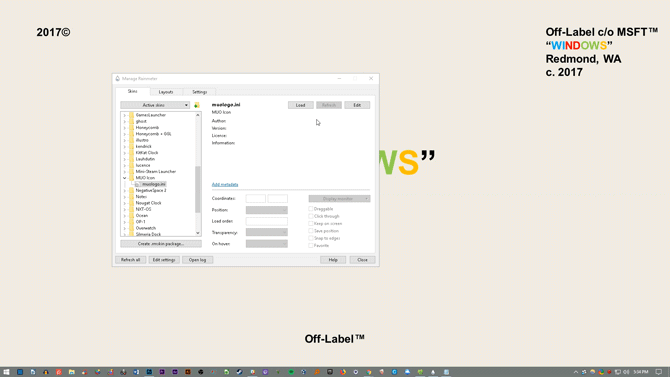
To podstawowa mechanika korzystania z miernika deszczu.
3.3 Gdzie mogę uzyskać skórki niestandardowe?
Chociaż Rainmeter to świetny program, jest on tak przydatny jak wybór skóry. Deszczomierz jest domyślnie bardzo rzadki. Oznacza to, że będziesz musiał zainstalować skórki innych firm. Na szczęście DeviantArt to wymarzone repozytorium dla skór Rainmeter. Wejdź na stronę DeviantArt i wpisz miernik deszczu do paska wyszukiwania.
DeviantArt będzie twoim głównym repozytorium dla niestandardowych skórek Rainmeter. Zainstalujemy bardzo popularną skórkę Rainmeter, Pogoda Google Now, aby pokazać pełny proces pobierania i instalacji. Najpierw przejdź do strony DeviantArt na skórze.
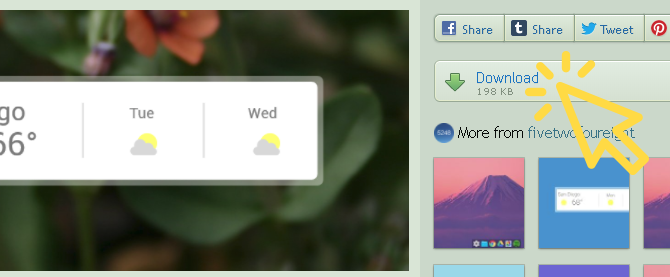
Po pobraniu pliku kliknij dwukrotnie plik, tak jak plik wykonywalny. W następującym oknie instalatora Rainmeter kliknij zainstalować.
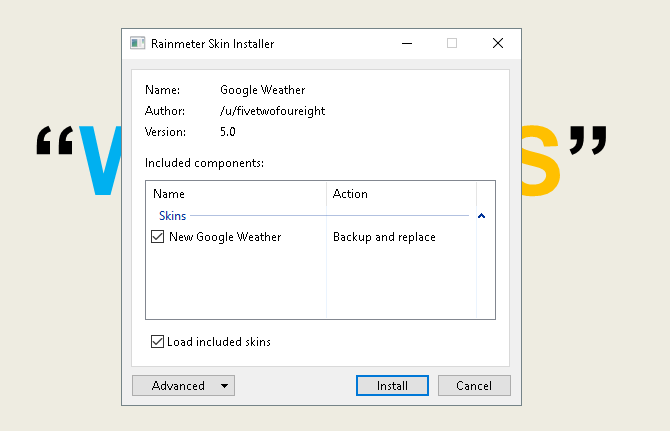
Otóż to! Właśnie zainstalowałeś skórkę Rainmeter. Teraz idź do swojego Zarządzaj miernikiem deszczu kliknij dwukrotnie jego ikonę na pasku zadań, znajdź plik INI w zaznaczeniu po lewej stronie i Załaduj Skóra.
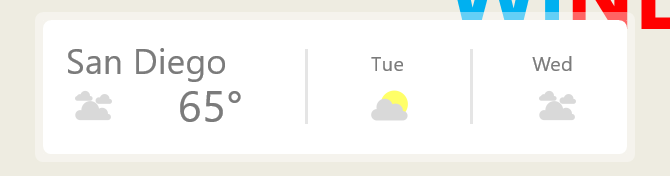
Voila! Właśnie załadowałeś żywą skórkę.
3.4 Co zrobić, jeśli chcę coś zmodyfikować?
Czasami domyślna skóra Rainmeter nie będzie działać na pulpicie. Skórka będzie albo za mała, albo za duża, albo będzie brakować konkretnej informacji o pogodzie i lokalizacji. Na szczęście Rainmeter ułatwia edycję swoich skórek.
Na przykład przedstawiona powyżej skórka Google Now podaje pogodę dla niewłaściwej lokalizacji. Naprawić, kliknij prawym przyciskiem myszy skórkę i wybierz Edytuj skórkę.
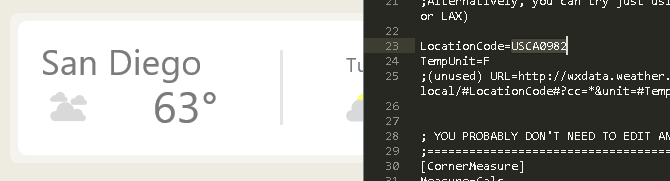
W szczególności w przypadku aplikacji pogodowych zauważysz, że większość z nich wymaga Kod lokalizacji. Ten kod jest oparty na Twoim miejscu pobytu i zapewnia pogodę za pomocą określonych stron internetowych. Muszę zmienić moją do mojej lokalizacji. Wejdź na stronę internetową taką jak kody pogodowe, wyszukaj swoją lokalizację, a następnie skopiuj i wklej kod do pliku Kod lokalizacji parametr.
Następnie naciśnij CTRL + S na klawiaturze, aby zapisać dokument i odświeżyć skórę kliknięcie prawym przyciskiem myszy i wybierając Odśwież skórę.
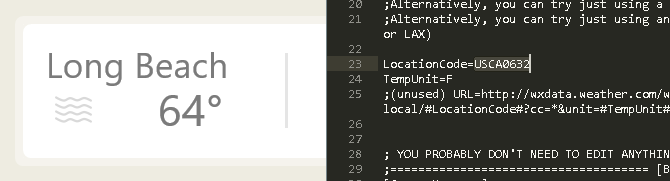
Otóż to! Właśnie edytowałeś skórkę Rainmeter.
3.5 Jak podłączyć miernik deszczu do innych aplikacji?
Niektóre skórki Rainmeter wymagają innych programów do kontrolowania funkcjonalności. W takim przypadku musisz pobrać i zainstalować wtyczkę Rainmeter. Na przykład bardzo popularny Win10Widgets pakiet wymaga wtyczki Spotify, aby można było kontrolować program za pomocą widżetu Rainmeter.
Poniższy link prowadzi do Reddit post w którym możesz automatycznie pobrać potrzebną wtyczkę, trafnie nazwaną SpotifyPlugin.
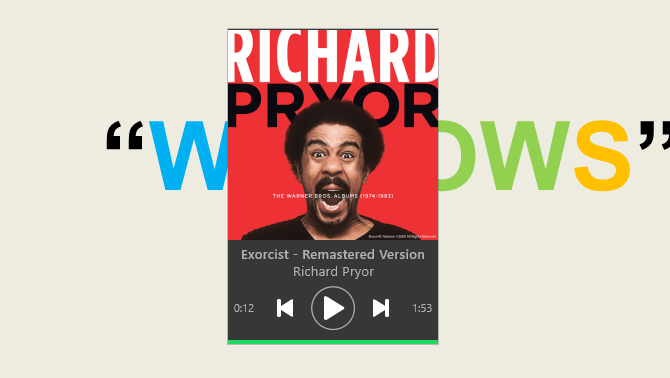
Otóż to! Właśnie podłączyłeś Rainmeter do aplikacji.
3.6 Chcę uzyskać więcej informacji.
Jeśli chcesz samodzielnie wędrować przez Rainmeter, znajdziesz mnóstwo przydatnych dokumentów Oficjalna strona Rainmeter.
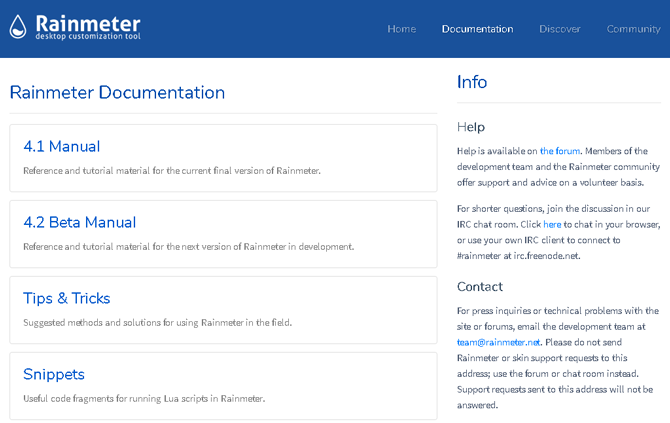
Na stronach oficjalnej dokumentacji znajdują się strony poświęcone wyjaśnieniu parametrów i sztuczek Rainmeter.
Możesz być programistą Rainmeter, którego inni użytkownicy szukają ulubionych skórek, więc możesz przeczytać tyle, ile chcesz w Rainmeter. Nie ma ograniczeń co do tego, co możesz zrobić, korzystając z tego bezpłatnego oprogramowania. Hologram na pulpicie 3D Wyświetl hologram 3D na pulpicie za pomocą miernika deszczuWciąż szukasz idealnej tapety? Pozwól nam pokazać, jak dodać imponujący i ruchomy hologram 3D do tła pulpitu. Czytaj więcej ktoś?
4. Więcej aplikacji
Istnieje wiele aplikacji online, które pozwalają użytkownikom dostosować komputery stacjonarne. Wybraliśmy samą górę partii i oto one!
4.1 Jak dostosować swój ulubiony odtwarzacz multimedialny
Wspaniałą rzeczą w Rainmeter jest to, że pozwala on kontrolować większość kontroli muzyki i multimediów na twoim komputerze. To sprawia, że jest to świetny program do tworzenia skórki multimediów, a także świetne oprogramowanie do widgetów na komputery.
To powiedziawszy, istnieje kilka szeroko używanych odtwarzaczy multimedialnych, które można ponownie nakleić bezpośrednio w programie.
4.1.1 VLC Media Player
Czy wiesz, że możesz zmienić wygląd bardzo popularnej aplikacji VLC? Mój ulubiony i jeden z najlepszych programów Windows, VLC pozwala użytkownikom instalować niestandardowe skórki do VLC. Zawiera nawet skórki oficjalna strona internetowa.
Pobierz skórkę i przechowuj w miejscu, które zapamiętasz. Twój plik powinien mieć format VLT.
Aby zainstalować, otwórz VLC. Następnie przejdź do Narzędzia> Preferencje. W następnym oknie kliknij Użyj niestandardowej skórki Przycisk radiowy. Następnie kliknij Wybierać opcję i wybierz lokalizację pliku VLT.
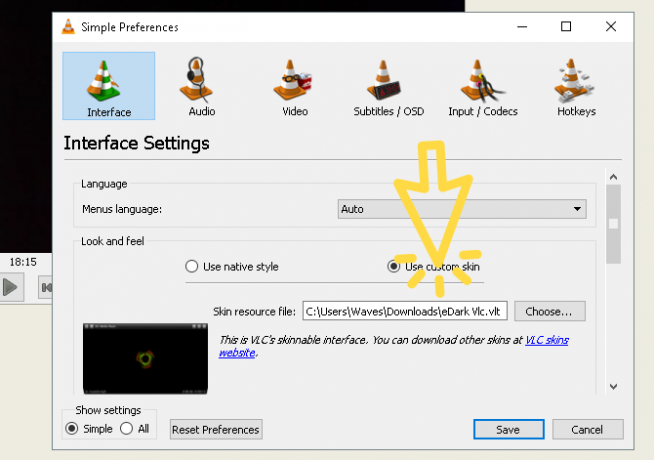
Na koniec wybierz Zapisać i wyjdź z VLC. Otwórz ponownie VLC i powinno się otworzyć z zainstalowanym motywem. Oto VLC wcześniej.
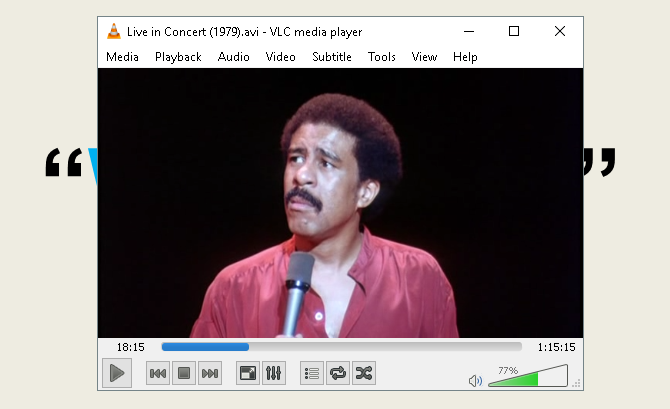
Oto VLC po.
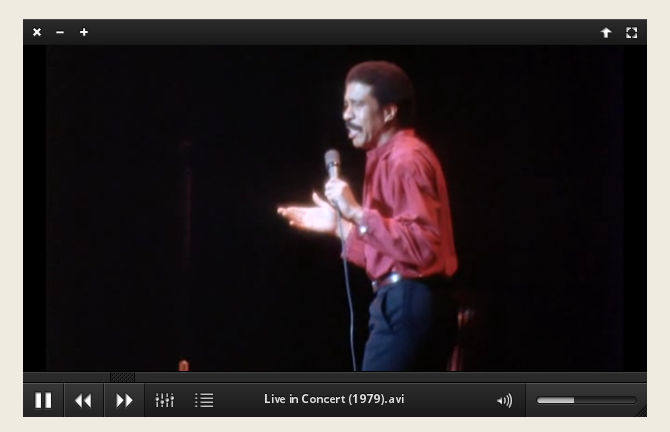
To takie proste.
4.2 Co to jest RocketDock?
RocketDock to mała aplikacja dokująca 3 wielofunkcyjne doki zastępujące pasek zadań systemu WindowsDoki biorą to, co robi pasek zadań i sprawiają, że jest lepszy: piękny, skuteczny i przyjemny w użyciu. Po wprowadzeniu na komputery Mac doki od dawna są dostępne w systemie Windows. Pokażę ci najlepsze. Czytaj więcej który prezentuje i uruchamia programy ze stacji dokującej. Wszystko w dokach, od rozmiaru po ikony, można dostosować. Podsumowując, jest to najlepsze oprogramowanie dokujące dostępne online.
4.2.1 Rozpoczęcie pracy z RocketDock
Możesz pobrać i zainstalować RocketDock z oficjalnej strony internetowej. Zainstaluj jak każdy inny program. Po zainstalowaniu kliknij menu Start i wpisz Rocketdock. Wybierz RocketDock opcja. Domyślna stacja dokująca powinna się teraz pojawić.

RocketDock oferuje wiele funkcji i opcji dla użytkowników natychmiast po instalacji. Po prostu kliknij prawym przyciskiem myszy RocketDock, aby wyświetlić dostępne opcje.
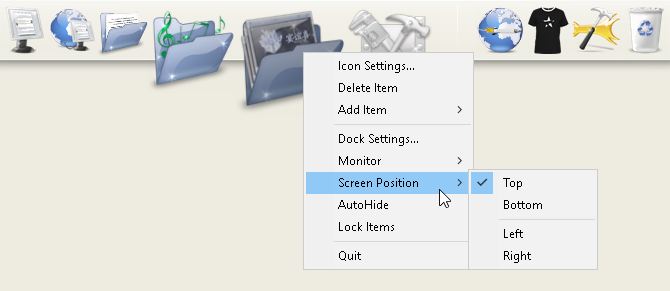
Jeśli chcesz usunąć ikony ze stacji dokującej, Kliknij i przeciągnij ikonę z doku. Aby dodać ikony do doku, przeciągnij skrót programu do stacji dokującej, tak jak na pulpicie.
4.2.2 Zmiany w motywach i ikonach RocketDock
Kolejnym doskonałym aspektem RocketDock są możliwe opcje dostosowywania. Kliknij prawym przyciskiem myszy swoją stację dokującą i wybierz Ustawienia ikon. W tym oknie możesz zainstalować różne ikony zainstalowane na komputerze. Jeśli jesteś szukam ikon Jak dostosować dowolną ikonę w systemie Windows 10Oto jak zmienić ikony w systemie Windows 10, w tym skróty programów, foldery, typy plików i wiele innych. Czytaj więcej , jesteśmy z Tobą. Wystarczy powiedzieć, że jeśli chcesz pobrać darmowe ikony, przejdź do Flaticon i wyszukaj swoje ulubione.
Pobierz ikonę lub pakiet ikon i rozpakuj w razie potrzeby. Następnie kliknij + zaloguj się po lewej stronie okna i zlokalizuj folder ikon. Stąd, Kliknij na rozwijanych przyciskach, aż znajdziesz swoją obrazy ikon. Pojawią się po prawej stronie okna.
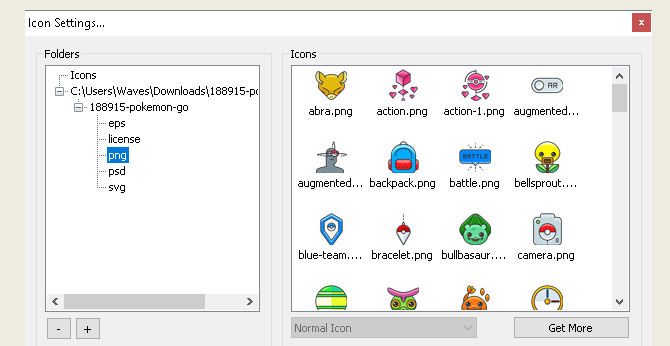
Wybierz dowolną ikonę i kliknij dobrze. Powtórz to z każdą ikoną.
Ponadto możesz dostosować samą stację dokującą. Kliknij prawym przyciskiem myszy swoją stację dokującą i wybierz Ustawienia dokowania. Wybierz Styl i kliknij menu rozwijane poniżej Motyw. Wybierz opcję z tego menu, a dok powinien się natychmiast zmienić.
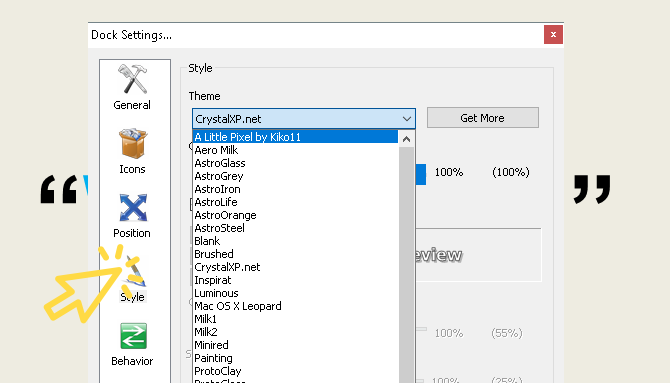
Aby zainstalować niestandardowe motywy innych firm, przejdź do następujący link i pobierz motyw dla RocketDock. Rozpakuj plik, a następnie skopiuj i wklej rozpakowany folder do C: \ Program Files (x86) \ RocketDock \ Skins (lub dowolną literę dysku, na której zainstalowałeś RocketDock). Uruchom ponownie RocketDock i idź do swojego Motyw ustawienia, aby zmienić motyw stacji dokującej na nowo pobrany.

Właśnie tak, masz całkowicie niestandardowy RocketDock z niestandardowym motywem i niestandardowymi ikonami! Dla porównania użyłem Pokemon Go do zestawu ikon i Mały piksel jako temat.
4.2.3 Alternatywy RocketDock
Jeśli nie chcesz korzystać z RocketDock z jakiegokolwiek powodu, istnieje płatna alternatywa o nazwie ObjectDock. Ma takie same możliwości jak RocketDock, choć jest nieco nowszy i można go również dostosowywać. MakeUseOf przechodzi do ustawień i zaawansowane ustawienia ObjectDock ObjectDock: szybko dostosuj pulpit i zwiększ jego funkcjonalność [Windows]Do tej pory mogłeś już słyszeć o ObjectDock - nie jest to obce dla tych, którzy chętnie dostosowują system Windows. W rzeczywistości istnieje już od dłuższego czasu, więc możesz nawet rozważyć ... Czytaj więcej .
4.3 Ogrodzenia
Fences, program stworzony przez Stardock, to aplikacja, która pozwala stwórz małe ogrodzenia na pulpicie Zmień swój pulpit systemu Windows z bałaganu w Przydatny za darmo dzięki ogrodzeniomChciałbym rozpocząć ten post od małej prośby: Hit Win + D dla mnie. Poczekam tutaj. Śmiało, zrób to. W porządku, zrobione? Co widziałeś? Czy był to gorący bałagan z zaśmieconymi ikonami ... Czytaj więcej , co może pomóc w uporządkowaniu bałaganu na pulpicie. Wypróbuj ją, korzystając z 30-dniowej wersji próbnej, jeśli jesteś ciekawy.
Pobierz i zainstaluj program. Wymagane będzie podanie adresu e-mail i aktywacja wersji próbnej za pośrednictwem linku e-mail.
4.3.1 Rozpoczęcie pracy
Po pobraniu aplikacji Fences zaskakuje intuicyjność programu. Po pierwsze, programy komputerowe powinny się natychmiast zorganizować.
Aby stworzyć ogrodzenie, lewy przycisk myszy na pulpicie i przeciągnij. Otworzy się opcja, która czyta Utwórz tutaj ogrodzenie. Nazwij ogrodzenie, jak chcesz - nazwałem mój Programy dla moich plików programów. Przeciągnij i upuść program do tego ogrodzenia, a będziesz mógł uzyskać dostęp do tego programu za pośrednictwem ogrodzenia.
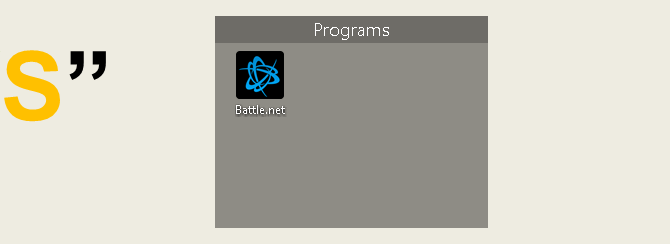
To są podstawy, ale to nie wszystko, co możesz zrobić. Możesz także wprowadzać reguły w Ogrodzeniach, które nie tylko automatycznie organizują pliki, ale automatycznie pobierają określone pliki do ogrodzenia.
Aby to zrobić, kliknij prawym przyciskiem myszy na pulpicie i wybierz Skonfiguruj ogrodzenia. Kliknij na Sortowanie i organizowanie opcja otwarcia Reguły oparte na typach wybór. Ponieważ tworzę ogrodzenie oparte na programach, sprawdzę Skróty programu opcja. Otworzy się mała dodatkowa opcja z prośbą wybierz płot dla twoich plików. Kliknij link i wybierz opcję, w moim przypadku Programy płot.

Przewiń w dół i kliknij Zastosuj reguły teraz połączyć.
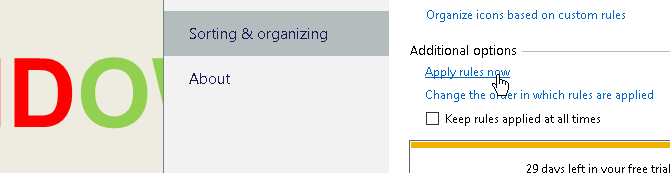
Voilà! Wszystkie skróty do programu powinny teraz zostać automatycznie scalone z płotem programu. Możesz także sprawdzić Zachowaj zasady obowiązujące przez cały czas opcja wysyłania skrótów programu do tego ogrodzenia za każdym razem, gdy ściągniesz jeden na pulpit.
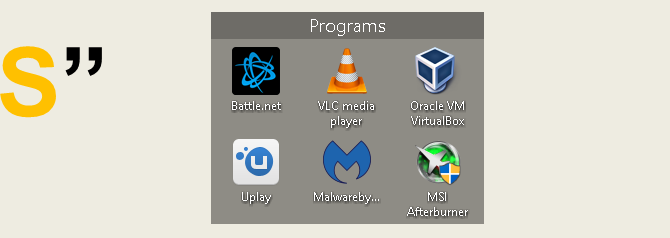
Porysowaliśmy tylko powierzchnię tego, co możesz zrobić z płotami, pamiętaj, więc zachęcamy do zabawy z oprogramowaniem.
To powiedziawszy, teraz już wiesz, jak wykorzystać organizacyjną moc Ogrodzenia od samego początku! Gdy zaczniesz używać ogrodzenia, będziesz się zastanawiać, jak sobie bez niego poradziłeś.
4.3.2 Większa personalizacja
Podobnie jak w przypadku większości programów przedstawionych na tej liście, można bardzo łatwo dostosować wygląd ogrodzenia. Kliknij prawym przyciskiem myszy na pulpicie i wybierz Skonfiguruj ogrodzenia. Następnie wybierz Kolor i wygląd. Pod Styl tła i kolor, Kliknij z menu rozwijanego i wybierz konkretny płot (lub zachowaj opcję na wszystkich płotach).
Za pomocą suwaków kolorów dostosuj kolor i nasycenie ogrodzeń. Twoje zmiany powinny wejść w życie automatycznie.
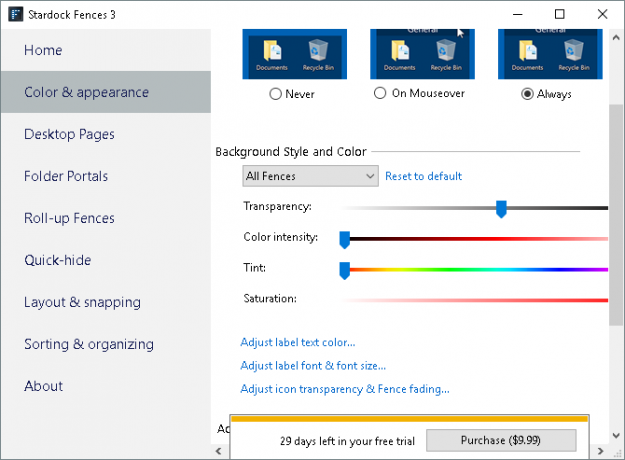
Oto przykład tego, jak wcześniej wyglądał mój pulpit.
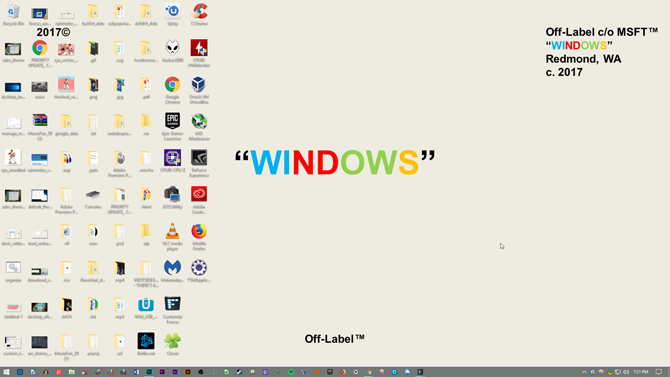
Oto mój pulpit po uporządkowaniu plików za pomocą ogrodzenia i dostosowaniu ich koloru.
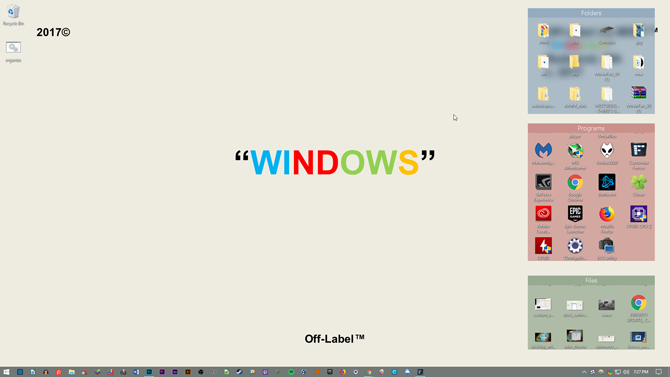
Moje ikony są nie tylko uporządkowane, ale estetyka Ogrodzenia nie może już być bardziej satysfakcjonująca.
5. Best-Of: Natychmiastowa personalizacja
5.1 Najlepsza lista
Chociaż możesz zdecydować się na system, który naprawdę Ci odpowiada, rozumiem, że czasami chcesz, aby wyglądał nieco lepiej niż domyślne motywy i skórki, które Windows 10 ma do zaoferowania. Oto lista narzędzi, których będziesz potrzebować, jeśli chcesz mieć niestandardowy komputer stacjonarny. Są niezawodne, w dużej mierze bezpłatne i zapewniają fantastyczne wyniki.
- UltraUXThemePatcher: Bez tego trudno byłoby znaleźć niestandardowy motyw dla systemu Windows 10, który faktycznie działa.
- Deszczomierz: To jest król widżetów. Zakres, w jakim można to zmienić, jest zdumiewający, a samouczki i prowadnice, które pomogą ci dopasować Rainmeter Geeking Out na pulpicie Windows Nie geeky sposób z RainmeterTa „mniej naukowa wersja GeekTool” dla systemu Windows pozwala użytkownikom dodawać i wyświetlać różne moduły na pulpicie, takie jak zegar, data, obciążenie procesora, kanały RSS i inne. Czytaj więcej .
- Ogrodzenia: Ogrodzenia są bardzo pomocne w organizowaniu bałaganu i upiększaniu pulpitu. Możesz zmieniać kolory ogrodzeń w dowolny sposób, oznaczać je etykietami i upuszczać wszystkie pliki, które, jak wiemy, są zagracone na pulpicie. Sekcja 5.2 może powiedzieć, jak z niego korzystać.
- Odtwarzacz VLC: Zawsze będzie debata na temat najlepszego odtwarzacza multimedialnego, a tutaj zdecydowałem, że VLC zajmie piedestał. Razem z szerokie możliwości dostosowywania, oferuje wiele innych umiejętności, od odtwarzania niektórych filmów po faktyczne strumieniowe przesyłanie filmów z YouTube i list odtwarzania Jak oglądać całe listy odtwarzania YouTube w VLCCzy lubisz listy odtwarzania w YouTube, ale chcesz oglądać je poza przeglądarką? Możesz użyć VLC do zadania, dzięki prostemu rozszerzeniu. Oto jak. Czytaj więcej w aplikacji VLC.
- Strumień: Patrzenie w nocy na ekran jest bardzo niezdrowe. Niebieskie światło symuluje światło słoneczne, a to oznacza, że zasypianie może być znacznie trudniejsze. Flux rozwiązuje ten problem redukując niebieskie odcienie, gdy dzień zamienia się w noc Użyj F.lux, aby lepiej spać po nocnych zajęciach komputerowychJeśli przyjrzysz się uważnie, większość monitorów LCD ma przycisk do automatycznej zmiany atrybutów ekranu w celu dostosowania do rodzajów wyświetlanych multimediów. Czytaj więcej . Przyzwyczajenie się do tego zajmuje trochę czasu, ale będziesz lepiej spać i zmniejsza obciążenie oczu.
- Klasyczna muszla: Wielu, którzy przełączyli się na Windows 8, natychmiast nie lubiło go z wielu powodów, a zwłaszcza ze śmierci menu startowego. Ten problem został (częściowo) rozwiązany dzięki aktualizacji 8.1, ale ta aplikacja powinna pozwolić ci odzyskać ten ukochany przycisk Windows - i jego menu.
Dzięki tym programom będziesz mógł zmienić Windows 10 (i większość innych współczesnych wersji Windows) w spersonalizowaną konsolę poleceń.
6. Podsumowanie
6.1. Wszystko razem
Twój pulpit to po prostu - Twój pulpit. Możesz zmienić to w cokolwiek. Zmieniaj kolory, zmieniaj ikony, zmieniaj motywy - w ciągu zaledwie kilku minut możesz stworzyć środowisko komputerowe, w którym przyjaciele i współpracownicy będą wyglądać po raz drugi.
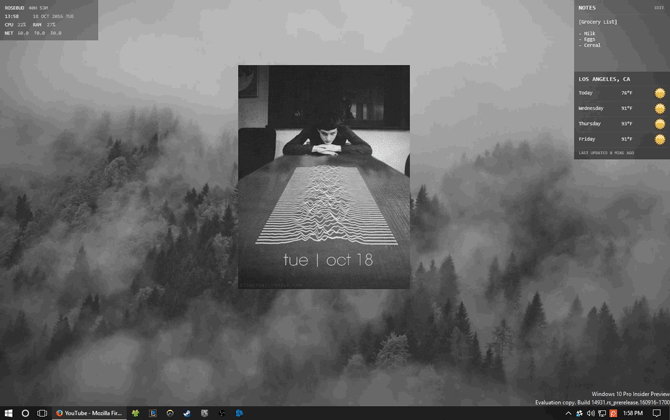
Na przykład przedstawiony powyżej pulpit wymaga tylko GIF-a i kilku skórek Rainmeter do utworzenia. Właśnie tak, masz pulpit z wyraźną paletą kolorów i zapętlonymi ruchami, korzystając z bezpłatnego oprogramowania i odrobiny wiedzy.
Pamiętaj, że Twój komputer będzie działał tak dobrze, jak poświęcony na to czas. Właściwy, piękny pulpit może zająć kilka minut, ale może zająć wiele godzin oczyszczania skóry i zmiany opcji, aby dokładnie skonfigurować pulpit.
6.2 Najlepsze praktyki
Jest kilka rzeczy, o których absolutnie muszę wspomnieć, zanim oszalejesz dostosowując każdy aspekt interfejsu użytkownika systemu Windows 10.
Zawsze utwórz punkt przywracania systemu Jak utworzyć punkt przywracania systemuPrzywracanie systemu pomaga przywrócić system Windows do cofnięcia negatywnych zmian. Oto jak w dowolnym momencie utworzyć punkt przywracania systemu. Czytaj więcej przed edycją pulpitu i interfejsu użytkownika. Zawsze. Niezależnie od tego, czy dostosowujesz system Windows od XP, czy dopiero zaczynasz, wciąż możesz napotykać problemy na każdym kroku. W rzeczywistości programiści często wyjaśniają ten fakt tak dokładnie, jak to możliwe.
Do tego, mniej znaczy więcej jeśli chodzi o dostosowanie systemu Windows. Większość stara się umieścić na swoim komputerze jak najwięcej funkcji, tylko po to, aby zobaczyć je raz dziennie. To znaczy przed zamknięciem. Nawet jeśli instalujesz ogrodzenia tylko na pulpicie, zrzucisz mnóstwo bałaganu na pulpicie. Trzymaj się jednego lub dwóch programów dostosowywania pulpitu na raz.
6.3 Zainteresowany większą personalizacją?
Jeśli interesuje Cię więcej samouczków i artykułów na temat dostosowywania, na MakeUseOf znajduje się wiele programów i samouczków, z których możesz skorzystać. Oto prosta lista zawierająca niektóre z naszych najlepszych samouczków dotyczących korzystania z kilku programów wymienionych poniżej.
- Dostosowywanie paska zadań systemu Windows 10: kompletny przewodnik Dostosowywanie paska zadań systemu Windows 10: kompletny przewodnikOto jak dostosować pasek zadań systemu Windows 10 za pomocą wbudowanych ustawień, przydatnych sztuczek i oprogramowania innych firm. Czytaj więcej
- Jak zmienić wygląd pulpitu Windows 10 Jak zmienić wygląd pulpitu Windows 10Chcesz wiedzieć, jak poprawić wygląd systemu Windows 10? Skorzystaj z tych prostych dostosowań, aby dostosować system Windows 10 do swoich potrzeb. Czytaj więcej
- 10 szybkich sposobów dostosowywania i personalizowania systemu Windows 10 10 szybkich sposobów dostosowywania i personalizowania systemu Windows 10Nie wszystkie domyślne ustawienia systemu Windows 10 będą unosić łódź. Pokażemy wszystkie możliwe sposoby dostosowania systemu Windows 10 w prostym, krok po kroku. Czytaj więcej
- 7 najlepszych narzędzi do poprawiania i dostosowywania systemu Windows 10 8 najlepszych narzędzi do poprawiania i dostosowywania systemu Windows 10Chcesz nadać komputerowi niepowtarzalny wygląd? Dowiedz się, jak dostosować system Windows 10 za pomocą tych zaawansowanych narzędzi do dostosowywania, które zaspokoją wszystkie Twoje potrzeby. Czytaj więcej
- Jak dostosować dowolną ikonę w systemie Windows Jak dostosować dowolną ikonę w systemie Windows 10Oto jak zmienić ikony w systemie Windows 10, w tym skróty programów, foldery, typy plików i wiele innych. Czytaj więcej
- 6 sposobów na włamanie i dostosowanie menu Start systemu Windows 10 6 sposobów na włamanie i dostosowanie menu Start systemu Windows 10Menu Start systemu Windows 10 łączy klasyczne elementy z nowoczesnymi kafelkami. Płytki mogą zapewnić dużą swobodę twórczą. Udzielimy wskazówek i podpowiemy sztuczki na temat dostosowania całego menu Start do własnych preferencji. Czytaj więcej
- Jak zmienić komunikat i czcionkę na ekranie logowania do systemu Windows Jak zmienić komunikat i czcionkę na ekranie logowania do systemu WindowsMasz już dość tego samego ekranu logowania do systemu Windows? Oto jak skonfigurować ekran logowania do systemu Windows 10, aby wyglądał dokładnie tak, jak chcesz. Czytaj więcej
Christian jest najnowszym dodatkiem do społeczności MakeUseOf i zapalonym czytelnikiem wszystkiego, od gęstej literatury po komiksy Calvina i Hobbesa. Jego pasji do technologii towarzyszy tylko jego chęć i chęć pomocy; jeśli masz jakieś pytania dotyczące (przeważnie) czegokolwiek, prosimy o przesłanie e-maila!
