Reklama
Możliwość szybkiego przewijania w dół do dowolnego słowa na stronie jest niezwykle pomocna: za jednym razem prawie używam FireFox Findbar za każdym razem, gdy trafiam na stronę z wyników wyszukiwania, aby szybko znaleźć moje wyszukiwane hasła (coś, co można również zautomatyzować) z narzędzia do podkreślania terminów 3 narzędzia do wyróżnienia wyszukiwanych haseł Google na stronie docelowej Czytaj więcej ). I tak, tak bardzo tęsknię za funkcją, kiedy czytam „prawdziwe” książki!
Chociaż sama w sobie opcja jest niesamowita, zawsze jest miejsce na ulepszenia. W tym poście wymieniono 3 narzędzia, które pozwolą ci jeszcze lepiej bawić się z poleceniem FireFox CTRL + F: (1) wizualizuj występowanie wyszukiwanego hasła na pasku przewijania; (2) utwórz podsumowanie strony i (3) znajdź „podobne” słowa, kontrolując bliskość). Cieszyć się!
1. Pasek przewijania Szukaj wyróżnienia
Pasek przewijania Wyróżnienie wyszukiwania [Już niedostępne] imituje domyślne zachowanie przeglądarki Google Chrome: wizualizuje wszystkie wystąpienia szukanego słowa na bieżącej stronie. Działa w połączeniu z funkcją „Podświetl wszystko”, która powoduje, że wszystkie dopasowania są podświetlone na strona - po włączeniu tego dodatku mecze są dodatkowo podświetlane na małym pasku obok pasek przewijania:
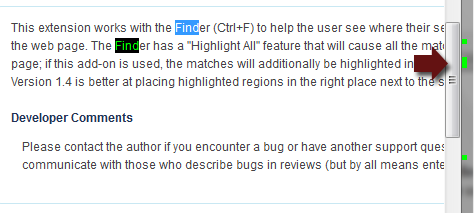
Niestety, w przeciwieństwie do domyślnej funkcji Chrome, ten dodatek nie przewija się do terminu wystąpienia, jeśli klikniesz mały kolorowy znacznik na pasku przewijania.
Opcje pozwalają ustawić kolor i ukryć podświetlenia po zamknięciu paska wyszukiwania:
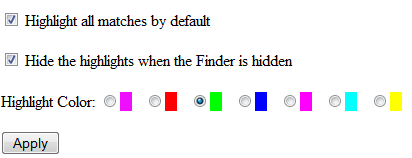
2. Znajdź wszystko
Znajdź wszystko [Już niedostępne] to kolejny dodatek ułatwiający znajdowanie terminów na stronie. Zasadniczo tworzy podsumowanie tekstu strony zawierające wszystkie wyszukiwane hasła wraz z ich bezpośrednim kontekstem:
- Nowy pasek „Znajdź wszystko” został dodany do paska wyszukiwania (może opcjonalnie zastąpić przycisk „Zaznacz wszystko”)
- Po kliknięciu pojawi się nowe pole z terminami wyszukiwania i kontekstem w postaci zwykłego tekstu;
- Kliknięcie wierszy spowoduje przewinięcie aktualnej strony w górę / w dół do terminu wystąpienia na stronie.
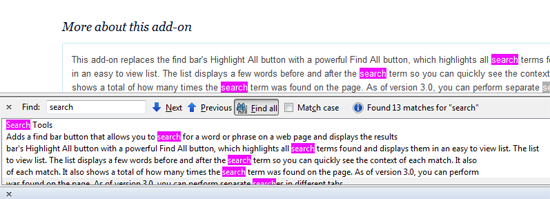
Opcje dodatków umożliwiają:
- Zmień rozmiar czcionki listy wyników;
- Zmień kolor tła wierszy na liście wyników;
- Wybierz dopasowania na stronie zamiast je podświetlać.
Możesz także wyświetlić przycisk „Podświetl wszystko” (domyślnie ukryty) wraz z przyciskiem „Znajdź wszystko”:
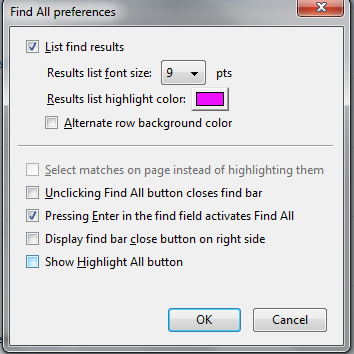
3. Inteligentne wyszukiwanie
Smart Find [już niedostępny] to nieco inny dodatek. Pozwala znaleźć wystąpienie słowa, nawet jeśli źle je napisałeś (lub po prostu nie pamiętasz, jak przeliterować złożone słowo):
- Wystarczy go zainstalować i zauważyć nową opcję „Podobne” na pasku wyszukiwania;
- Za każdym razem, gdy ta opcja jest zaznaczona, na bieżącej stronie będzie można znaleźć wystąpienia „Podobne” terminy;
- Błędnie napisane słowo zostanie najpierw oznaczone jako czerwone („nieodnalezione”), ale klikając strzałki w górę / w dół (lub używając CTRL + G lub WCHODZIĆ skróty klawiaturowe), przełącza między „podobnymi” terminami:
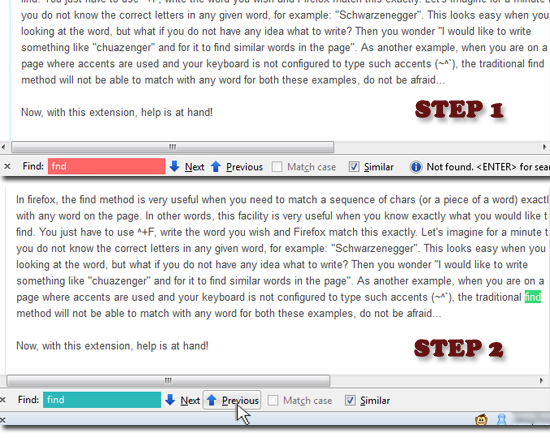
Możesz także ustawić poziom podobieństwa w Edycja -> Znajdź podobny poziom -> Niski / Średni / Wysoki (który ma określać, jak podobny ma być ten termin). Jednak nie zauważyłem znacznie innego zachowania podczas przełączania między poziomami podobieństwa:
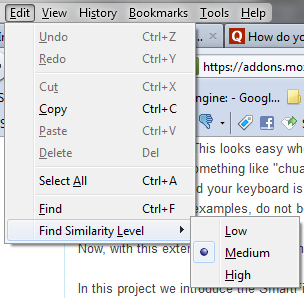
Uwaga: Smart Find nie jest kompatybilny z dodatkiem „Find All”, więc musisz wybrać jedno z nich.
Czy znasz inne fajne sztuczki FireFox Findbar? Udostępnij je w komentarzach!
Źródło zdjęcia: Niekończące się Origami
Ann Smarty jest konsultantem SEO w seosmarty.com, blogerem marketingu internetowego i aktywnym użytkownikiem mediów społecznościowych. Śledź Ann na Twitterze jako seosmarty