Reklama
 Jeśli podziwiasz profesjonalne projekty typów tytułów książek i okładek czasopism, kart podarunkowych, opakowań produktów i plakatów, oraz chcesz dowiedzieć się, jak to zrobić, możesz spróbować nauczyć się niektórych narzędzi w panelu znaków w Photoshopie (lub Adobe InDesign). Czego nauczysz się w tym artykule, nie uczyni Cię profesjonalnym projektantem, ale pokażę ci, jak wyjść poza domyślne ustawienia stylów pisania w Photoshopie.
Jeśli podziwiasz profesjonalne projekty typów tytułów książek i okładek czasopism, kart podarunkowych, opakowań produktów i plakatów, oraz chcesz dowiedzieć się, jak to zrobić, możesz spróbować nauczyć się niektórych narzędzi w panelu znaków w Photoshopie (lub Adobe InDesign). Czego nauczysz się w tym artykule, nie uczyni Cię profesjonalnym projektantem, ale pokażę ci, jak wyjść poza domyślne ustawienia stylów pisania w Photoshopie.
Podobnie jak inne narzędzia w Photoshopie, tekst jest nakładany na własną warstwę. Możesz mieć kilka warstw tekstu, które można przesuwać, obracać, obracać i skalować. Możesz dodać tekst na obrazie bez niszczenia samego oryginalnego obrazu. Jeśli jesteś zupełnie nowy w Photoshopie, możesz sprawdzić mój wskazówki wprowadzające 10 podstawowych umiejętności w Photoshopie dla początkujących fotografówW tym przewodniku przyjrzymy się niektórym funkcjom programu Photoshop, w które możesz zagłębić się, nawet jeśli masz niewielkie lub żadne doświadczenie w edycji zdjęć wcześniej. Czytaj więcej do Photoshopa tutaj na MUO.
Konfigurowanie panelu znaków w Photoshopie
Aby skonfigurować samouczek Panelu znaków, zacznij od utworzenia nowego dokumentu w Photoshopie. Będziemy pracować z trzema narzędziami: najpierw jest Rodzaj i Ruszaj się narzędzia w palecie narzędzi. Narzędzie Tekst służy oczywiście do tworzenia tekstu, natomiast narzędzie Przenieś umożliwia zaznaczanie i przenoszenie warstw tekstowych na obrazie lub dokumencie.

Następnie chcemy się zapoznać z Warstwy paleta. Kiedy tworzysz tekst w dokumencie, zostaje on automatycznie umieszczony w warstwie. Możesz kliknąć warstwę tekstową jednym kliknięciem, aby ją zaznaczyć i przenieść w dokumencie, a następnie kliknąć dwukrotnie warstwę, aby edytować styl czcionki, tak jak to zrobimy poniżej.
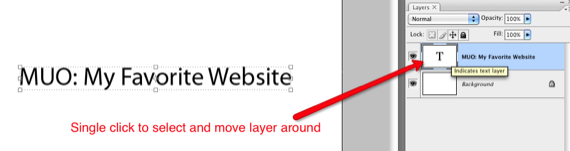

Wreszcie będziemy korzystać z Panel postaci w Photoshopie, który pozwala wyjść poza domyślne ustawienia tekstu. Panel postaci znajduje się w Okno> Postać na pasku menu. Więc śmiało, kliknij ten element menu i zacznijmy.

Aby upewnić się, że zaczniemy od tej samej strony, kliknij prawy górny trójkąt w panelu postaci. Z menu rozwijanego wybierz Resetuj postać. Zauważ również, że to menu odzwierciedla wiele tych samych narzędzi, które znajdziesz w samym panelu.
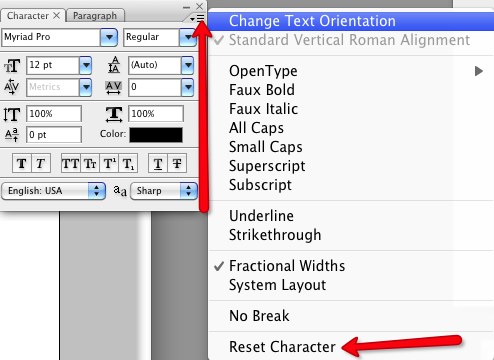
Elementy panelu postaci
Ponieważ ten samouczek nie jest przeznaczony dla studentów projektowania, będziemy pracować z zaledwie kilkoma podstawowymi elementami Panelu postaci, nie zajmując się zbyt technicznie każdą z ich funkcji. Zasadniczo podzielę się tym, co można zrobić za pomocą tych narzędzi, i stamtąd możesz bawić się nimi za pomocą swojego serca. Jeśli chcesz dowiedzieć się więcej, są całe książki napisane na temat projektu.

Istnieje kilka sposobów zmiany ustawień typów w Photoshopie, ale Panel postaci zawiera prawie wszystkie narzędzia w jednym miejscu. Możesz oczywiście zmienić typ i rozmiar czcionki, kolor i style, np. pogrubienie, podkreślenie, wszystkie wielkie litery. Narzędzia te znajdują się w większości edytorów tekstu i edytorów obrazów, ale Panel znaków ma również zaawansowane narzędzia takie Prowadzenie, śledzenie, kerning, i Skalowanie pionowe. Po najechaniu kursorem na poszczególne narzędzia pojawią się ich nazwy. Ale nie martw się tak bardzo o zapamiętywanie nazwisk, po prostu baw się z nimi.
Utwórz tekst
OK, zacznijmy od stworzenia tekstu. Wybierz Rodzaj narzędzie na pasku narzędzi programu Photoshop. Na dokumencie pojawi się migająca linia i powinieneś także zobaczyć nową warstwę tekstu. Wpisz dwa wiersze tekstu, a jeśli chcesz śledzić wraz z moim przykładem, możesz użyć rodzaju i wielkości czcionki, której używam. Po zaznaczeniu tekstu wprowadź zmiany w panelu znaków lub pod paskiem menu. Używam Myriad Pro, rozmiar 40pt.

W przypadku wszystkich używanych przez nas narzędzi musisz zaznaczyć tekst, aby wprowadzić zmiany. Zauważ, że na niektórych moich zrzutach ekranu czarny obszar wokół tekstu wskazuje, że tekst został wybrany do edycji.
Prowadzący
Wiodącym jest w zasadzie ilość miejsca między literami. Jest to przydatne, jeśli masz tytuły lub akapity, w których chcesz wyjść poza domyślny pojedynczy lub podwójny odstęp między wierszami. To narzędzie daje większą kontrolę nad odstępami. Robisz to, zaznaczając oba wiersze tekstu, a następnie klikając niebieski trójkąt i przesuwając kursor w prawo i w lewo, co zmieni odstęp między liniami. Czasami jednak, gdy pracujesz z tytułami, możesz chcieć umieścić każdy wiersz tekstu na osobnych warstwach, aby mieć jeszcze większą kontrolę.

Śledzenie i kerning
Śledzenie zmienia odstęp między poszczególnymi literami; jest to narzędzie, którego nie znajdziesz w większości podstawowych edytorów tekstu. Rozsuwanie pojedynczych liter lub ich zbliżanie może sprawić, że będą bardziej czytelne lub atrakcyjne estetycznie. Kerning działa w podobny sposób, ale w tym samouczku jest nieco bardziej zaawansowany. Działa inaczej dla różnych typów czcionek.

Skala pionowa
Skalowanie w pionie może być świetnym sposobem na rozciąganie lub usuwanie czcionek w celu uzyskania stylowego stylu. Należy jednak zachować ostrożność przy korzystaniu z tego narzędzia, ponieważ czasami może ono zniszczyć oryginalny styl czcionki i sprawić, że styl tekstu będzie bardzo nieprzyjemny. Ponownie wybierz narzędzie i przesuń kursor w prawo i w lewo, aby wprowadzić zmiany.

Style czcionek
Na przycisku panelu znaków znajdują się różne przyciski do stylizacji czcionek, np. pogrubiony druk, wielkie litery, małe i duże litery, podkreślenia i przekreślenia.

Wybierz kolory
Możesz wybrać dowolną część typu, od pojedynczej litery do grupy słów i zmienić kolor zaznaczonego tekstu. Po prostu kliknij narzędzie koloru i wybierz kolor z palety kolorów.

Tekst wypaczenia
Wreszcie, jako dodatkowy bonus do tego samouczka, będziesz chciał sprawdzić Tekst wypaczenia narzędzie. Dostęp do niego można uzyskać, wybierając narzędzie Tekst na pasku narzędzi. U góry pod paskiem menu programu Photoshop narzędzie Wypaczanie tekstu znajduje się w środku. Możesz wybierać poszczególne narzędzia i bawić się tymi kształtami, aby uzyskać bardziej zabawny wygląd tekstu.

Podobnie jak we wszystkim, co robisz w Photoshopie, zawsze możesz cofnąć zmiany dokonane przez kliknięcie Edycja> Krok naprzód lub Krok w tył. Za pomocą każdego narzędzia postaci możesz je wybrać i zresetować do pierwotnego numeru. Lub możesz zresetować wszystkie wprowadzone zmiany, jak opisano powyżej.
Jeśli nigdy nie korzystałeś z panelu znaków w Photoshopie, daj nam znać, jak ci się podoba. Jeśli masz jakieś pytania, zostaw je w sekcji komentarzy poniżej.
Bakari jest niezależnym pisarzem i fotografem. Wieloletni użytkownik komputerów Mac, miłośnik muzyki jazzowej i rodzina.