Jeśli zdecydujesz się zarejestrować za pomocą loginu na Facebooku, kliknij przycisk Facebook, a następnie wprowadź login i hasło na Facebooku, aby połączyć się z Pinterest. Jeśli jesteś już zalogowany na Facebooku, zostaniesz przeniesiony bezpośrednio na stronę główną Pinterest. Gdy logujesz się za pomocą Facebooka, możesz zezwolić Pinterestowi na opublikowanie Twojej aktywności na osi czasu Facebooka. Aby zalogować się do Pinteresta za pomocą Facebooka, musisz używać formatu osi czasu Facebooka.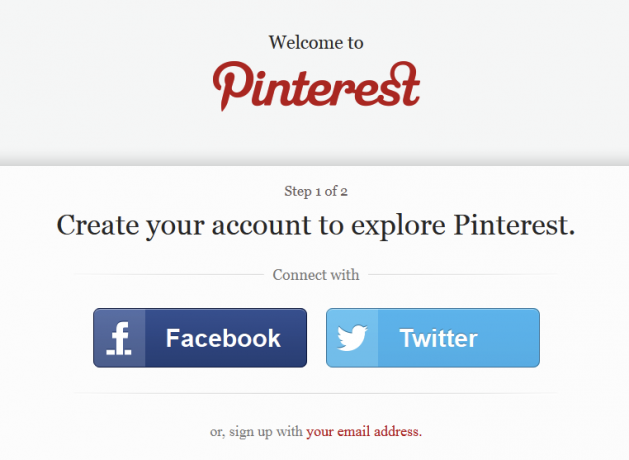
Logowanie się na Pinterest za pomocą konta na Twitterze działa w ten sam sposób. Zastanawiasz się, jak korzystać z Pinteresta na Twitterze? Jeśli zalogujesz się za pomocą Twittera, Pinterest może:
Być może nie masz jeszcze pewności, czy chcesz połączyć swoje konta Facebook i / lub Twitter z Pinterest. Nie ma problemu. Zamiast tego zarejestruj się, używając swojego adresu e-mail. Zawsze możesz później podłączyć Pinterest do Facebooka i Twittera w Ustawieniach konta.
Jeśli zdecydujesz się zarejestrować za pomocą adresu e-mail, musisz podać Pinterestowi kilka informacji. Aby utworzyć konto, musisz podać:
Pinterest jest nie tylko dla ludzi. Firmy mogą skorzystać z promocji produktów na Pinterest. Możesz dołączyć do Pinteresta jako firma lub przekonwertować istniejące konto osobiste na konto biznesowe Pinterest na stronie business.pinterest.com. Wiele firm korzysta z Pinteresta, aby zwiększyć sprzedaż i zainteresowanie swoją marką i produktami. Możesz przeczytać kilka studiów przypadku pokazujących dokładnie, jak niektóre firmy czerpią zyski z szaleństwa na Pinterest. Następnie wykorzystaj to, czego się nauczyłeś i rozwijaj swój własny biznes!
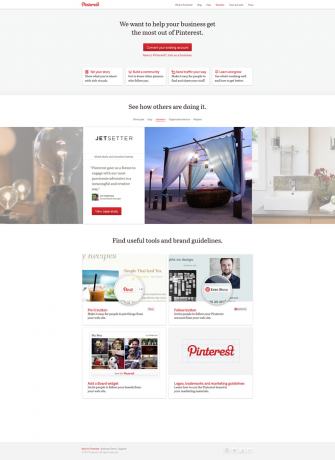
2.5 Przycisk Pin-It (Bookmarklet)
Po utworzeniu konta na Pinterest najpierw należy zainstalować przycisk Przypnij (lub „bookmarklet”) na pasku zakładek przeglądarki.
Pinterest wyjaśnia, „Po zainstalowaniu w przeglądarce przycisk„ Przypnij ”pozwala pobrać obraz z dowolnej witryny i dodać go do jednej ze swoich Pinboardów. Po przypięciu ze strony internetowej automatycznie pobieramy link źródłowy, abyśmy mogli podziękować oryginalnemu twórcy. ”
Uzyskaj przycisk „Przypnij”, najeżdżając myszką na strzałkę w dół obok linku Informacje na wstążce paska narzędzi Pinterest i klikając „Przypnij przycisk” lub odwiedzając stronę http://about.pinterest.com/goodies/.
Upewnij się, że pasek zakładek przeglądarki jest wyświetlony, a następnie przeciągnij przycisk Przypnij do paska zakładek. Teraz podczas przeglądania Internetu możesz kliknąć przycisk Przypnij na pasku zakładek, aby przypiąć obraz. Każdy pin dodany za pomocą bookmarkletu Pin It prowadzi do strony, z której pochodzi.
Wypróbujmy to! Odwiedź dowolną stronę internetową, która Ci się podoba, zawiera co najmniej jeden obraz, a następnie kliknij przycisk Przypnij, który właśnie dodałeś do paska zakładek przeglądarki. Po kliknięciu przycisku Przypnij przeglądarka wyświetli miniatury wszystkich obrazów na stronie. Kliknij obraz, który chcesz przypiąć. Pojawi się wyskakujące okienko, w którym możesz wybrać tablice, do których chcesz przypiąć obraz. Możesz (i należy) wprowadzić opis obrazu. Jeśli przypięty obraz dotyczy produktu na sprzedaż, podaj cenę w opisie. Szpilki zawierające informacje o cenie zostaną zindeksowane w sekcji Prezenty na Pinterest.com, gdzie można przeglądać prezenty w różnych przedziałach cenowych.
Po wybraniu planszy i wpisaniu opisu kliknij przycisk „Przypnij” i gotowe! Masz teraz opcje Zobacz swój PIN i Tweetuj swój PIN. Możesz zamknąć to okno, jeśli chcesz, lub, w zależności od używanej przeglądarki, okno może zamknąć się samo.
3. Język Pinterest
Żargon na Pinterest jest dość prosty. „Przypinasz” obrazy (lub wideo) do „tablicy”. Obrazy mogą być przypięte z Internetu lub przesłane przez użytkownika. Osoby lub firmy, które przypinają obrazy, nazywane są „Pinnerami”.
3.1 Pin / Repin
Gdy zobaczysz coś, co lubisz na stronie Pinterest lub w aplikacji mobilnej i klikniesz przycisk „Repin”, jesteś „Przypinając” ten obraz do jednej z twoich „tablic”. Po „Repin” dołączone zostaną następujące informacje twój pin:
- Link do profilu użytkownika Pinteresta, którego zdjęcie zostało przez Ciebie powtórzone
- Link do planszy, do której go przypięli
- Linki do oryginalnego pinnera i planszy, do której przypiął go użytkownik
3.2 Zarząd
Pinterest tworzy kilka domyślnych tablic, które pomogą Ci zacząć. Obejmują one:
- Produkty, które kocham
- Ulubione miejsca i przestrzenie
- Książki warte przeczytania
- Mój styl
- Dla domu
Możesz zachować domyślne tablice, zmienić ich nazwy lub możesz stworzyć zupełnie nowe tablice. Dowiemy się więcej o tym, jak używać Pinteresta do organizowania swoich tablic i tworzenia Tajnych Tablic w rozdziale 6.
3.3 Obserwowanie
„Śledzenie” innych użytkowników Pinteresta to świetny sposób na odkrywanie nowych treści. Na stronie głównej Pinterest wyświetlane są osoby i firmy, które obserwujesz. Jeśli Pinterest zawiera sugestie osób, które możesz obserwować, zostaną one wymienione po lewej stronie strony głównej Pinterest. Aby obserwować użytkownika Pinterest, kliknij przycisk Obserwuj obok jego nazwy lub kliknij jego nazwę, aby przejść do strony profilu. Na dowolnej stronie profilu użytkownika Pinterest możesz wybrać opcję Obserwuj wszystko lub obserwuj określone fora utworzone przez tego użytkownika.
Sprawdzić: 10 użytkowników, których powinieneś śledzić na Pinterest Wypróbuj na Pinterest: 10 użytkowników, których powinieneś śledzićNie jest tajemnicą, że jesteśmy wielkimi fanami Pinterest tutaj w MakeUseOf. Wirtualna tablica do pinowania w Internecie pomogła nam spędzić wiele godzin poza domem, gubiąc się na wielu zdjęciach, pomysłach i postach ... Czytaj więcej
3.4 Polub
„Polubienie” szpilki umożliwia zapisanie tej szpilki bez przypinania jej do jednej z własnych plansz. Możesz zobaczyć wszystko, co „polubiłeś” na Pinterest na karcie Polubienia na stronie profilu. Wiele osób, z którymi rozmawiałem, twierdzi, że nigdy nie korzysta z funkcji Lubię to. Jeśli lubią szpilkę, zawsze powtarzają ją na jednej ze swoich plansz. Alternatywnie wiele osób korzysta z funkcji Lubię to, aby śledzić piny, dla których nie mają jeszcze dedykowanej płyty. Zawsze możesz zobaczyć Piny, które Ci się podobały i przypiąć je do tablicy później.
„Lubię” szpilki, które moim zdaniem są bardzo dobre, ale nie są wystarczająco dobre, aby powtórzyć lub nie są czymś, z czym chciałbym się bezpośrednio kojarzyć ”. - Mischa Fierer, użytkownik Pinteresta [przez quora.com]
„… Używam„ lubię ”[kiedy] widzę coś, co byłoby świetnym prezentem dla kogoś, kto śledzi mnie na Pinterest. Polubienia to świetny sposób śledzenia tych przedmiotów bez powiadamiania obserwującego o ich istnieniu. Jest to szczególnie przydatne w okresie wakacyjnym ”. - Kat Li [przez quora.com] * Uwaga: użytkownicy Pinteresta, którzy „obserwują”, mogą zobaczyć Twoje polubienia, więc może to nie działać, jeśli Twoi obserwatorzy odwiedzą zakładkę Polubienia na stronie profilu.
4. Strona główna Pinterest
Okej, czas na show. Strona główna Pinterest pokazuje najnowsze przypinki od wszystkich obserwowanych Pinnerów i tablic.
4.1 Obserwowanie
Po lewej stronie strony głównej Pinteresta możesz zobaczyć listę znajomych do obserwowania (jeśli Pinterest ma jakieś sugestie, w zależności od tego, czy podłączyłeś swoje konta na Facebooku lub Twitterze).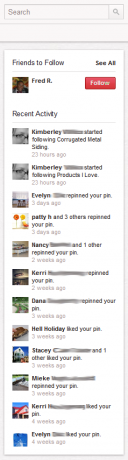
Obserwowanie kogoś na Pinterest jest jak obserwowanie kogoś na Twitterze lub zaprzyjaźnienie się z kimś na Facebooku. Będziesz mógł zobaczyć ich pinezki, tablice (oprócz Tajnych tablic - więcej na ten temat później), komentarze i polubienia. Kliknij przycisk Śledź obok nazwy użytkownika, aby śledzić wszystko, co przypinają do utworzonych przez siebie tablic. Jeśli chcesz obserwować tylko określone tablice, kliknij nazwisko osoby, a następnie wybierz, z której tablicy chcesz obserwować.
Pamiętaj, że nie musisz znać nikogo osobiście, aby obserwować go na Pintereście. Rozgałęziać się!
Możesz także zaprosić znajomych do korzystania z Pinteresta lub wyszukać przyjaciół, którzy są już użytkownikami Pinterest. Kliknij strzałkę po prawej stronie zdjęcia i imienia na wstążce paska narzędzi Pinterest i wybierz Zaproś przyjaciół lub Znajdź przyjaciół. Możesz wprowadzić indywidualne adresy e-mail osób, które chcesz zaprosić, lub połączyć swoje konta Facebook, Gmail lub Yahoo! konta Jeśli zdecydujesz się podłączyć konto zewnętrzne, Pinterest wyświetli listę kontaktów z tego konta i możesz wybrać, które z osób chcesz zaprosić na Pinterest.
4.1.1 Ostatnia aktywność
Twoja strona główna Pinterest wyświetla listę „Ostatnia aktywność” po lewej stronie. Tutaj możesz zobaczyć powiadomienia takie jak:
- Gdy ktoś powtórzy jeden z twoich pinów
- Gdy ktoś lubi jedną z twoich szpilek
- Gdy ktoś zacznie Cię obserwować lub jedną z twoich tablic
4.1.2 Kołki
Istnieje powód, dla którego strona główna Pinterest wyświetla przypinki od osób, które obserwujesz. Obserwując kogoś (lub czyjąś tablicę), mówisz, że jesteś zainteresowany tego rodzaju treściami. Dlatego strona główna powinna być wypełniona szpilkami, które Ci się podobają.
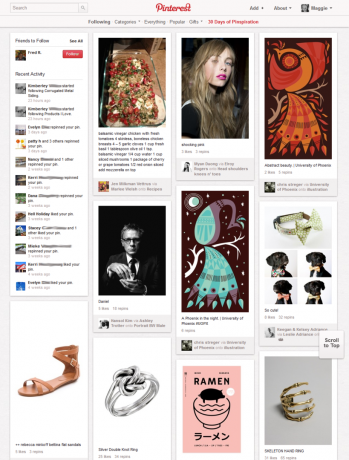
Link użytkownika, poprzez link, nazwa forum
Przejdź do strony głównej Pinterest i kliknij pinezkę, która przyciąga wzrok. Rzućmy okiem na to, jakie informacje są zawarte w pinezce.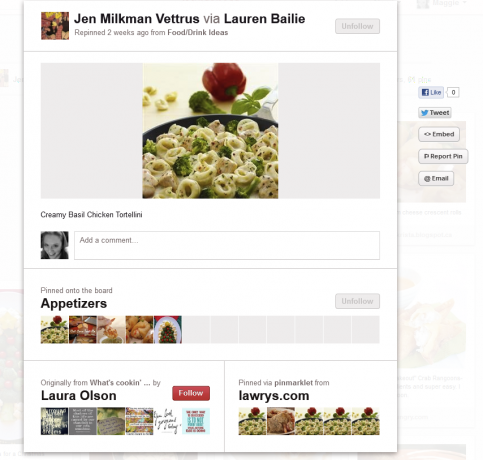
Przypnij, polub i skomentuj
Kliknięcie pinezki spowoduje wyświetlenie jej pełnego rozmiaru. Można tu znaleźć wiele różnych informacji o pinezce, w tym informacje o oryginalnym pinneru i, oczywiście, oryginalnym źródle obrazu. Kliknij zdjęcie w pełnym rozmiarze, aby odwiedzić witrynę, z której pochodzi. To jest Pinterest w najlepszym wydaniu, łączący użytkowników Pinteresta z oryginalnymi twórcami rzeczy, które kochają.
Najechanie myszką na pełnowymiarowy obraz pinezki innej osoby powoduje wyświetlenie przycisków Repin, Like i Comment. Kliknij Repin, aby przypiąć obraz do jednej ze swoich plansz. Naciśnij przycisk Lubię to, aby zapisać pinezkę na karcie Lubię to w swoim profilu.
Aby skomentować widok miniatury pinezki, najedź myszką na miniaturę i kliknij przycisk Komentarz. Aby skomentować podczas wyświetlania pinezki w pełnym rozmiarze, wpisz swój komentarz w polu komentarza pod obrazem.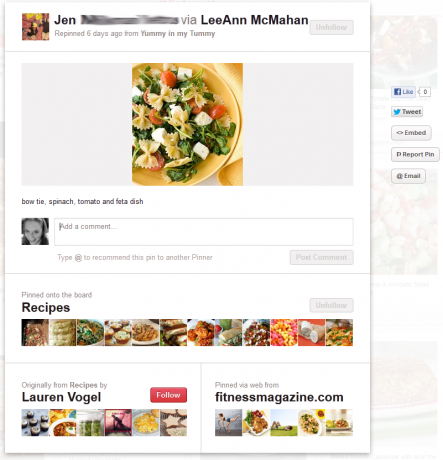
Wzmianka o innym użytkowniku Pinterest (@)
W komentarzach możesz wspomnieć o innym użytkowniku Pinterest, jeśli obserwujesz co najmniej jedną z jego forów. Podobnie jak w przypadku Twittera, wpisz symbol @, a następnie nazwę użytkownika (np. @ nazwa użytkownika), a lista potencjalnych dopasowań zostanie załadowana, umożliwiając kliknięcie osoby, o której chcesz wspomnieć w komentarzu.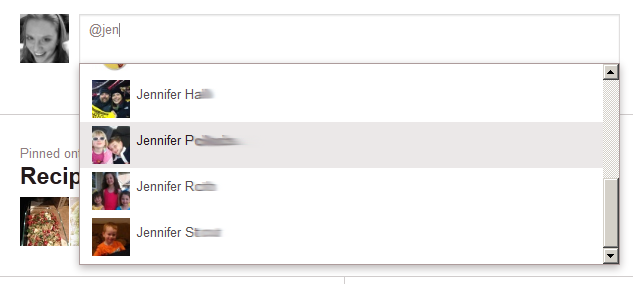
4.1.3 Alert Nowe piny
Podobnie jak komunikat „Nowe posty” u góry kanału z wiadomościami na Facebooku, Pinterest powiadamia cię, jeśli nowe szpilki zostały opublikowane od czasu ostatniego załadowania strony głównej. Kliknij link Nowe piny, aby wyświetlić nowe piny.
4.1.4 Przewiń do góry
Jedną z małych, ale naprawdę fajnych funkcji przewijania strony głównej Pinteresta jest to, że podobnie jak Królik Energizer, po prostu działa… i działa… i działa. Podczas przewijania na stronie ładowanych jest więcej Pinów i możesz kontynuować przeglądanie pięknych pinów od obserwowanych osób i forów. Jeśli chcesz wrócić do góry strony głównej, po prostu kliknij kartę „Przewiń do góry”, która pojawia się w prawym dolnym rogu ekranu.
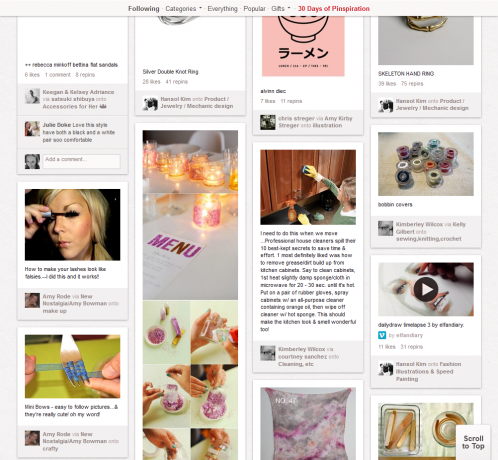
5. Twój profil na Pinterest
Kliknięcie swojego imienia lub zdjęcia na pasku narzędzi Pinterest (u góry strony głównej i na większości innych stron Pinterest) powoduje przejście do strony profilu. Tutaj możesz przeglądać i edytować własne tablice i szpilki. Porozmawiamy o tym więcej w rozdziale 6, Twoje tablice Pinterest.
5.1 Ustawienia
Ekran Ustawienia umożliwia zarządzanie ustawieniami konta i informacjami o profilu publicznym. W tym miejscu możesz również dezaktywować swoje konto na Pinterest. Aby uzyskać dostęp do Ustawień, najedź myszką na strzałkę menu obok swojego imienia na wstążce paska narzędzi Pinterest i kliknij link Ustawienia.
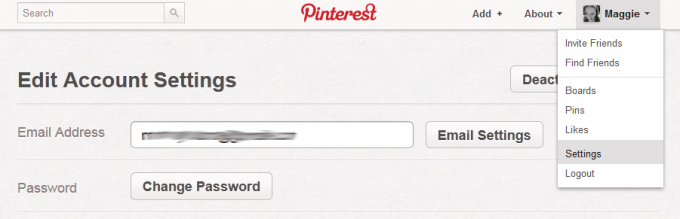
5.1.1 Ustawienia konta
Ponownie jest to dość proste. W sekcji Edytuj ustawienia konta możesz zaktualizować swój adres e-mail, zmienić hasło, ustawić preferowany język (od stycznia 2013, opcje obejmują angielski, hiszpański, francuski, portugalski, holenderski i niemiecki) i określ swoją płeć (mężczyzna, kobieta lub Nieokreślony).
5.1.2 Ustawienia e-mail
Masz dużą kontrolę nad tym, kiedy Pinterest wyśle Ci e-maila. Kliknij przycisk Ustawienia e-mail na stronie Ustawienia. Tutaj możesz określić, czy (lub jak często) Pinterest będzie wysyłał Ci powiadomienie e-mail o aktywności na Twoim koncie Pinterest. Wybierz, czy chcesz otrzymywać powiadomienia e-mailem, gdy:
- Ktoś lubi twój PIN
- Ktoś powtórzy twój kod PIN
- Nowa osoba podąża za tobą
- Ktoś komentuje Twój PIN lub jesteś wymieniony w komentarzu
- Znajomy z jednego z połączonych kont sieci społecznościowych dołącza do Pinteresta
- Ktoś zaprasza Cię na forum grupy
- Nowy pin został dodany do tablicy grupy
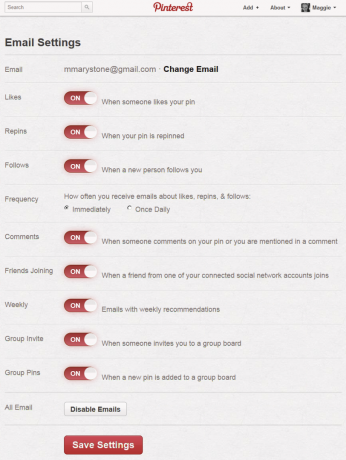
Możesz także określić, jak często będziesz otrzymywać wiadomości e-mail o polubieniach, powtórzeniach i obserwacjach (natychmiast lub raz dziennie) oraz czy chcesz otrzymywać e-maile z cotygodniowymi rekomendacjami. Na koniec możesz wyłączyć wszystkie wiadomości e-mail z serwisu Pinterest, klikając przycisk Wyłącz wiadomości e-mail u dołu tej strony.
5.1.3 Informacje o profilu
Informacje o profilu można wprowadzić i zmienić na stronie Ustawienia. Tutaj możesz zmienić swoje imię i nazwisko, nazwę użytkownika Pinterest i zdjęcie profilowe. Możesz przesłać zdjęcie profilowe lub kliknąć przycisk „Odśwież z Facebooka”, a Pinterest użyje bieżącego zdjęcia profilowego z Facebooka.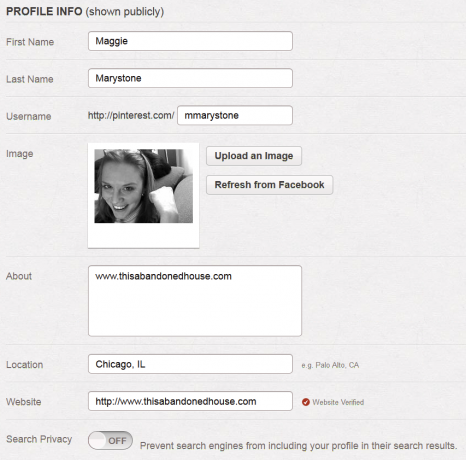
Bio
Pole Informacje to Twoja szansa na podzielenie się krótkimi informacjami o sobie z innymi użytkownikami Pinterest. Istnieje limit 200 znaków, więc mądrze wybieraj słowa!
Stronie internetowej
Jeśli jesteś właścicielem witryny, możesz użyć funkcji Verify Website na Pinterest, aby pokazać, że jesteś właścicielem witryny na swoim profilu na Pinterest. Po zweryfikowaniu witryny internetowej obok Twojej domeny w wynikach wyszukiwania Pinterest pojawia się znacznik wyboru, a pełny adres witryny i znacznik wyboru są wyświetlane w profilu Pinterest. Kroki weryfikacji witryny zależą od kilku zmiennych. W poście z dnia 24 października 2012 r. Na stronie support.pinterest.com napisano: „W tej chwili możesz zweryfikować tylko domenę najwyższego poziomu, taką jak www.example.com. W przypadku większości blogerów zalecamy użycie opcji metatagu HTML do zweryfikowania bloga. Niestety, użytkownicy WordPress nie mogą obecnie zweryfikować swoich blogów. ” Widzieć support.pinterest.com aby uzyskać więcej informacji o tym, jak zweryfikować swoją witrynę.
Szukaj prywatności
Czy chcesz, aby wyszukiwarki takie jak Google i Bing uwzględniły Twój profil na Pinterest w swoich wynikach wyszukiwania? Możesz włączyć lub wyłączyć Prywatność wyszukiwania na stronie Ustawienia. Ustaw Prywatność wyszukiwania w pozycji „Wył.”, Aby Twój profil nie pojawiał się w wynikach wyszukiwarek.
5.1.4 Sieci społecznościowe
U dołu strony Ustawienia możesz zarządzać kilkoma opcjami związanymi z kontami sieci społecznościowych.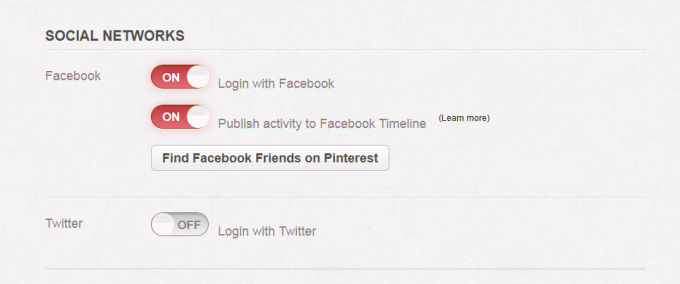
Opcje Facebooka obejmują logowanie się za pomocą konta Facebook, publikowanie aktywności na Pinterest na osi czasu Facebooka oraz przycisk znajdowania znajomych na Facebooku na Pinterest.
Jeśli wolisz zalogować się na Pinterest za pomocą konta na Twitterze, możesz aktywować tę funkcję tutaj.
5.1.5 Dezaktywuj konto
Przycisk Dezaktywuj konto pojawi się u góry strony Ustawienia. Dezaktywacja konta oznacza, że Twój profil, szpilki i tablice nie będą już dostępne na Pinterest. Jeśli podłączyłeś swoje konto do Facebooka lub Twittera, te linki również zostaną usunięte. Pinterest ostrzega: „Dezaktywuj swoje konto tylko wtedy, gdy nie będziesz już korzystać z Pinteresta. Dezaktywacja nie zwalnia Twojej nazwy użytkownika ani adresu e-mail do użycia na innym koncie Pinterest. Jeśli chcesz nadal korzystać z Pinteresta, zmień ustawienia na tej stronie zamiast dezaktywować ”.
5.1.6 Przycisk edycji profilu
Oto inny sposób uzyskania dostępu do ustawień konta: kliknij przycisk Edytuj profil na stronie profilu, znajdujący się na pasku narzędzi nad tablicami.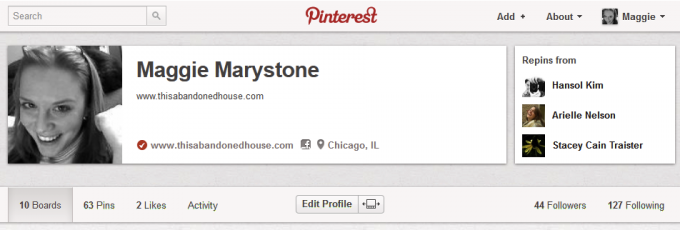
6. Twoje tablice Pinterest
Tablice są sposobem, w jaki porządkujesz swoje pinezki na Pinterest. Przeglądaj swoje tablice na stronie profilu Pinterest, do której można uzyskać dostęp, klikając swoje imię lub zdjęcie profilowe na pasku narzędzi Pinterest na górze strony.
6.1 Publiczne vs. Sekret
Pinterest uruchomił niedawno „Sekretne tablice”. Tajne tablice są po prostu tym - tajne tablice, które są widoczne tylko dla ciebie i osób, które upoważniłeś. Obecnie możesz utworzyć maksymalnie trzy tajne tablice. Tajne tablice świetnie nadają się do śledzenia prezentów i innych niespodzianek dla ludzi w twoim życiu. Ale to nie jedyny sposób korzystania z Tajnych Tablic. Planowanie imprezy, szczegóły ślubu, winne przyjemności - wszyscy są świetnymi kandydatami do Tajnych Rad. Krótko mówiąc, stwórz Sekretną Tablicę na szpilki, które wolisz zachować dla siebie lub wybranej grupy!
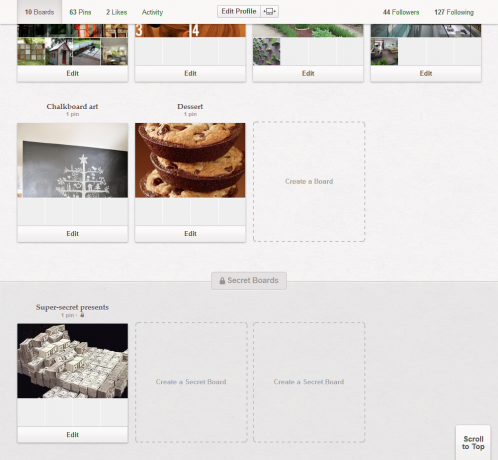
Oto krótkie studium przypadku: Mata Traders, niewielka firma modowa w Chicago używa Secret Boards na Pintereście jako sposobu współpracy swoich projektantów. Chociaż nie chcą jeszcze, aby publiczność oglądała ich projekty, projektanci mody korzystają z Pinteresta, aby szybko i skutecznie wymieniać pomysły i inspiracje między sobą.
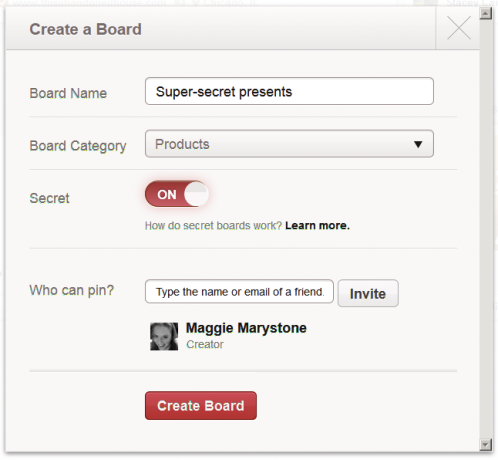
6.2 Utwórz nową tablicę
Kliknij link Utwórz tablicę na stronie swojego profilu, aby rozpocząć nową tablicę.
6.2.1 Informacje
Nazwij tablicę i wybierz kategorię tablicy. Określ, czy ta tablica powinna być tajna, czy nie. (Ta opcja jest wyłączona, jeśli osiągnąłeś maksymalnie trzy Tajne Tablice).
6.2.2 Uprawnienia
Możesz także wybrać, kto może przypiąć do nowej tablicy. Zapraszanie innych użytkowników Pinteresta do przypięcia do Twojej tablicy to świetny sposób na współpracę.
6.3 Zmiana kolejności pinów (nie możesz… jeszcze)
Na stronie profilu kliknięcie jednej ze swoich tablic spowoduje wyświetlenie wszystkiego, co przypiąłeś do tej tablicy. Niestety w tej chwili nie możesz zmienić kolejności pinów na swoich planszach. Są one wyświetlane w kolejności, w której je przypiąłeś, najpierw jako najnowsze. Wiele osób chciałoby móc zmienić rozmieszczenie pinów. Pinterest ma długą historię wdrażania funkcji, o które prosił użytkownik, więc założę się, że ta funkcja będzie dostępna w niedalekiej przyszłości.
6.4 Edytuj istniejącą tablicę
Chociaż nie możesz zmieniać układu pinów na swojej planszy, możesz edytować niektóre funkcje istniejącej planszy. Kliknij jedną ze swoich tablic na stronie profilu, a następnie naciśnij przycisk „Edytuj tablicę” pod nazwą tablicy (lub alternatywnie kliknij przycisk Edytuj pod tablicą na stronie profilu). Ten ekran pozwala edytować tytuł, opis i kategorię planszy. Możesz także zapraszać (lub usuwać) współpracowników - inne osoby, które mogą przypiąć do Twojej tablicy.
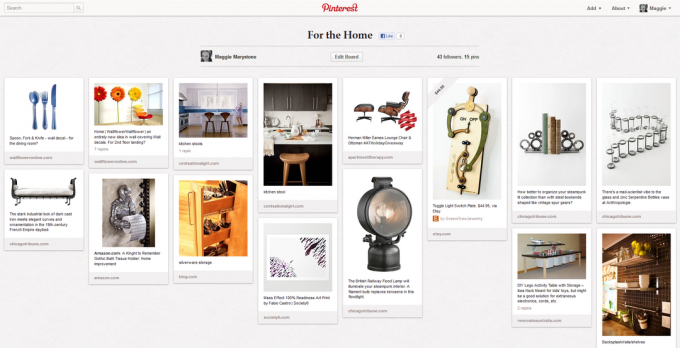
6.4.1 Jak korzystać z okładek na Pinterest
Pinterest pozwala wybrać, który z pinów na desce ma być używany jako okładka deski. Istnieją dwa sposoby wyboru pokrycia planszy. Na stronie profilu najedź kursorem myszy na jedną z plansz, a pojawi się przycisk „Edytuj okładkę planszy”. Kliknij to. Teraz możesz kliknąć wszystkie obrazy na tej planszy i wybrać jeden z nich jako okładkę, klikając przycisk „Ustaw okładkę”. Możesz też kliknąć jedną ze swoich plansz, aby wyświetlić wszystkie piny na tej planszy. Umieść kursor myszy nad dowolnym pinem, a pojawi się przycisk „Ustaw osłonę tablicy”. Kliknij przycisk Ustaw okładkę tablicy na dowolnym obrazie, który chcesz ustawić jako okładkę tablicy.
6.5 Zmień układ kart
Wróćmy do strony Twojego profilu, która wyświetla wszystkie twoje tablice. Jeśli chcesz zmienić kolejność tablic na tej stronie, po prostu kliknij przycisk Zmień kolejność tablic znajdujący się obok przycisku Edytuj profil na stronie profilu. Teraz możesz przeciągać i upuszczać swoje tablice, aby zmienić ich kolejność. Kliknij przycisk znacznika wyboru, gdy skończysz, aby zapisać układ.
7. Tworzenie pinezki
Omówiliśmy już, jak przypinać obrazy z Internetu za pomocą przycisku Przypnij na pasku zakładek przeglądarki. Czy wiesz, że istnieją inne sposoby na stworzenie pinezki?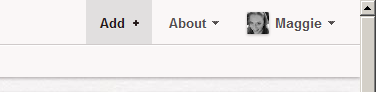
7.1 Z Pinterest.com
Kliknij link „Dodaj +” w prawym górnym rogu praktycznie dowolnej strony na Pinterest.com. Zostaną wyświetlone trzy opcje: Dodaj pinezkę, Wyślij szpilkę lub Utwórz tablicę.
7.1.1 Dodaj pinezkę
Dlaczego chcesz dodać pinezkę w ten sposób, zamiast korzystać z bookmarkletu Pin It? Załóżmy na przykład, że przeglądasz internet z komputera znajomego i natrafiasz na zdjęcie, które chcesz przypiąć do jednej z twoich tablic na Pinterest. Nawet jeśli znajomy ma przycisk Przypnij na pasku zakładek przeglądarki, zostanie on podłączony do konta Pinterest znajomego, a nie do Twojego. Co robić? Wystarczy zalogować się na Pinterest.com i kliknąć link „Dodaj +” u góry strony. Następnie kliknij „Dodaj pinezkę” i wklej (lub wpisz) adres URL strony, na której zobaczyłeś obraz, który chcesz przypiąć. Następnie kliknij przycisk Znajdź obrazy. Klikaj zdjęcia, aż znajdziesz ten, który chcesz przypiąć. Wybierz tablicę, do której chcesz przypiąć obraz i wprowadź opis szpilki. Następnie kliknij przycisk Przypnij i gotowe!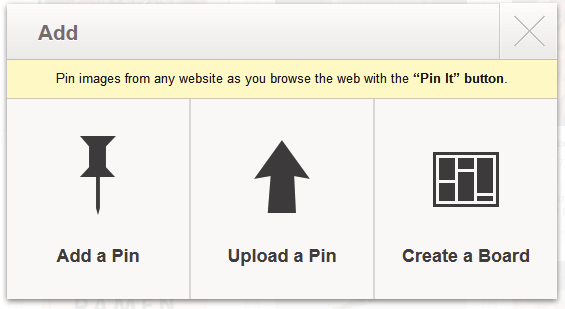
7.1.2 Prześlij szpilkę
Jeśli zdecydujesz się na przesłanie kodu PIN, możesz przesłać plik JPG, PNG lub GIF z komputera. Według Pinteresta: „Możesz przesłać obraz w wysokiej rozdzielczości, ale zauważysz zmianę jakości po przesłaniu pliku - nie wyświetlamy obrazów w wysokiej rozdzielczości na Pinterest. ”
7.2 Opisz swój kod PIN
Podczas gdy Pinterest intensywnie koncentruje się na obrazach (w końcu, po co tablica?), Opisy są również bardzo ważne. Po pierwsze, dodanie opisu zwiększa prawdopodobieństwo, że inni użytkownicy powtórzą lub polubią Twój obraz. Postępując zgodnie z najlepszymi praktykami, wprowadź przemyślany opis pinezki, w tym informacje o cenie, jeśli są dostępne.
7.3 Osadzanie pinezki na swojej stronie internetowej
Pinterest ułatwia umieszczenie pinezki na stronie internetowej, podając kod. Podczas oglądania pełnowymiarowej pinezki po prawej stronie obrazu zobaczysz przycisk Osadzania. Kliknięcie przycisku Osadź wyświetla ekran, na którym możesz zmodyfikować szerokość i wysokość obrazu oraz skopiować wynikowy kod do schowka.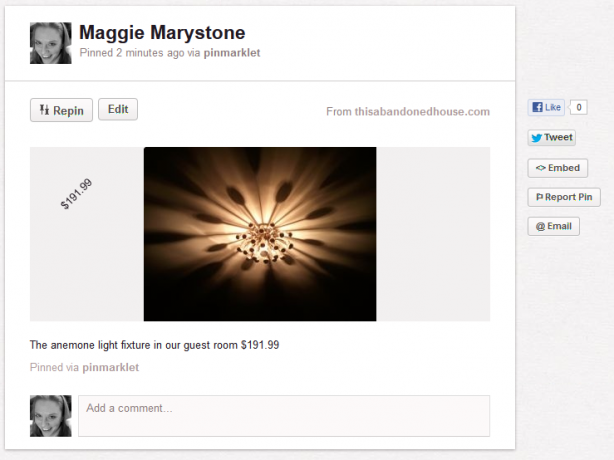
8. Poznawanie Pinteresta
Po zalogowaniu się na Pinterest.com na ekranie głównym wyświetlane są najnowsze pinezki obserwowanych osób i tablic. Aby odkryć inne części Pinteresta, kliknij jeden z linków pod logo Pinterest u góry ekranu: Kategorie, Wszystko, Popularne lub Prezenty.
8.1 Kategorie
Przeglądaj szpilki na temat swoich ulubionych zainteresowań! Pinterest ostatnio zaktualizował swoją listę kategorii w lipcu 2012 r. W miarę, jak coraz więcej osób dołącza do Pinteresta, spodziewaj się wzrostu tej listy. Na razie kategorie obejmują:
- Zwierząt
- Architektura
- Sztuka
- Samochody i motocykle
- Sławni ludzie
- DIY i rękodzieło
- Projekt
- Edukacja
- Film, muzyka i książki
- Jedzenie picie
- Prace ogrodowe
- Maniak
- Włosy i uroda
- Zdrowie i Kondycja
- Historia
- Święta i wydarzenia
- Wystrój domu
- Humor
- Ilustracje i plakaty
- Dzieci
- Moda męska
- Na dworze
- Fotografia
- Produkty
- cytaty
- Nauka i natura
- Sporty
- Tatuaże
- Technologia
- Podróżować
- Wesela
- Kobieca moda
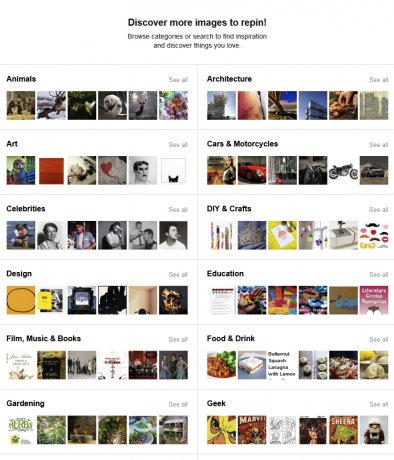
8.2 Wszystko
Tak jak mówi, kliknięcie linku Wszystko powoduje wyświetlenie wszystkich najnowszych publicznych szpilek. To świetny sposób na poznanie zainteresowań, ludzi i produktów, o których nawet nie wiedziałeś, że Ci się podobają!
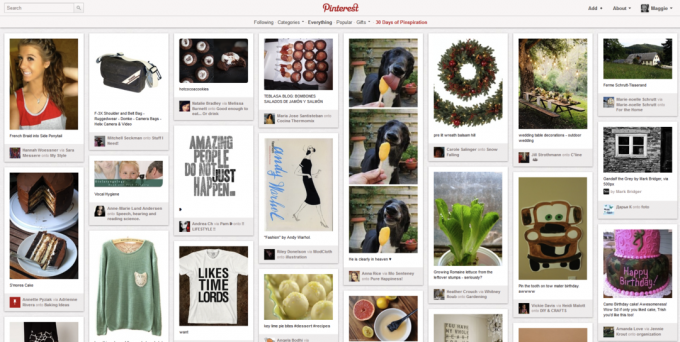
8.3 Popularny
Sprawdź, co zyskuje na popularności na Pinterest, wyświetlając popularne szpilki.
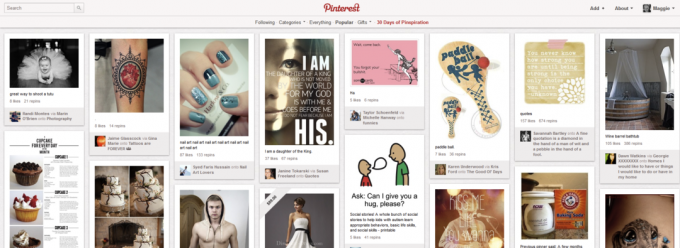
8.4 Prezenty
To jedna z najlepszych funkcji Pinteresta. Najedź kursorem myszy na link Prezenty i wybierz przedział cenowy. Pinterest wyświetli pinezki zawierające informacje o cenie. Nie tylko możesz tego użyć, aby znaleźć świetne pomysły na prezenty, ale fajnie jest przeglądać duże przedmioty w kategorii 500 $ +.
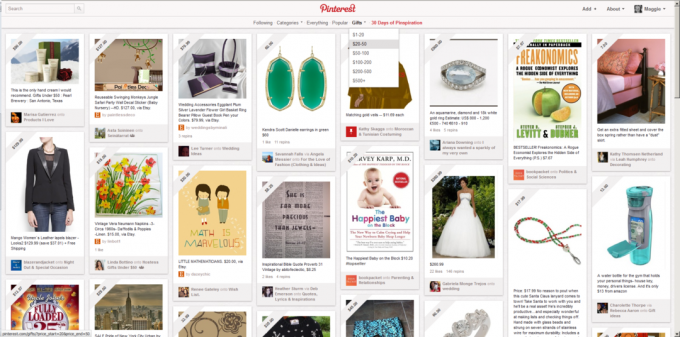
8.5 Wydarzenia specjalne
Od czasu do czasu Pinterest promuje specjalne wydarzenie, takie jak „30 dni pinspiracji”. Miej oko na linki do specjalnych wydarzeń i promocji.
8.6 Zgłaszanie „kontrowersyjnej treści lub spamu”, użytkownika lub komentarza
Jeśli natrafisz na pinezkę, którą uważasz za nieodpowiednią, możesz kliknąć „Zgłoś PIN” po prawej stronie obrazu. Musisz określić, dlaczego zgłaszasz kod PIN. Opcje obejmują:
- Nagość lub pornografia
- Atakuje grupę lub osobę
- Przemoc graficzna
- Nienawistna mowa lub symbole
- Aktywnie promuje samookaleczenie
- spam
- Inny
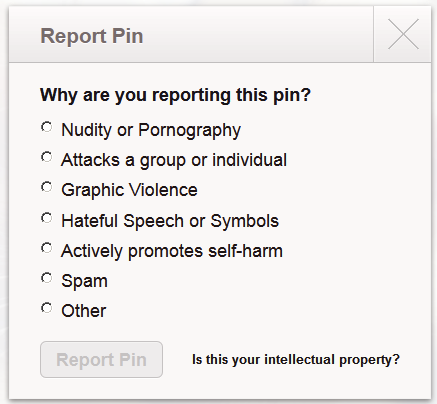
Pinterest mówi: „Najlepiej jest zgłosić określone pinezki, aby pomóc naszemu zespołowi znaleźć nieodpowiednie treści. Ale jeśli profil zawiera wiele nieodpowiednich treści, możesz zgłosić całego użytkownika. ” Zgłoś użytkownika według klikając ikonę flagi po prawej stronie informacji o profilu użytkownika w jego profilu strona.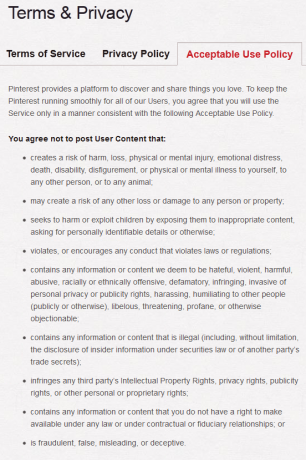
Aby zgłosić budzący zastrzeżenia komentarz, wyświetl pinezkę w pełnym rozmiarze i kliknij flagę po prawej stronie komentarza.
8.7 Blokowanie innego użytkownika
Zablokowanie innego użytkownika na Pinterest oznacza, że dana osoba nie może Cię obserwować ani wchodzić w interakcje z Twoimi pinami i odwrotnie. Nie będziesz mógł obserwować osoby, którą blokujesz, ani wchodzić w interakcje z jej pinami. Aby zablokować użytkownika, odwiedź jego stronę profilu i kliknij ikonę flagi po prawej stronie informacji o profilu.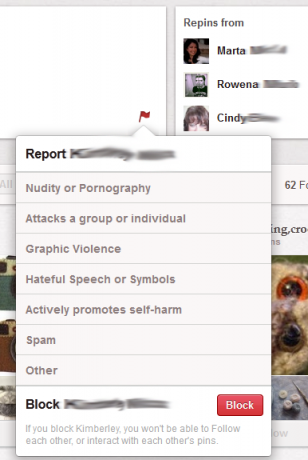
8.8 Zgłoszenia funkcji
Pinterest aktywnie obsługuje żądania funkcji od użytkowników. Jeśli chcesz zaproponować funkcję Pinterest, odwiedź support.pinterest.com i prześlij swój pomysł. Aktualne popularne prośby o funkcje obejmują „Ostrzeż mnie, jeśli przypię coś coś dwa razy”, „Reorganizuj piny” i „Pod-tablice”. Pokaż swoje poparcie dla funkcji, którą chcesz zobaczyć, głosując na swoją ulubioną!
9. Współpraca na Pintereście
Współpraca na Pinterest jest tak łatwa, jak dodanie innego użytkownika jako współpracownika do nowej lub istniejącej tablicy.
9.1 Porady: nowa tablica (ja + autorzy) - musi śledzić przynajmniej jedną z tablic każdego z autorów
Utwórz nową tablicę lub przejdź do istniejącej planszy i kliknij przycisk Edytuj. W „Kto może przypiąć?” W polu wpisz nazwę lub adres e-mail osoby, którą chcesz zaprosić do współtworzenia. Pinterest zauważa na swoim blogu: „Musisz śledzić co najmniej jedną tablicę należącą do Pinnera, którą chcesz zaprosić, aby dodać go / ją jako współpracownika”. Kliknij przycisk Zaproś.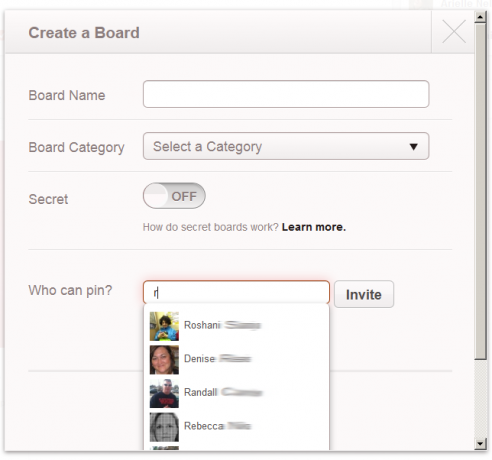
10. Mobile Pinterest
Aplikacje Pinterest są dostępne na urządzenia z Androidem, iPhone'y i iPady. Te aplikacje są niezbędne dla użytkowników, którzy chcą przypiąć kamery urządzenia.
10.1 Android
Aplikacja Pinterest jest dostępna na rynku Google Play za darmo. Obecnie wymaga systemu Android 2.2 lub nowszego.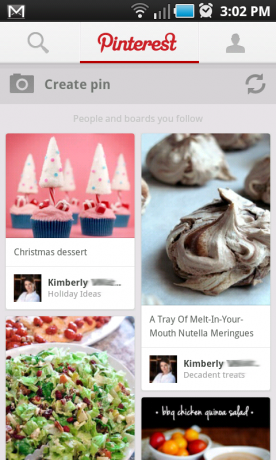
10.2 iPhone / iPad
Pinterest jest również dostępny za darmo przez iTunes i został zaprojektowany zarówno na iPhone'a, jak i iPada. Aplikacja jest zoptymalizowana dla iPhone'a 5, ale jest kompatybilna z kilkoma poprzednimi wersjami urządzeń. Zobacz iTunes dla wymagania dotyczące zgodności.
11. Twój blog / strona internetowa i Pinterest
Pinterest może nie tylko być świetnym źródłem inspiracji dla własnej strony internetowej lub bloga, ale możesz również używać Pinteresta do promowania własnych treści. Pinterest zapewnia zestaw narzędzi ułatwiających integrację Pinteresta z Twoją witryną.
11.1 Dodanie przycisku śledzenia do swojej witryny
Pinterest udostępnia wiele stylów przycisków śledzenia dla Twojej witryny. Uzyskaj do nich dostęp pod adresem http://about.pinterest.com/goodies/.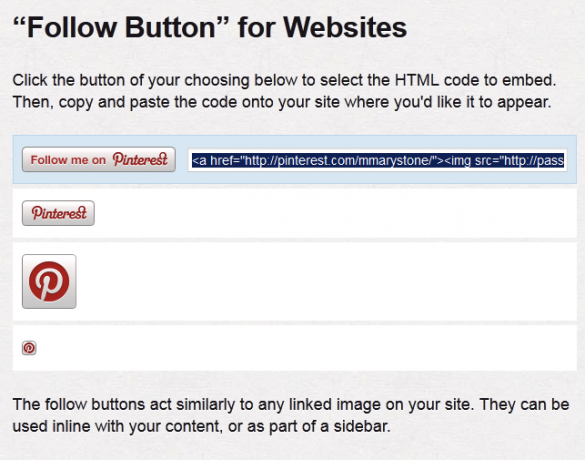
11.2 Dodanie przycisku Przypnij do swojej witryny
Przyciski Pin It na stronach internetowych zapraszają czytelników do przypinania treści na Pinterest. Według Pinteresta: „Przycisk Przypnij ma wyglądać tak, jak przyciski Facebooka i Twittera, których używają już czytelnicy. Aby uzyskać najlepsze wyniki, umieść przycisk Przypnij w pobliżu innych narzędzi do udostępniania społecznościowego. ” Pobierz przycisk Przypnij dla stron internetowych pod adresem http://about.pinterest.com/goodies/.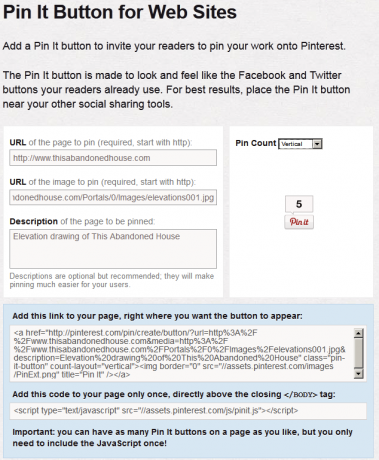
11.3 Zapobieganie przypinaniu zdjęć przez użytkowników
Jeśli chcesz uniemożliwić innym przypinanie zdjęć z własnej witryny, Pinterest udostępnia niewielki fragment kodu, który możesz dodać do nagłówka dowolnej strony swojej witryny.
Aby uzyskać więcej informacji na temat zapobiegania przypinaniu określonych zdjęć na Pinterest, Praktycznie funkcjonalny ma dobry artykuł na ten temat.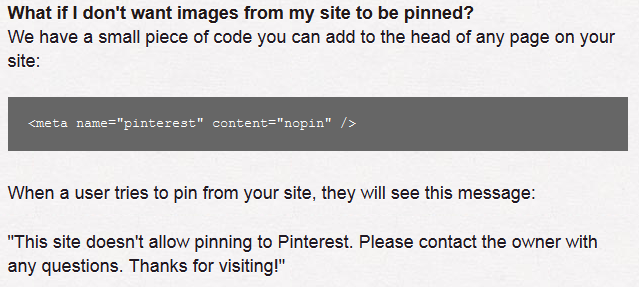
11.4 Plany dotyczące interfejsu API Pinterest
Pinterest nie ma publicznego interfejsu API. Możesz jednak wypełnić formularz z powiadomieniem, gdy publiczny interfejs API będzie gotowy.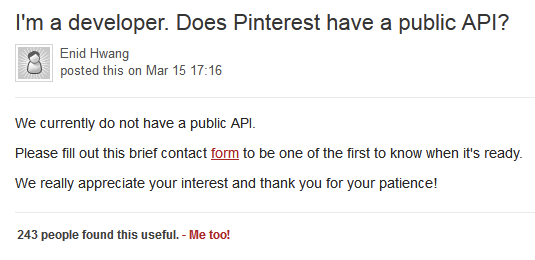
Wniosek
Mamy nadzieję, że dobrze rozumiesz, czym jest Pinterest i dlaczego warto do niego dołączyć. Podsumowując, Pinterest jest pełen piękna, humoru i praktycznych porad. Użyj Pinteresta, aby śledzić zainteresowania, hobby i produkty. Organizuj się za pomocą Pinteresta. Inspiruj się za pomocą Pinteresta. Użyj Pinteresta, aby połączyć się z otaczającym Cię światem.
Po zapoznaniu się z obsługą Pinteresta zapoznaj się z innymi artykułami MakeUseOf na ten temat:
- 5 Pinterest Problemy z bezpieczeństwem, o których powinieneś wiedzieć 3 Problemy z bezpieczeństwem na Pinterest i co możesz z nimi zrobićPinterest jest fajny w użyciu, istnieje ryzyko. Na szczęście jesteśmy tutaj, aby pomóc Ci wykryć oszustwa i jak najlepiej wykorzystać ustawienia prywatności Pinterest. Czytaj więcej
- INFOGRAFICZNY: Dlaczego Pinterest jest tak uzależniający? Dlaczego Pinterest jest tak uzależniający? [INFOGRAFIKA]Pewnego dnia widziałem artykuł opisujący Pinterest jako „kobiecy serwis społecznościowy”, w którym 60% odwiedzających witrynę to kobiety. Dlaczego? Dlaczego mężczyźni uważają to za nieatrakcyjne ... Czytaj więcej
- Lepsze wykorzystanie Pinteresta dzięki 5 narzędziom Pinterest Lepsze wykorzystanie Pinteresta dzięki 5 narzędziom PinterestNiezależnie od tego, czy już zakochałeś się w Pinterest, czy nie, nikt nie może zaprzeczyć popularności nowej sieci. Zamiast dzielić się swoimi przemyśleniami lub działaniami, możesz dzielić się pięknymi obrazami. Co więcej, te obrazy nie ... Czytaj więcej
Happy Pinning!