Reklama
Jeśli jesteś właścicielem nowego iPhone'a lub iPada, gratulacje i witaj w świecie iOS 7. Jeśli nigdy nie korzystałeś z jednego z tych urządzeń, musisz się wiele nauczyć, ale nie musisz chodzić na zajęcia ani wydawać więcej pieniędzy, aby znaleźć to, co musisz wiedzieć.
Twoje nowe urządzenie mobilne to przede wszystkim komputer, narzędzie komunikacji, kompaktowy aparat fotograficzny, wirtualny asystent, notatnik i centrum rozrywki. Nasz przewodnik MakeUseOf na iOS 7 szczegółowo wyjaśnia ważne funkcje systemu operacyjnego, ale dzisiaj zajmiemy się tylko podstawami.
Jest wiele do nauczenia się, więc zacznijmy.
Skonfiguruj konto iCloud
Prawdopodobnie już zarejestrowałeś swoje urządzenie, które przeprowadziło Cię przez proces tworzenia konta Apple ID. Twój Apple ID będzie używany do robienia wszystkich zakupów oprogramowania Apple. Będziesz także potrzebować swojego identyfikatora przy każdej aktualizacji lub zmianie na nowe urządzenie iOS, więc planuj zachować swój identyfikator tak długo, jak korzystasz z urządzeń Apple, w tym komputerów Mac.
Zakładki do stron internetowych i artykułów
Ten artykuł zawiera wiele linków do innych artykułów, które możesz przeczytać później. Jeśli czytasz ten artykuł na komputerze Mac, prawdopodobnie już wiesz, jak go zapisać w Lista czytelnicza Safari 15 Oszczędność czasu i bałagan Free Safari Funkcje i porady, o których powinieneś wiedziećJeśli przeglądanie stron internetowych jest jedną z trzech najważniejszych rzeczy, które robisz na komputerze codziennie, to samemu sobie powinieneś zapoznać się z tyloma funkcjami oszczędzającymi czas i pozbawionymi bałaganu, jak ... Czytaj więcej . Lista czytelnicza to lista zapisanych stron internetowych, zapewniająca szybki sposób na oznaczenie czegoś jako interesującego na później. Możesz zrobić to samo z urządzeniem z iOS:
- Otwórz aplikację Safari
- Znajdź coś interesującego, a następnie naciśnij przycisk udostępniania (kwadrat i strzałka w górę)
- Stuknij w arkuszu akcji Zakładka aby utworzyć stały skrót lub Dodaj do listy czytelniczej aby zapisać artykuł na później.
Uwaga: Możesz także stuknąć i przytrzymać (długie naciśnięcie) link i wybrać Dodaj do listy czytelniczej stamtąd. Spróbuj!
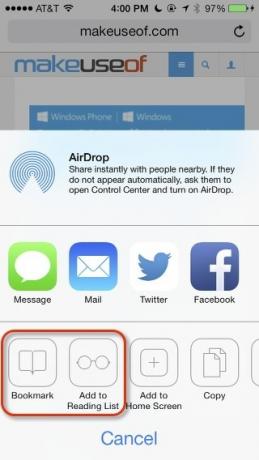
Możesz uzyskać dostęp do listy czytania i zakładek w Safari, dotykając przycisku Zakładki ikona u dołu ekranu (wygląda jak otwarta książka), a następnie wybierając ikonę Listy czytelniczej (która wygląda jak para okularów).
Skróty klawiszowe
Teraz zróbmy coś praktycznego z Twoim adresem e-mail. Ponieważ e-mail jest czymś, co prawdopodobnie będziesz pisać regularnie, można utworzyć skrót, aby szybciej pisać.
- Otwórz aplikację Ustawienia, która powinna znajdować się na stronie głównej urządzenia.
- Stuknij w Generał następnie Klawiatura i w końcu Skróty.
- Naciśnij przycisk plus „+” w prawym górnym rogu.
- W oknie, które zostanie otwarte, wpisz swój adres e-mail w polu Wyrażenie pole
- Wpisz skrót składający się z dwóch lub więcej liter reprezentujących Twój adres, na przykład „myem”.
Teraz, gdy wpiszesz „myem”, automatycznie się rozwinie i zastąpi adresem, który mu przypisałeś. Możesz tworzyć skróty do dowolnych wpisywanych słów lub fraz, takich jak adres lub trudne nazwy.

Aplikacja Poznaj swoje ustawienia
Aplikacja Ustawienia to jeden z obszarów iOS, z którym nowi właściciele muszą się najlepiej zapoznać. Poświęć trochę czasu na zapoznanie się ze wszystkimi dostępnymi opcjami. Na przykład w Ustawieniach możesz zmienić tapetę w urządzeniu, dzwonki i inne dźwięki, a także zaawansowane funkcje, takie jak przywracanie ustawień fabrycznych. Mamy nieco starszy artykuł na temat funkcje ustawień w iOS 6 10 nowych ustawień iOS 6, o których powinieneś wiedziećTak jak w przypadku każdego systemu operacyjnego lub oprogramowania, powinieneś w końcu poświęcić trochę czasu, aby zobaczyć, jakie ustawienia preferencji istnieją. Najnowsza wersja iOS 6 zawiera wiele ustawień, które zapewniają lepszą kontrolę ... Czytaj więcej , z których wiele brzmi prawdziwie dla iOS 7.
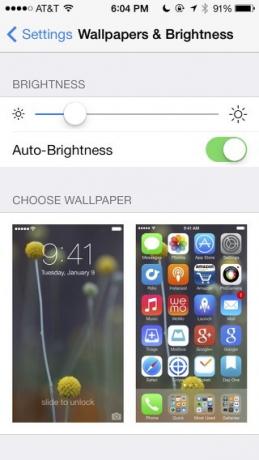
Konfigurowanie Siri
Siri to funkcja wirtualnego asystenta, o której powinieneś wiedzieć, aby wydawać polecenia ustne na swoim urządzeniu. Dwa poniższe linki wyjaśniają bardziej szczegółowo, jak skonfigurować Siri, ale jako nowy użytkownik iOS musisz najpierw poinformować Siri, kim jesteś.
- Stuknij w aplikację Kontakty i poszukaj własnego imienia
- Jeśli go znajdziesz, przejdź do kroku 3, w przeciwnym razie utwórz nowy kontakt za pomocą przycisku plus „+”
- Dodaj lub popraw informacje kontaktowe i zapisz kontakt
- Otwórz Ustawienia i dotknij Generał następnie Siri
- Upewnij się, że Siri jest włączony, a następnie dotknij Moje informacje
- Wybierz kontakt, który znalazłeś (lub nawiązałeś) wcześniej.
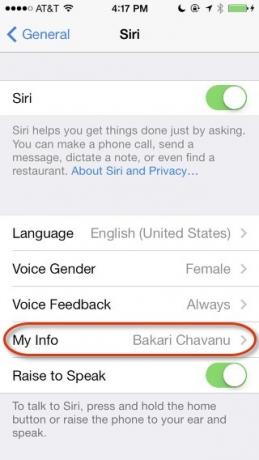
Teraz możesz wydać komendę słowną, aby poinformować Siri, kim jesteś. Naciśnij i przytrzymaj przycisk Home, aż usłyszysz sygnał dźwiękowy, a następnie powiedz „Zadzwoń do mnie [twoje imię]”. Jeśli Siri nie wymawia twojego imienia poprawnie, musisz dodać fonetyczną pisownię swojego imienia, używając Pole pseudonimu w informacjach kontaktowych Jeśli do tej pory nie używasz Siri, powinieneś byćWiększość reklam, żartów i szumu medialnego na temat asystenta głosowego Apple Siri, Siri, zniknęła, ale wciąż spotykam użytkowników iPhone'ów, którzy nie korzystają z tej potężnej funkcji. Tylko innego dnia ... Czytaj więcej .
Zobacz nasze inne artykuły na temat Polecenia Siri dla iOS 7 Zrób więcej dzięki Siri za pomocą nowych poleceń Siri dla iOS 7Jeśli masz problemy z telefonem iPhone, aby wykonać proste połączenie telefoniczne, uruchomić aplikację, ustawić przypomnienie lub budzenie, prawdopodobnie nie używasz wystarczająco Siri. Czytaj więcej i inne funkcje, o których powinieneś wiedzieć Jeśli do tej pory nie używasz Siri, powinieneś byćWiększość reklam, żartów i szumu medialnego na temat asystenta głosowego Apple Siri, Siri, zniknęła, ale wciąż spotykam użytkowników iPhone'ów, którzy nie korzystają z tej potężnej funkcji. Tylko innego dnia ... Czytaj więcej .
Skieruj aparat i strzelaj
Chociaż aparat iPada nie jest tak dobry jak iPhone, oba urządzenia mogą z łatwością robić świetnie wyglądające zdjęcia. Powinieneś sprawdzić artykuł Matta na temat odświeżonego Apple'a aparat w iOS 7 Apple zmieniło aplikację aparatu w iOS7: oto, co musisz wiedziećKażdy element nowego interfejsu iOS został zaktualizowany. Oprócz ekranu głównego i menu obejmuje to także podstawowe aplikacje, takie jak Aparat, które stanowią dużą część wrażeń związanych z iOS. Czytaj więcej i my także początkujący Przewodnik dla początkujących dotyczący korzystania z aparatu iPhone'aJeśli nie korzystałeś z aplikacji Aparat iPhone zbyt często lub jesteś nowym użytkownikiem urządzenia, możesz nie zdawać sobie sprawy z tego, jak blisko jest ona dosłownie jako aparat typu wyceluj i… Czytaj więcej i zaawansowane Przewodnik dla początkujących po zaawansowanych funkcjach aparatu iPhone'aKilka tygodni temu opublikowaliśmy Przewodnik dla początkujących dotyczący korzystania z aparatu iPhone'a, który wyjaśnia, jak korzystać z domyślnych funkcji aplikacji aparatu, w tym jak kadrować, eksponować i skupiać ... Czytaj więcej wskazówki, jak w pełni wykorzystać możliwości aparatu iPhone.
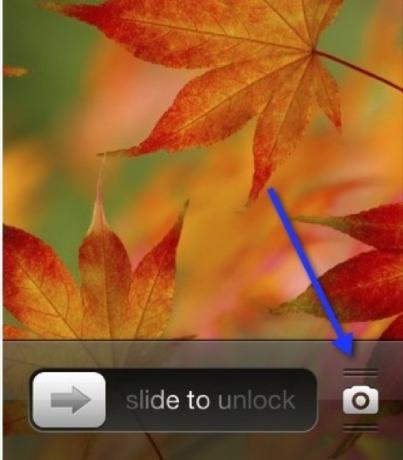
Fotografia na smartfonach i iPhoneografia w ogóle zyskały dużą popularność w Internecie. Urządzenie w kieszeni to kompatybilny z setkami akcesoriów Odpicuj swój iPhone do fotografii ZenIPhone sprawia, że robienie zdjęć jest prawie łatwe. To aparat w kieszeni, a ogromna liczba aplikacji i akcesoriów sprawia, że robienie zdjęć za pomocą tego urządzenia jest własną sztuką i kulturą. Czytaj więcej , ma tysiące specjalnie zaprojektowanych aplikacji aparatu Nowy w iPhoneography? Oto najlepsze aplikacje dostępne w App StorePopularność iPhone'a w zakresie zdjęć sprowadza się do kilku różnych rzeczy - wygody posiadania „aparatu” przez cały czas i ogromnej różnorodności fotografowania, edytowania i udostępniania aplikacji. Czytaj więcej lubić szczęśliwy filtr VSCO Więcej niż filtry: wyjątkowe i ciekawe aplikacje do aparatów iPhoneW App Store jest tak wiele aplikacji do obsługi kamer i wideo, że trudno jest odfiltrować szumy. Dzisiaj usuwamy niektóre domysły z tego równania. Czytaj więcej i Camera +, która daje większą kontrolę Camera + na iPhone'a daje potężne sterowanie bez nadmiernie skomplikowanych rzeczyŚwieżo zaktualizowany na iOS 7, Camera + oferuje szereg zaawansowanych funkcji, które zadowolą nawet doświadczonych fotografów przyzwyczajonych do fotografowania cyfrowymi lustrzankami. Czytaj więcej . Będziesz także chciał rozważ zmianę podejścia do fotografii 5 bryłek fotografii smartfonów Mądrość do życiaJeśli chodzi o fotografię na smartfonach, staramy się omówić trochę wszystkiego tutaj w MakeUseOf. Czasami jednak wśród morza aplikacji i akcesoriów, sieci społecznościowych i hashtagów fotografia esencji może dostać... Czytaj więcej podczas fotografowania smartfonem…
Wyślij zdjęcia
Jeśli chcesz udostępnić zdjęcia, wykonaj następujące czynności.
- Otwórz aplikację Zdjęcia
- Stuknij w Albumy i wtedy Rolka z aparatu
- Znajdź zdjęcie, które chcesz udostępnić, a następnie dotknij przycisku Udostępnij (pole ze strzałką w górę)
- Wybierz dodatkowe zdjęcia, a następnie dotknij Wiadomość, Poczta, iCloud, Świergot i tak dalej, aby udostępnić za pośrednictwem tego protokołu.
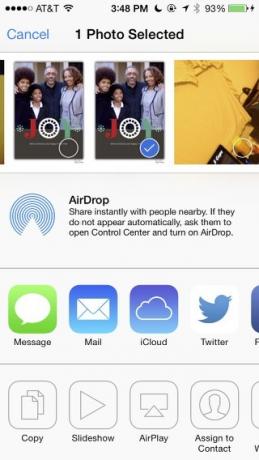
MakeUseOf Guide to iOS 7 zawiera więcej informacji na temat udostępniania zdjęć i dokumentów, podobnie jak opisałem powyżej.
Pobieranie ze sklepu App Store
Możesz wybierać spośród mnóstwa darmowych i niedrogich aplikacji, które możesz dodać do swojego urządzenia iOS, a aplikacja App Store jest właśnie taka. Różne zakładki przedstawiają Polecane i najlepsze aplikacje. Aby pobrać, dotknij ikony, dotknij ceny aplikacji płatnych aplikacji lub Wolny dla bezpłatnych aplikacji, a następnie wprowadź hasło.
Aplikacja zostanie pobrana i pojawi się na ekranie głównym. Możesz znaleźć poprzednie zakupy w Aktualizacje następnie Zakupy na iPhonie lub po prostu Zakupy zakładka na iPadzie.
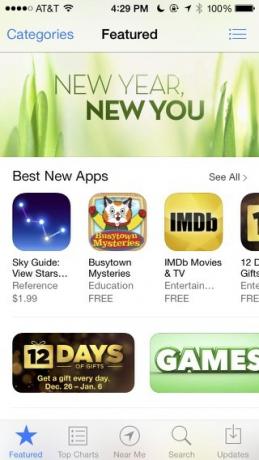
Nie zapomnij nasz najlepszy iPhone Najlepsze nowe aplikacje na iOS 2015 (i nasze ulubione aktualizacje)Przejrzeliśmy strumień nowych aplikacji, które pojawiły się w 2015 roku i opracowaliśmy listę naszych ulubionych właśnie dla Ciebie. Czytaj więcej a strony aplikacji na iPada przedstawiają dziesiątki polecanych aplikacji. Możesz także użyć powyższego paska wyszukiwania, aby znaleźć wiele innych rekomendacji.
Znajdź mój telefon lub iPada
Znajdź mój telefon to usługa lokalizacyjna firmy Apple dotycząca zgubionych lub skradzionych urządzeń. Należy upewnić się, że ustawienie jest włączone w Ustawienia> iCloud> Znajdź mój telefon menu. W przypadku zgubienia urządzenia możesz przejść do witryny iCloud.com i oznaczyć urządzenie jako skradzione.
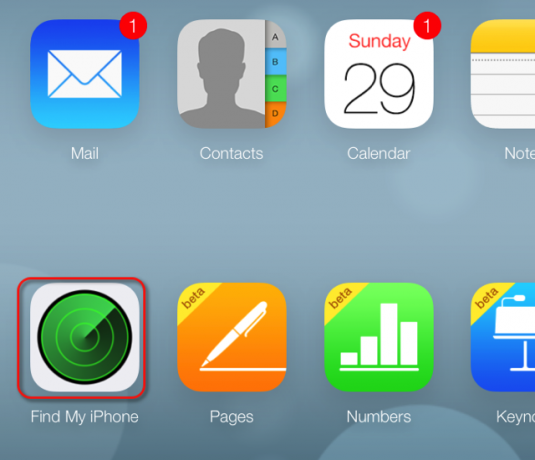
Wiele do nauczenia się
Chociaż ten artykuł powinien zapoznać Cię z wieloma przydatnymi funkcjami iOS, nasz darmowy przewodnik PDF wyjaśnia znacznie więcej. Możesz pobrać nasz przewodnik po iOS 7 i więcej na naszej stronie MakeUseOf Guides. Możesz także pobrać oficjalne instrukcje obsługi Apple dla iPhone i iPad.
Bakari jest niezależnym pisarzem i fotografem. Wieloletni użytkownik komputerów Mac, miłośnik muzyki jazzowej i rodzina.

