Reklama
Jeśli używasz systemu Windows 8, Chrome jest łatwy najlepsza przeglądarka, jaką możesz uruchomić Wojny przeglądarek: Firefox vs. Chrome vs. Opera, ostateczny punkt odniesieniaGdybyś mógł wybrać tylko jedną przeglądarkę, która to byłaby? Co jest najlepsze: Firefox, Chrome lub Opera? Pokażemy ci. Czytaj więcej - więc co się stanie, gdy wystąpią problemy podczas instalacji?
Instalacja Chrome w Windows 8 nie jest tak prosta, jak mogłoby się wydawać. Przejrzyjmy kilka dostępnych opcji i problemy, które możesz napotkać, próbując je zainstalować.
32-bitowy czy 64-bitowy?
Po pierwsze, musisz wiedzieć, czy korzystasz z 32-bitowego, czy 64-bitowego systemu Windows 8. Jest kilka sposobów, by to stwierdzić jeśli używasz 64-bitowego systemu Windows Czy mam 32-bitowy lub 64-bitowy system Windows? Oto jak to powiedziećJak rozpoznać, czy używana wersja systemu Windows jest 32-bitowa czy 64-bitowa? Skorzystaj z tych metod i dowiedz się, dlaczego jest to również ważne. Czytaj więcej , ale tutaj jest najprostszy i najszybszy sposób.
Naciśnij klawisz Windows; spowoduje to przejście do ekranu startowego. Następnie wpisz „Informacje o komputerze”. Pasek wyszukiwania pojawi się po prawej stronie i należy kliknąć informacje o komputerze. Tutaj, w obszarze Typ systemu, powinien powiedzieć, czy masz 64-bitowy lub 32-bitowy system Windows.
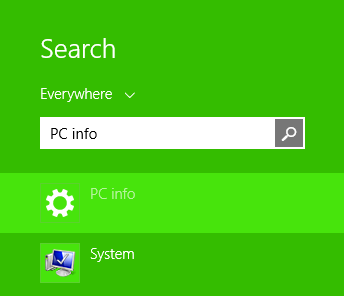
Domyślnie podczas odwiedzania pobierz stronę Chrome, będzie oferować 32-bitową wersję Chrome. Jest tak, ponieważ wersja 32-bitowa będzie działać na komputerach 64-bitowych (odwrotnie jednak to nie jest prawda - 64-bitowy Chrome nie będzie działał w 32-bitowym systemie Windows).
Więc jeśli masz system 32-bitowy, po prostu kliknij przycisk Pobierz na tej stronie i pobierz plik .exe rozpocznie się po zaakceptowaniu warunków Google i wybierz, czy chcesz to jako domyślną przeglądarkę, czy nie.
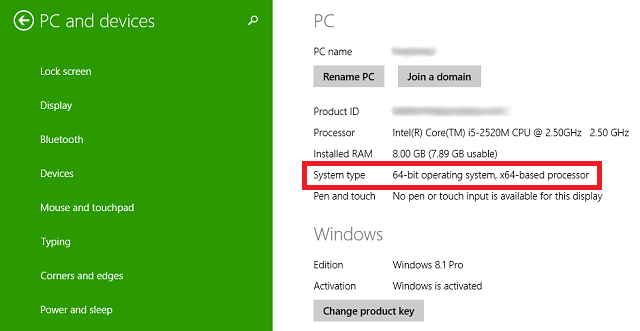
Osoby z 64-bitowym systemem będą chciały odwiedzić pobierz Chrome strona, która jest przeznaczona specjalnie dla 64-bitowego systemu Windows. Po zakończeniu pobierania po prostu uruchom plik .exe w normalny sposób, a dodatkowo masz 64-bitowy system Windows, który może w pełni wykorzystać wszystkie zalety Twojego systemu.
Użytkownicy 64-bitowi: Czas na aktualizację!
64-bitowa wersja Chrome jest właściwie stosunkowo nowa, więc jeśli masz już 64-bitowy komputer, i pobrałeś Chrome tygodnie, miesiące lub lata temu, aktualnie używasz 32-bitowej wersji Chrom.
Możesz to sprawdzić, klikając przycisk ustawień w prawym górnym rogu przeglądarki i wybierając O google chrome. Tutaj dowiesz się, czy korzystasz z 32-bitowego, czy 64-bitowego Chrome.
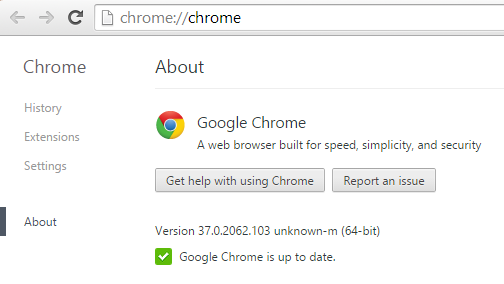
Jeśli używasz 32-bitowego Chrome, nie martw się; przejście jest płynne. Wystarczy pobrać 64-bitową przeglądarkę Chrome, jak opisano powyżej, i uruchomić instalator. Po zakończeniu instalacji zamknij całkowicie Chrome. Oznacza to wyjście ze wszystkich okien, a nawet znalezienie ikony Chrome na pasku zadań (obszar w prawym dolnym rogu pulpitu), kliknięcie prawym przyciskiem myszy i wybranie Wyjdź.
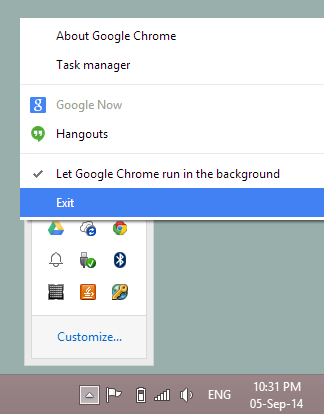
Następnie ponownie otwórz Chrome. Możesz wrócić do O google chrome ekran, aby sprawdzić, czy używasz teraz 64-bitowego Chrome. Wszystkie zakładki i zsynchronizowane informacje powinny pozostać dokładnie takie, jakie były, a nawet otworzyć ostatnio używane karty, wchodząc w Ustawienia> Ostatnie zakładki.
Stabilny czy kanarek?
Tak naprawdę są wiele różnych wersji Chrome tam, aby pobrać poza wykresem widocznym na głównej stronie pobierania. Te inne wersje są dostępne w osobnych „kanałach wydania”, co oznacza, że potrzebujesz innego linku, aby się do nich dostać. Oprócz domyślnej stabilnej wersji, o której już mówiliśmy, możesz także wybierać między Chrome Beta (32-bitowy lub 64-bitowy) i Chrome Canary (32-bitowy lub 64-bitowy).
Chrome Beta zwykle widzi poważne aktualizacje na miesiąc przed stabilną wersją, a korzystanie z niego jest stosunkowo niewielkie. Tak, możesz napotkać problemy tu i tam, ale w przeważającej części powinno to być prawie stabilne. Jeśli pobierzesz Chrome Beta, zastępuje on zwykłego stabilnego Chrome, więc używasz go na własne ryzyko.
Z drugiej strony Chrome Canary jest znacznie bardziej ryzykowny niż Beta. Kanarek jest dla najbardziej krwawych ludzi, którzy chcą najnowszych i największych, którzy chcą poświęcić stabilność. Na szczęście Canary działa jako osobna aplikacja od stabilnego Chrome, więc możesz mieć obie działające obok siebie. W ten sposób, jeśli poważny błąd powoduje, że Canary nie nadaje się do użytku, masz stabilnego Chrome jako kopię zapasową.
Windows Smartscreen nie może zostać osiągnięty
Jeśli podczas instalacji wybranej wersji Chrome na ekranie pojawi się duży zielony pasek z napisem „Nie można osiągnąć Windows Smartscreen” i nie pozwala uruchomić instalatora, jest prosty naprawić.
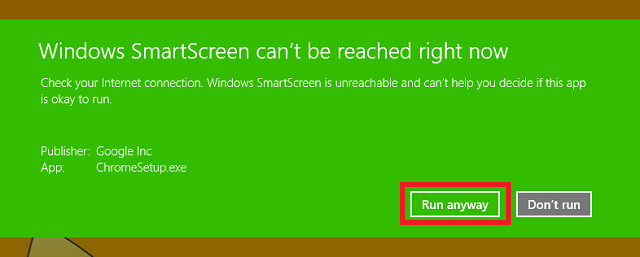
Windows Smartscreen jest jednym z wielu niesamowite funkcje w Windows 8 Top 5 fajnych ukrytych funkcji w systemie Windows 8To bardzo kwadratowe, Windows 8, nie sądzisz? Te kafelki mają tak zdefiniowane linie - krawędzie, na których można by niemal się wyciąć - a wrażenia z obsługi użytkownika wydają się zmieniać od osoby ... Czytaj więcej i ma na celu ochronę przed wirusami. Po połączeniu z Internetem Smartscreen skanuje wszystkie pliki wykonywalne (takie jak .exe instalujący Chrome) i porównuje je z listą znanych złośliwych programów. To świetna ostatnia obrona, jeśli przypadkowo pobrałeś złośliwe oprogramowanie i próbowało się ono zainstalować, ale Chrome oczywiście nie jest złośliwym oprogramowaniem.
Aby uruchomić Smartscreen, pierwszym krokiem powinno być naprawienie połączenia z Internetem. Ten komunikat o błędzie pojawia się najczęściej z powodu braku połączenia z Internetem. Jeśli jednak nie ma o tym mowy, możesz po prostu wybrać opcję „Uruchom mimo wszystko”, aby zainstalować Chrome bez uprzedniego skanowania, ponieważ wiesz, że Chrome nie zaszkodzi komputerowi. Jednak w przyszłości powinieneś być bardziej ostrożny przy wyborze plików, którym ufasz wystarczająco, aby ominąć Smartscreen.
Jeśli uważasz, że tak naprawdę nie chcesz, aby Smartscreen marnował czas na sprawdzanie wszystkich plików wykonywalnych, możesz go wyłączyć. Naciśnij klawisz Windows, aby powrócić do ekranu startowego, wpisz „Action Center”, a następnie wybierz Action Center z listy po lewej stronie. Centrum akcji otworzy się na pulpicie, a po jego lewej stronie możesz wybrać „Zmień ustawienia Windows Smartscreen”.
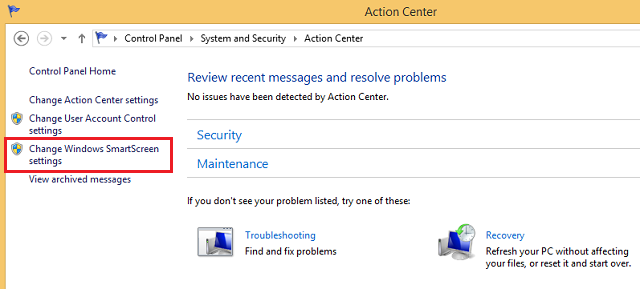
Stamtąd możesz zaznaczyć pole, aby je wyłączyć, chociaż nie jest to zalecane.
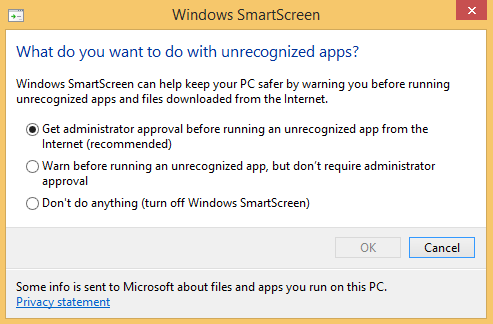
Masz problem z połączeniem internetowym?
Instalator Chrome potrzebuje Internetu do prawidłowej instalacji, ale nie każdy ma spójne i wystarczająco mocne połączenie internetowe, aby działało dobrze. Jeśli tak jest, przejdź dalej i pobierz offline instalator Chrome.
Jednak po zainstalowaniu aktualizacji Chrome należy naprawdę aktualizować w tle, aby zwiększyć bezpieczeństwo i wydajność. Jeśli nie możesz tego zrobić, powinieneś ponownie odwiedzać stronę instalatora Chrome offline od czasu do czasu instaluj najnowszą wersję Chrome, aby mieć pewność, że Twoja przeglądarka pozostanie bezpieczna i szybki.
Powszechne błędy
Jeśli instalacja Chrome nie powiedzie się, powinieneś podać numer błędu, dlaczego się nie udało. Zapamiętaj ten numer i możesz go sprawdzić Witryna Google w celu uzyskania szczegółowych instrukcji, jak to naprawić.
Tryb pulpitu czy Windows 8?
Po otwarciu Chrome powinien otworzyć się na pulpicie. To w porządku dla większości ludzi, ponieważ prawdopodobnie spędzasz tam większość czasu. Istnieje jednak alternatywny sposób uruchamiania Chrome na komputerze z systemem Windows 8 i może ci się bardziej podobać.
Nazywa się Tryb Windows 8 i ściśle naśladuje wygląd systemu operacyjnego Chrome znalezione na wszystkich Chromebookach Szukasz nowego laptopa? Zamiast tego kup Chromebooka! Czytaj więcej .
Aby samemu wypróbować ten tryb, wystarczy kliknąć przycisk ustawień w prawym górnym rogu przeglądarki Chrome (są to trzy poziome linie ułożone jedna na drugiej) i wybierz „Uruchom ponownie Chrome w Windows 8 Tryb". Spowoduje to zamknięcie wszystkich kart i okien oraz ponowne otwarcie ich w nowym trybie - pamiętaj więc o zapisaniu wszystkiego, nad czym pracujesz w przeglądarce, zanim to zrobisz.
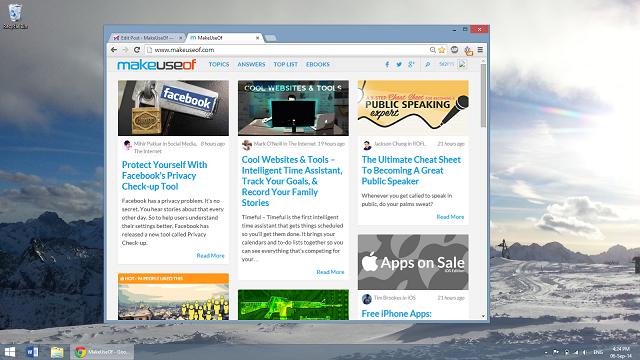
Powyżej możesz zobaczyć Chrome działający w zwykłym trybie pulpitu, a poniżej możesz zobaczyć, jak wygląda tryb Windows 8. Otrzymujesz szare tło z paskiem podobnym do paska zadań biegnącym wzdłuż dołu, w którym możesz umieszczać skróty do różnych stron internetowych i aplikacji Chrome. Podobnie jak w Windows 8, czas znajduje się w prawym dolnym rogu.
W tym środowisku możesz zmieniać rozmiar okien Chrome i poruszać się po nich, ale system Windows 8 potraktuje to wszystko jako jedną „aplikację Chrome”. To jest funkcja wielozadaniowości Co powinieneś wiedzieć o wielozadaniowości w systemie Windows 8Windows 8 oferuje dwa typy wielozadaniowości aplikacji na pierwszym planie. Pierwszym z nich jest tradycyjne przełączanie aplikacji na komputery stacjonarne, natomiast drugim jest wielozadaniowość na pełnym ekranie dostępna tylko w nowoczesnych aplikacjach uruchamianych za pośrednictwem Start ... Czytaj więcej (po przesunięciu z lewej strony lub przesunięciu myszy do lewego górnego lub prawego dolnego rogu) potraktuje to całe środowisko Chrome jako jedna nowoczesna aplikacja 5 niesamowitych aplikacji dla systemu Windows 8, które pokochają nowoczesny interfejs użytkownikaNiezależnie od tego, czy jesteś ograniczony do nowoczesnego interfejsu użytkownika, czy po prostu rozważasz jego ogólną użyteczność, potrzebujesz naprawdę dobrych aplikacji, które pomogą Ci z niego skorzystać. Sklep Windows 8 rośnie w zawrotnym tempie ... Czytaj więcej .
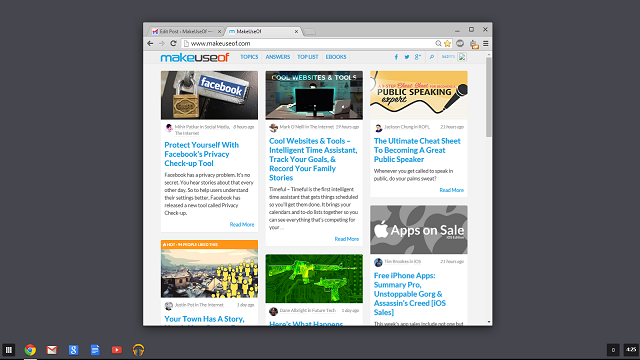
Jeśli Ci się nie podoba, możesz wrócić do zwykłego trybu pulpitu, wracając do ustawień i wybierając „Uruchom ponownie Chrome na pulpicie”.
Ikony ekranu startowego i paska zadań
Po zainstalowaniu Chrome ikona pojawi się na liście aplikacji. Możesz zobaczyć tę listę, naciskając klawisz Windows, aby przejść do ekranu startowego, a następnie przesuwając palcem w górę (na ekranie dotykowym) lub klikając strzałkę w dół w lewym dolnym rogu (na ekranie innym niż dotykowy).
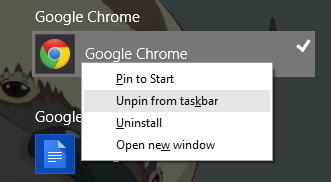
Znajdź Chrome wymieniony tutaj pod Google Chrome. Następnie możesz kliknąć prawym przyciskiem myszy, aby zdecydować, czy chcesz przypiąć go do ekranu startowego lub paska zadań. W zależności od tego, jak często korzystasz z ekranu startowego, możesz go przypiąć lub nie, ale najlepiej jest go trzymać, jeśli używasz trybu Windows 8 dla Chrome.
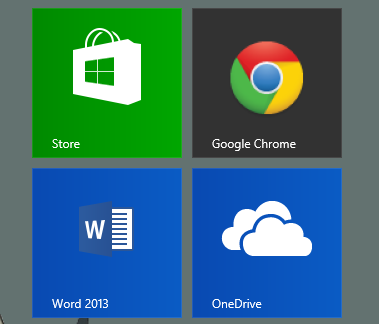
Jeśli wolisz pozostać w środowisku pulpitu, możesz przypiąć go do paska zadań, aby był przypięty do paska biegnącego wzdłuż dolnej części pulpitu.
Opanuj skróty klawiaturowe
Google prowadzi listę wszystkich skróty klawiaturowe dla Chrome w systemie Windows wymienionym w ich witrynie i są niezwykle pomocne w zwiększaniu szybkości, z jaką możesz korzystać z przeglądarki. Zachowaj listę najbardziej przydatnych dla siebie i pracuj nad ich zapamiętaniem - nie pożałujesz.
Ekran dotykowy? Włącz Pinch To Zoom
Jeśli twoje urządzenie ma ekran dotykowy, ściśnij, aby powiększyć będzie nieocenioną funkcją. Jeśli nie działa po uruchomieniu Chrome, możesz go włączyć, przechodząc do chrome: // flags / # enable-pinch na pasku adresu i wybierz Włączone z rozwijanego menu dla „Włącz skalę szczypania”.
Jeśli kiedykolwiek wystąpią problemy, zawsze możesz wrócić i wyłączyć tę funkcję.
Jak odinstalować
Przełączasz się na inną przeglądarkę i nie chcesz już Chrome? Deinstalacja jest łatwa. Naciśnij klawisz Windows, aby wrócić do ekranu startowego i wpisz „Odinstaluj program”. Wybierz „Odinstaluj program” z paska wyszukiwania, który pojawia się z boku.
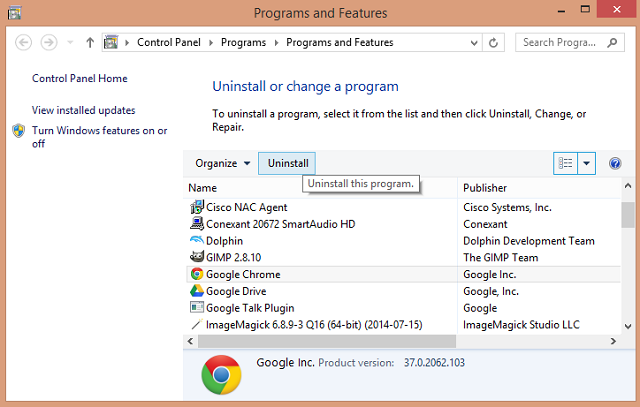
Otworzy się okno na pulpicie z listą wszystkich zainstalowanych aplikacji komputerowych. Znajdź Chrome, wybierz go i kliknij Odinstaluj.
Wszelkie inne wskazówki dotyczące Chrome w systemie Windows 8?
Mam nadzieję, że do tej pory Chrome jest skonfigurowany i działa idealnie na urządzeniu z systemem Windows 8. Czy znasz jakieś inne przydatne wskazówki?
Skye był edytorem sekcji Androida i menedżerem Longforms dla MakeUseOf.


