Reklama
Internet Explorer przeszedł długą drogę od IE6 i być może zacząłeś go używać po przeczytaniu jednego z bardzo przekonujących kont jak Internet Explorer znacznie się poprawił Niespodzianka: Internet Explorer 11 dojrzał do nowoczesnej przeglądarkiPamiętasz Internet Explorera 6? Cóż, Internet Explorer nie jest już straszny. Niezależnie od tego, czy podoba Ci się IE, czy nie, nie można zaprzeczyć, że poprawił się on dramatycznie i jest teraz godny zająć miejsce obok innych nowoczesnych ... Czytaj więcej . Jednak technologia zawsze będzie miała problemy i usterki, bez względu na markę i stopień poprawy.
Oto niektóre z najczęstszych problemów, które możesz napotkać w IE oraz szybkie i łatwe rozwiązania ich problemów. Niektóre metody rozwiązywania problemów mogą nakładać się na siebie w zależności od problemu. Aby więc uniknąć redundancji, odniosę się do poprzedniej sekcji, w której zostało to już omówione.
1. Zawsze sprawdzaj najnowsze aktualizacje
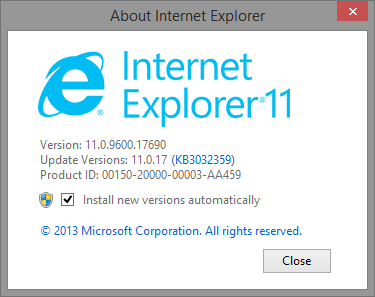
Wiem, że mogłeś usłyszeć tę radę sto razy, ale poważnie, zanim spróbujesz rozwiązać jakieś problemy dogłębnie, szybko uruchom
Aktualizacja systemu Windows Windows Update: wszystko, co musisz wiedziećCzy usługa Windows Update jest włączona na komputerze? Windows Update chroni Cię przed lukami w zabezpieczeniach, aktualizując system Windows, Internet Explorer i Microsoft Office za pomocą najnowszych poprawek bezpieczeństwa i poprawek błędów. Czytaj więcej aby sprawdzić brakujące aktualizacje. Nawet jeśli system Windows jest skonfigurowany do automatycznego instalowania aktualizacji, mogą istnieć opcjonalne aktualizacje, które nie zostały zainstalowane. W wersjach wcześniejszych niż Windows 8 przejdź do menu Start i wpisz Sprawdź aktualizacje.W Windows 8 i 8.1 przejdź do Ekran startowy 10 włamań do ekranu startowego systemu Windows 8System Windows zmierza w kierunku bardziej zablokowanego systemu Windows 8 i jego ekranu Start oraz „nowoczesnego” środowiska aplikacji. Nie można temu zaprzeczyć - nie można nawet ustawić niestandardowego tła ekranu startowego bez instalacji ... Czytaj więcej i zacznij pisać Sprawdź aktualizacje.
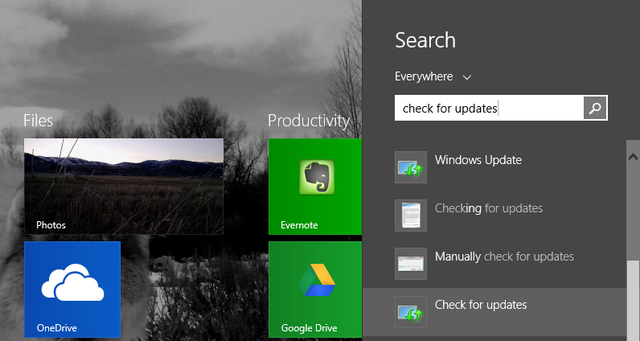
2. Problemy z wyświetlaniem strony internetowej w aplikacji IE
Jeśli używasz Windows 8.1 5 sposobów, dzięki którym Windows 8.1 może zwiększyć wydajnośćKto kiedykolwiek chciałby kupić nowy komputer i byłby zmuszony zacząć korzystać z systemu Windows 8? Cóż, ten facet tutaj dla jednego. Okazuje się, że Windows 8.1 jest niesamowity pod względem wydajności! Pozwól mi wyjaśnić... Czytaj więcej i przeglądając aplikację IE (znaną również jako Immersive Browser), możesz zobaczyć strony z komunikatem „Nie masz połączenia”. Najłatwiejszym sposobem sprawdzenia, czy jest to problem z samą aplikacją, jest wyświetlenie tej samej strony w przeglądarce na komputerze.
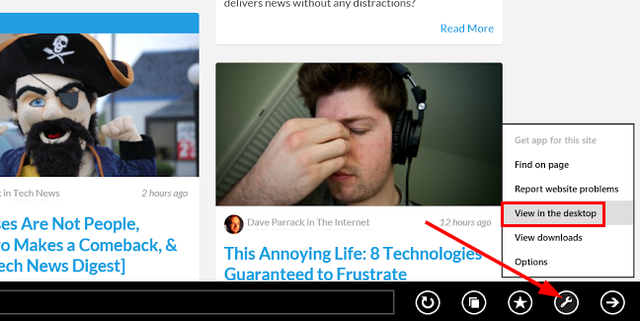
W prawym dolnym rogu kliknij ikonę „klucza”, a następnie kliknij Zobacz na pulpicie. Spowoduje to otwarcie strony w przeglądarce pulpitu IE. Jeśli to działa, zawęziłeś swój problem do Immersive Browser i prawdopodobnie musisz go zaktualizować.
3. Błąd 404: Nie można wyświetlić strony
Jeśli występują błędy 404, ale wiesz, że strona istnieje i masz połączenie z Internetem, spróbuj zresetować program Internet Explorer. Przejdź do ikony „koła zębatego” Narzędzia i kliknij Opcje internetowe. Pod zaawansowane kliknij kartę Resetowanie. Po wyświetleniu okna dialogowego Zresetuj ustawienia przeglądarki Internet Explorer kliknij Resetowanie. Internet Explorer zastosuje ustawienia domyślne. Kliknij Blisko i wtedy dobrze. Aby zmiany odniosły skutek, musisz ponownie uruchomić komputer.
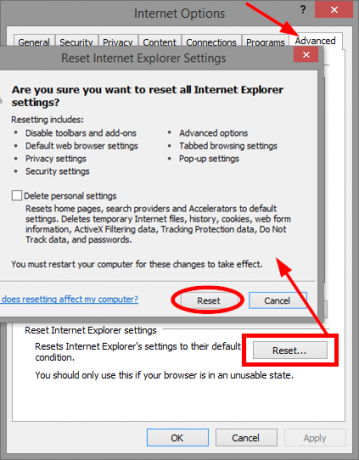
4. Awarie, zawiesza się lub zawiesza
Istnieje kilka sposobów rozwiązania tych problemów. Pierwszy to narzędzie do rozwiązywania problemów z wydajnością programu Internet Explorer. Wyszukaj i kliknij Rozwiązywanie problemów. W górnej części lewego menu kliknij Pokaż wszystkie, następnie Wydajność przeglądarki Internet Explorer.
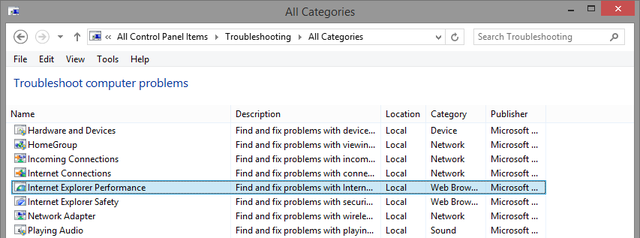
Tam jest zaawansowane link, który wyświetla opcję do Uruchom jako administrator. Zawsze sugeruję to podczas wyszukiwania problemów, ponieważ uprawnienia administratora mogą dawać dokładniejsze wyniki. Upewnij się, że pole wyboru Zastosuj naprawy automatycznie jest zaznaczone, kliknij Kolejny i postępuj zgodnie z pozostałymi instrukcjami.
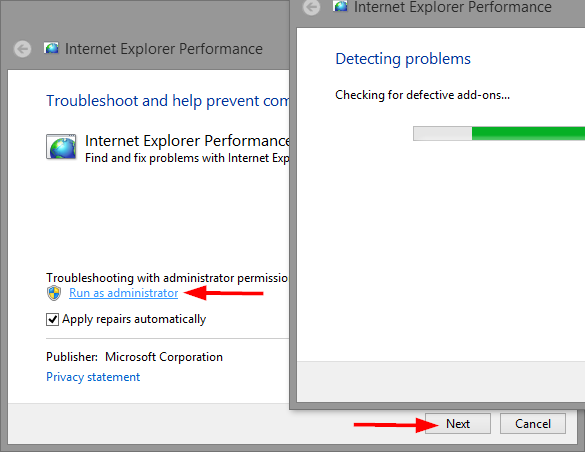
Wyłączenie przyspieszenia sprzętowego może również pomóc. Przyspieszanie sprzętowe wykorzystuje kartę graficzną komputera do przyspieszania rozbudowanych zadań graficznych, takich jak przesyłanie strumieniowe wideo lub granie w gry online.
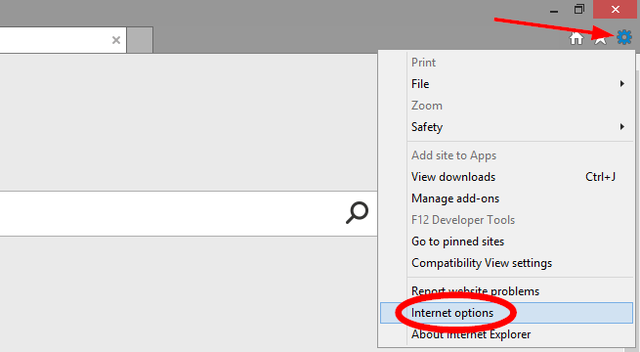
W przeglądarce Internet Explorer kliknij przycisk „narzędzi” w prawym górnym rogu, a następnie kliknij opcje internetowe w menu. Wybierz zaawansowane kartę, a następnie zaznacz pole wyboru dla Użyj renderowania programowego zamiast renderowania GPU. Kliknij przycisk OK i uruchom ponownie program Internet Explorer, aby zmiana zaczęła obowiązywać.
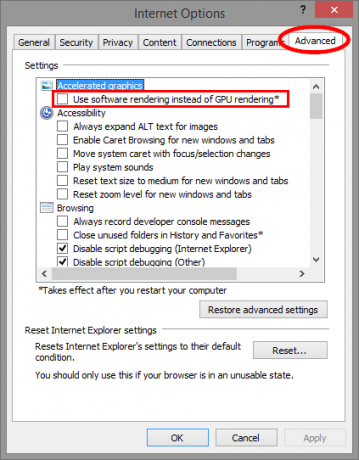
Dodatki często mogą zakłócać działanie przeglądarki. Najlepszym sposobem ustalenia, czy tak jest, jest tymczasowe ich wyłączenie. Niestety jadę do Zarządzaj dodatkami a ich wyłączenie oznacza, że musisz wrócić i ręcznie włączyć je, ponieważ niektóre będą już wyłączone. Byłoby to bardzo czasochłonne.
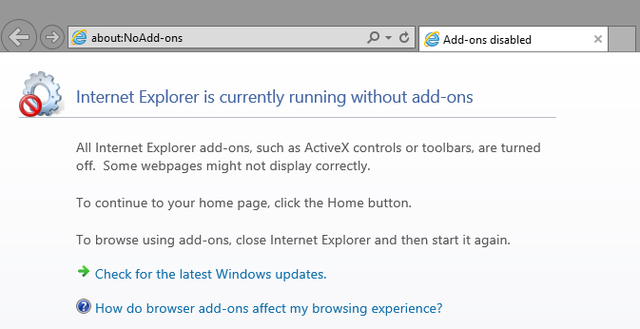
Jest lepszy sposób. Otwórz pole Uruchom (Klawisz Windows + R.) i wpisz iexplore.exe -wyłącz i naciśnij Enter (Zaskakująco, tej metody nie znaleziono na stronie rozwiązywania problemów Microsoft IE).
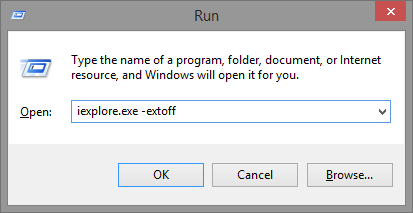
Jeśli wszystko inne zawiedzie, możesz wykonać całkowity reset programu Internet Explorer, wspomniany wcześniej w sekcji „Błąd 404”. Jak już wspomniano, spowoduje to przywrócenie go do stanu początkowego, w którym został po raz pierwszy zainstalowany na komputerze. Dobrym pomysłem jest utworzenie kopii zapasowej zakładek i wszelkich zapisanych haseł / formularzy internetowych.
5. Problemy z wyświetlaniem
Jeśli witryna nie wygląda tak, jak byś tego oczekiwała, np. Pusta, obrazy się nie wyświetlają, uszkodzony lub pomieszany tekst lub nie na miejscu menu, mogą występować pewne problemy ze zgodnością między IE a stronie internetowej. Szybkim rozwiązaniem może być dodanie tej witryny do listy Widok zgodności. W przeglądarce Internet Explorer kliknij przycisk Narzędzia „koło zębate”, a następnie Zgodność Wyświetl ustawienia. Witryna, w której aktualnie się znajdujesz, zostanie automatycznie wyświetlona w polu tekstowym, więc wystarczy kliknąć przycisk Dodaj przycisk i zamknij okno.
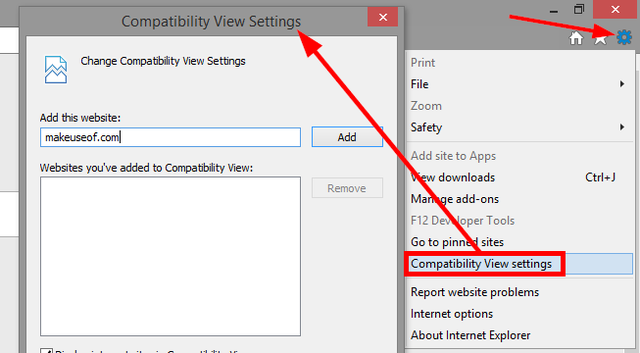
Jeśli nadal masz problemy, możesz spróbować wyłączyć przyspieszenie sprzętowe, o którym mowa w poprzedniej sekcji.
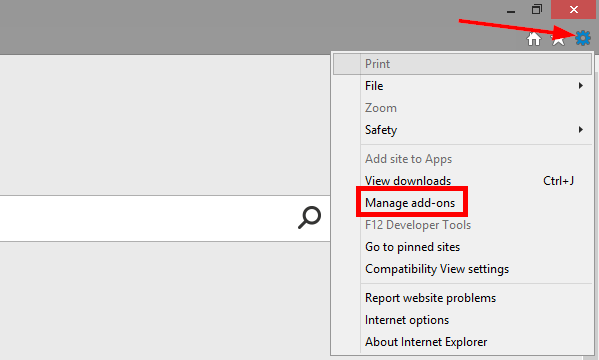
Czy wcześniej włączyłeś Ochronę przed śledzeniem dla tej witryny? Chociaż ma to swoje zalety, może również zakłócać zawartość. Aby wyłączyć ochronę przed śledzeniem, kliknij przycisk „narzędzi” narzędzi i Zarządzaj dodatkami. Ochrona przed śledzeniem jest ostatnią opcją w lewej kolumnie, zatytułowaną Typy dodatków. Następnie kliknij listę prawym przyciskiem myszy i kliknij Wyłączyć.
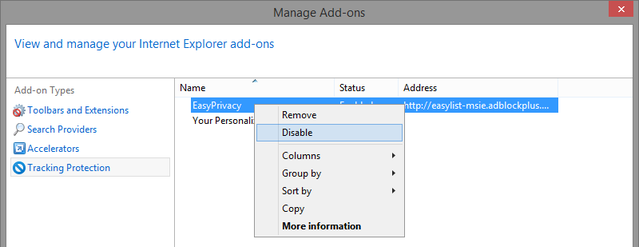
Możesz także spróbować wyczyścić pamięć podręczną przeglądarki, zwaną także tymczasowymi plikami internetowymi. Pamiętaj, że spowoduje to również usunięcie listy widoku zgodności. Kliknij ikonę Narzędzia „koło zębate” Opcje internetowe. Na Generał tab, pod Historia przeglądania Kliknij Usunąć. Zaznacz pole wyboru Tymczasowe pliki internetowe i pliki stron internetowych i kliknij Usunąć.

6. Filmy nie będą odtwarzane
Film, który próbujesz odtworzyć, może wymagać dodatku, którego nie masz w przeglądarce. Jeśli masz problemy z odtwarzaniem filmów w aplikacji Internet Explorer (to, co Microsoft nazywa Wciągająca przeglądarka), możesz spróbować obejrzeć wideo w przeglądarce na pulpicie, klikając przycisk „Narzędzia klucza strony” w prawym dolnym rogu i klikając Zobacz na pulpicie.
Jeśli korzystasz już z przeglądarki na komputerze, najpierw upewnij się, że nie przeglądasz witryny przy użyciu przeglądania InPrivate, ponieważ może to blokować informacje lub dodatki wymagane do odtworzenia filmu.
Przeglądanie witryny w widoku zgodności może również rozwiązać problem. Ta metoda została omówiona wcześniej w sekcji „Problemy z wyświetlaniem” tego artykułu.
7. Nie widzę żadnych zdjęć
Możesz wypróbować wszystkie wcześniej wspomniane rozwiązania tego problemu, takie jak Widok zgodności, wyłączając Śledzenie Ochrona i czyszczenie tymczasowych plików internetowych, ale najpierw upewnij się, że Internet Explorer jest ustawiony do wyświetlania zdjęć. Takie proste poprawki sprawiają, że drapiemy się po głowie, jak wcześniej nie myśleliśmy o tym… i jak to się odznaczało.
Przejdź do przycisku „koło zębate” Narzędzia, kliknij Opcje internetowe, zaawansowane tab i przewiń w dół do Multimedia. Upewnij się, że pole wyboru (ostatnie) mówi Pokaż zdjęcia sprawdzone.
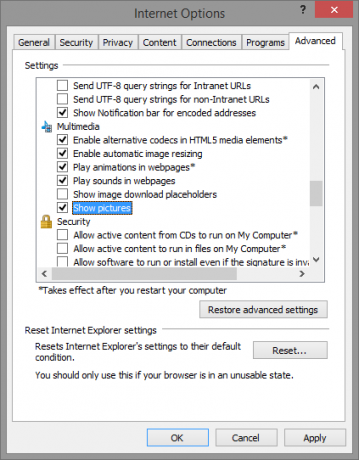
Jeśli ta opcja jest zaznaczona, możesz zresetować ustawienia bezpieczeństwa Internet Explorera. W Opcjach internetowych kliknij Bezpieczeństwo kartę i kliknij Poziom domyślny. Pamiętaj, że ten przycisk będzie wyszarzony, jeśli Włączyć bezpieczny tryb sprawdzone. Odznacz to, kliknij Poziom domyślny i uruchom ponownie komputer.
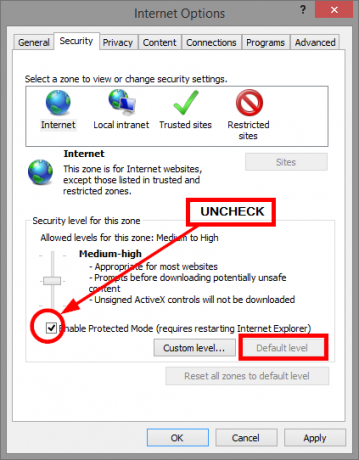
Scenariusz ostatniego przypadku, jeśli żadna z tych czynności nie resetuje IE do ustawień domyślnych, wspomnianych wcześniej w sekcji „Błąd 404” powyżej.
Dodaj swoją poradę do Internet Explorera
Oczywiście zawsze występują problemy z technologią i nie jesteśmy w stanie objąć ich wszystkich w jednym artykuł, chociaż staraliśmy się zapewnić szybkie rozwiązania typowych problemów, które uruchamiali użytkownicy IE w.
Co zrobiłeś spraw, by Internet Explorer działał dla Ciebie Spraw, by Internet Explorer 11 działał dla Ciebie dzięki tym wskazówkomInternet Explorer 11 nie jest straszny! W rzeczywistości, jeśli masz tablet z systemem Windows i kupiłeś całe Metro - przepraszam, „nowoczesny” - interfejs, to prawdopodobnie najlepsza dostępna przeglądarka dotykowa. Czytaj więcej ? Czy miałeś problem, który był powszechny wśród użytkowników IE? Jakie rozwiązanie odkryłeś, aby to naprawić? Podziel się swoimi przemyśleniami w komentarzach poniżej.
Aaron jest absolwentem asystenta weterynarza, a jego głównym zainteresowaniem jest przyroda i technologia. Lubi poznawać przyrodę i fotografować. Kiedy nie pisze ani nie oddaje się odkryciom technologicznym w różnych sieciach, można go znaleźć bombardującego zbocze góry na rowerze. Przeczytaj więcej o Aaronie na jego osobistej stronie internetowej.