Czy próbowałeś kiedyś dodać klikalny link do swoich filmów w YouTube, ale okazało się, że nie możesz? Istnieją trzy sposoby, aby to zrobić, metody, które pozostały ukryte - do tej pory!
YouTube teraz pozwala tworzyć klikalne linki!
YouTube jest świetny (nasz bezpłatny przewodnik YouTube Przewodnik YouTube: od oglądania do produkcjiChcesz jak najlepiej wykorzystać YouTube? Ten przewodnik YouTube jest dla Ciebie. W tym przewodniku omówiono wszystko, co musisz wiedzieć o YouTube, niezależnie od tego, czy jesteś entuzjastą, czy początkującym reżyserem. Czytaj więcej wyjaśnia to twierdzenie bardziej szczegółowo). Możesz przesyłać filmy, udostępniać je światu… możesz nawet zarabiać na nich dzięki reklamom Google.
W ciągu ostatnich dwóch lat YouTube (wreszcie!) Dodał także możliwość umieszczania klikalnych linków w swoich filmach, co jest nieocenioną pomocą w wyjaśnieniu czegoś, o czym możesz dyskutować; Kontekstualizuj to, co pokazujesz; lub po prostu podaj link z powrotem do swojej witryny.
W rezultacie istnieją trzy sposoby tworzenia klikalnych linków w filmach na YouTube, niezależnie od tego, czy to one umieszczasz na swojej stronie ze źródła zewnętrznego lub jeśli są to utworzone przez Ciebie filmy siebie.
Tworzenie klikalnych linków we własnych filmach na YouTube
Metoda dodawania klikalnych linków do własnych filmów w YouTube wymaga posiadania zweryfikowanego konta, które umożliwia dodawanie adnotacji zewnętrznych. Możesz to zapewnić, logując się do YouTube, otwierając Menedżer filmów> Ustawienia partnera a sprawdzenie konta jest zweryfikowane.

Jeśli nie, przejdź do Ustawienia kanału> Zaawansowane i znajdź swój Powiązana strona internetowa. Powinna to być Twoja własna witryna, która będzie używana jako cel linków, które zamierzasz utworzyć. Kliknij Zweryfikować rozpocząć proces, który jest prosty, ale może zająć trochę czasu. Dostępnych jest kilka metod weryfikacji - przesyłanie HTML i opcja dodania kodu weryfikacyjnego YouTube do Nagłówek strony internetowej (szczególnie jeśli jest to coś, co można łatwo edytować, np. blog WordPress) Zalecana.

Po zweryfikowaniu witryny otwórz Menedżera filmów. W górnej części ekranu powinieneś zobaczyć powiadomienie toast Włącz swoje konto dla zewnętrznych linków do adnotacji. Kliknij Włączyć, następnie Przesłane. Tutaj wybierz film, do którego chcesz dodać link, i wybierz Adnotacje z menu.
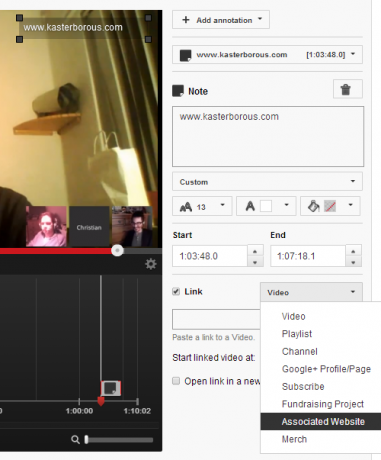
Prawdopodobnie będziesz chciał zatrzymać film przed kontynuowaniem. Kliknij Dodaj adnotację, wybierz typ, którego chcesz użyć (wybierz dymek, notatkę, tytuł, wyróżnienie i etykietę), wstaw tekst do wyświetlenia i użyj narzędzi do edycji tekstu, aby określić sposób wyświetlania adnotacji. Przeciągnij adnotację po ekranie za pomocą myszy, zgodnie z własnymi wymaganiami. Powinieneś także zauważyć Początek i Koniec pola, które kontrolują, kiedy adnotacja pojawia się w Twoim filmie i na jak długo.
Jeśli jesteś zadowolony z nich, zaznacz pole Link iw wyświetlonym menu wybierz Powiązana strona internetowa, wpisanie adresu URL witryny zgodnie z wcześniejszym opisem. Link podglądu pomoże ci sprawdzić wprowadzony adres URL. Aby zakończyć dodawanie linku do filmu na YouTube, kliknij Zapisać, następnie Publikować.
Poświęć trochę czasu na obejrzenie swojego filmu na YouTube i kliknij link, aby sprawdzić, czy działa zgodnie z przeznaczeniem. YouTube pozwala edytować i ponownie publikować adnotacje tak często, jak to konieczne.
Dodaj klikalny link w Mozilla Webmaker
Jeśli nie masz filmów, które umieszczasz, ale chcesz dodać link, najprostszą metodą jest przejście do Mozilla Webmaker [niedostępne], wybierz Narzędzia> Popcorn Maker> Zacznij od zera i do pracy. Przed zapisaniem czegokolwiek musisz utworzyć konto w witrynie.

Po prawej stronie wklej adres URL YouTube (lub Vimeo) filmu, do którego chcesz dodać link. Klip musi być publicznie dostępny i można go osadzić.
Po znalezieniu klipu pojawi się poniżej tego w polu Moja galeria multimediów Sekcja. Kliknij dwukrotnie, aby dodać go do widoku głównego lub przeciągnij i upuść. Edytor klipów pojawi się po prawej stronie, przydatny do wprowadzania zmian długości i głośności wideo.
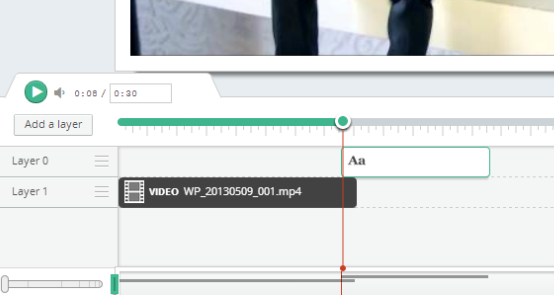
Poniżej głównego obszaru wyświetlania znajdują się wyświetlane warstwy. Twój link zostanie wyświetlony jako warstwa, więc kliknij Dodaj warstwę, a następnie kliknij obszar warstwy i wybierz Tekst w menu po prawej stronie.
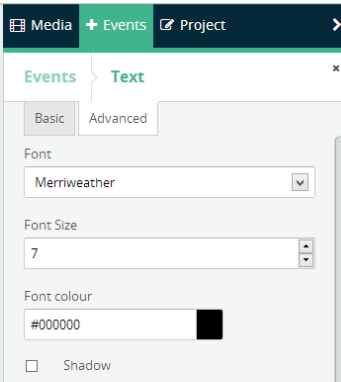
Użyj Podstawowy tab, aby dodać link Tekst i URL; możesz także dostosować pozycję tekstu tutaj, podczas gdy zaawansowane Zakładka kontroluje rodzaj, rozmiar i kolor czcionki. Powinieneś dostosować położenie warstwy tekstowej, aby link pojawiał się we właściwym kodzie czasowym.

Po zakończeniu kliknij Zapisać. W prawym panelu zostaną wyświetlone niektóre ustawienia, ale najważniejsze jest Osadzać zakładkę, w której możesz określić rozmiar filmu i pobrać kod do umieszczenia na stronie, aby dodać go do swojej witryny. Utworzone linki będą teraz wyświetlane w filmie podczas przeglądania ich strony internetowej.
Dodaj klikalne przyciski z LinkedTube
System podobny do narzędzia Mozilla Webmaker, LinkedTube to internetowa konsola, która dodaje linki do istniejących klipów YouTube i podobna do powyższej metody jest przeznaczony tylko dla osadzonych filmów - klikalne linki nie będą widoczne podczas oglądania na YouTube.
Zacznij od znalezienia filmu, który chcesz osadzić. Nie musi to być twój, ale musi być dostępny do publicznego oglądania. Wideo powinno również mieć włączone osadzanie.
Skopiuj adres URL i otwórz www.linkedtube.com. Po prawej stronie znajduje się panel, w którym należy dodać adres URL wideo, tekst przycisku, który chcesz utworzyć, adres URL i dowolny kursor myszy nad tekstem. Pamiętaj, że po dodaniu adresu URL narzędzie LinkedTube usunie go do ciągu identyfikatora.

Wklej adres URL do Wideo na YouTube pole, a następnie wypełnij pozostałe pola zgodnie z wymaganiami. Jeśli używasz tego filmu do zarobienia dodatkowej gotówki, możesz dodać link partnerski w URL przycisku pole (aby uzyskać więcej informacji o linkach partnerskich, nasze bezpłatne 50-stronicowy Podręcznik Zarabiania Podręcznik zarabiania: Twój bezbłędny przewodnik po zarabianiu blogówStrumienie dochodów rezydualnych z witryny motywują blogerów od lat. Podzielę się z Tobą wiedzą i doświadczeniem, które zdobyłem przez lata zarabiania pieniędzy na blogowaniu. Czytaj więcej wyjaśnia bardziej szczegółowo).

Podczas wprowadzania zmian użyj Zaktualizuj podgląd przycisk, aby zobaczyć, jak będą wyglądać. Kiedy będziesz szczęśliwy, kliknij Zapisz i uzyskaj kod, gdzie znajdziesz Kod do umieszczenia na stronie gotowe do skopiowania i wklejenia na swojej stronie internetowej lub blogu.
Wniosek: trzy sposoby - czy więcej?
W miarę możliwości zalecamy stosowanie pierwszej metody.
Pamiętaj, że dodane klikalne linki lub przyciski nie będą widoczne w YouTube przy użyciu tych metod, które polegają na narzędziach innych firm dodających nakładki do twoich filmów. Jeśli jeszcze nie jesteś zarabianie na własnych filmach na YouTube Jak zarabiane są pieniądze na YouTube [MakeUseOf wyjaśnia]Do czasu pojawienia się opłacalnej, wzajemnie korzystnej alternatywy reklamy muszą istnieć, abyśmy - konsumenci - mogli otrzymywać treści bezpłatnie. YouTube nie jest zły, ponieważ umieszcza reklamy na początku ... Czytaj więcej w samej witrynie możesz przynajmniej korzystać z filmów innych osób i jednego z tych klikalnych linków, osadzając wyniki na własnej stronie internetowej lub blogu.
Jednak dla uproszczenia opcja LinkedTube jest prawdopodobnie najlepsza, ale metoda Mozilla Webmaker oferuje większą elastyczność i jest z pewnością bardziej odpowiednia dla dłuższych filmów. Natywnej metody YouTube można użyć tylko wtedy, gdy dodajesz linki do swojego filmu.
Oczywiście mogliśmy przeoczyć inny tajny sposób dodawania klikalnego tekstu do filmu na YouTube, więc nie zapomnij powiedzieć nam w komentarzach.
Christian Cawley jest zastępcą redaktora ds. Bezpieczeństwa, Linux, DIY, programowania i technologii. Jest także producentem The Really Useful Podcast i ma duże doświadczenie w obsłudze komputerów stacjonarnych i oprogramowania. Współtwórca magazynu Linux Format, Christian majsterkowicz Raspberry Pi, miłośnik Lego i miłośnik gier retro.