Reklama
 Jak często korzystasz Wyszukiwarka grafiki Google?
Jak często korzystasz Wyszukiwarka grafiki Google?
A może pomijasz wyszukiwanie obrazów „zawsze w twarz” Google Wyszukiwarka internetowa? Ja, na przykład, jestem przyzwyczajony Flickr użytkownik; tylko od czasu do czasu przechodzę do wyszukiwarki grafiki Google w celu obejrzenia. Pominięcie tak gotowej do użycia potężnej wyszukiwarki obrazów było błędem.
Tak więc moja decyzja o użyciu usługi sieciowej do wyszukiwania mocy sprawiła, że przeszedłem pod osłonę i dowiedziałem się, w jaki sposób mogę ulepszyć moje wyszukiwanie obrazów.
Operatorzy wyszukiwania grafiki Google i Zaawansowane wyszukiwanie grafiki opcje pomagają w skupieniu ostrości na wyszukiwaniu. I mogą być używane na różne sposoby. Sprawdźmy to razem - wymienię 10 sposobów, w jakie możesz skorzystać z zaawansowanej wyszukiwarki Google, aby zwrócić dokładne wyniki obrazu i pomóc na tak wiele sposobów.
1. Wyszukaj na stronie wszystkie jej obrazy

Operatorzy Google działają w taki sam sposób, jak operatorzy wyszukiwania w Internecie. The
[teren:] Za pomocą operatora można znaleźć wszystkie obrazy z określonej domeny. Jest to przydatne, ponieważ niestandardowe pole wyszukiwania Google w witrynach internetowych nie zawiera opcji wyszukiwania grafiki. Na przykład mogę wpisać strona: makeuseof.com aby uzyskać wszystkie obrazy należące do tej witryny.Może chcesz kopię naszego Ściągawka Google 10 podstawowych kart do ściągnięcia Czytaj więcej ze wszystkimi operatorami, aby stać się ninja Google.
2. Wyszukaj obrazy o określonym rozmiarze

The [rozmiar obrazu:] operator jest bardzo przydatny, jeśli chcesz zlokalizować obrazy o określonych wymiarach - dużych lub małych. Używany w połączeniu z [Typ pliku:] operator staje się potężnym narzędziem do wyszukiwania obrazów określonych pikseli. Na przykład wpisując Rozmiar zdjęcia: 580 × 400 zwraca wyniki odpowiadające wspomnianemu rozmiarowi. Korzystanie z operatora typu pliku, jak imagesize: 580 × 400 typ pliku: jpeg odfiltruje obrazy JPEG z innych typów plików.
Te same wyniki można łatwiej osiągnąć za pomocą opcji w Zaawansowane wyszukiwanie grafiki.
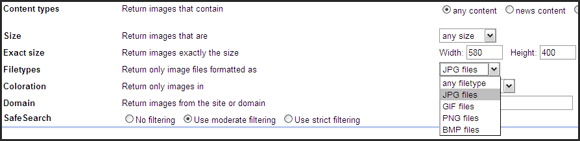
Możesz także wypróbować alternatywny interfejs w Imagery (działa tylko w przeglądarce Firefox).
3. Korzystanie z zaawansowanej wyszukiwarki Google dla tapet na komputery
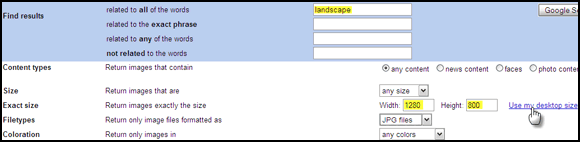
Strona Advanced Image Search zawiera również łącze do pojedynczego kliknięcia, które szacuje rozdzielczość monitora i zwraca tylko te obrazy dla podanych słów kluczowych. Na przykład, rozmiar pulpitu 1280 × 800 i używając wyszukiwanego terminu „˜landscape”, otrzymuję prawie 700+ panoramicznych tapet.
4. Szukaj według treści

Teraz możemy wyszukiwać różne treści - twarze, zdjęcia, rysunki linii, obiekty clipart, zdjęcia wiadomości itp.
Nie tylko to, ale wyniki można dodatkowo filtrować według koloru i rozmiaru z menu rozwijanego na stronie wyników.
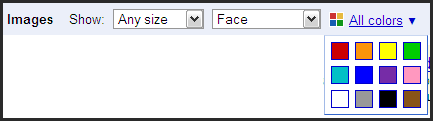
5. Szukaj podobnych zdjęć
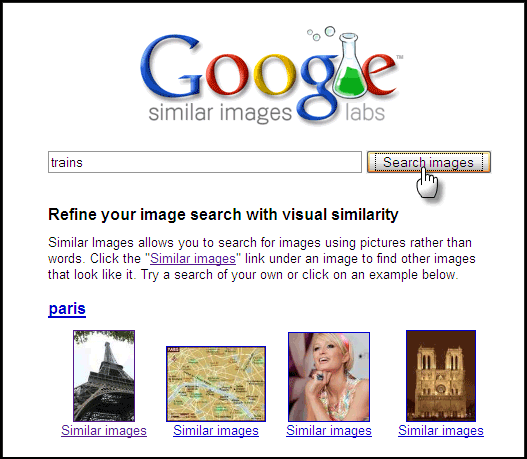
Jest to zaawansowana funkcja wyszukiwania Google dla obrazów, które wciąż są modyfikowane w Google Labs. Podobne obrazy Google, jak sama nazwa wskazuje, umożliwiają dalsze drążenie, zapewniając więcej wyników, które przypominają główny obraz. Ta eksperymentalna usługa działa jak lustrzana strona wyszukiwarki grafiki Google. Tylko ma podobne obrazy link pod każdym obrazem. Kliknij, aby uzyskać więcej „podobnych” obrazów. Przeczytaj więcej na ten temat tutaj.
6. Wyszukaj losowe obrazy według typu aparatu
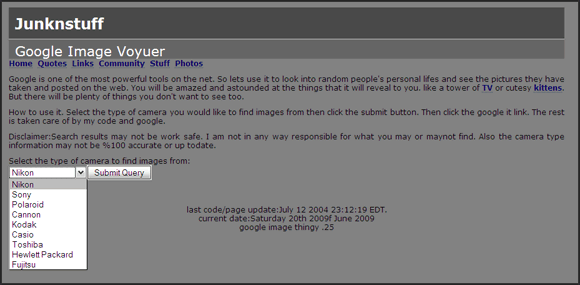
Niedoszły fotograf, jak ja, taki jak ja, często chce oglądać zdjęcia zrobione przez różne marki aparatów. Oczywiście mogę wpisać markę mojego aparatu i przeprowadzić normalne wyszukiwanie obrazu. W przeciwnym razie mogę odwiedzić witrynę taką jak Junknstuff korzystać z interfejsu Google. Mogę wybrać typ kamery, aby znaleźć obrazy z menu rozwijanego i kliknąć, aby uzyskać losowe próbkowanie. Wyniki pokazują ciekawe życiowe ciekawostki i związane z nimi zdjęcia.
7. Dla artysty w tobie
Jeśli interesują Cię obrazy i geniusz pędzla, po prostu wpisz imię swojego ulubionego malarza. Najlepiej ustawić rozmiar na bardzo duży lub duży z menu rozwijanego. Obrazy Google same w sobie są lekcją. Wypróbuj z 'Monet'.
8. Słowa na zdjęciach
Słowa i ich znaczenie w słowniku są w porządku. Ale aby naprawdę stworzyć nasz własny mentalny leksykon, obrazy naprawdę pomagają. Coś jak - pływak martwego człowieka. Użyj wyszukiwania grafiki, aby je wpisać i wyświetlić powiązane obrazy dla słowa. To naprawdę odciska znaczenie w umyśle.
9. Zbuduj własną galerię obrazów Google
Google Image Ripper - Kliknięcie miniatur, a następnie pobranie pojedynczych zdjęć to przepis na obolałe nadgarstki. Korzystając z usługi internetowej, takiej jak Google Image Ripper, mogę ominąć miniatury i uzyskać pełnowymiarowe obrazy na jednej stronie. Mimo że są ograniczone limitami serwerów, wyniki obrazów są wciąż garstką. Narzędzie jest również dostępne jako skrypt Greasemonkey po stronie klienta, który daje jeszcze więcej wyników.
WebImageGrab Light - Jest to rozliczane jako wyszukiwarka 3D i przeglądarka obrazów obsługiwana przez Google Image Search. Darmowa wersja jest ograniczona do 30 zdjęć. Wpisz słowo kluczowe, a narzędzie pobierze obrazy z folderu.
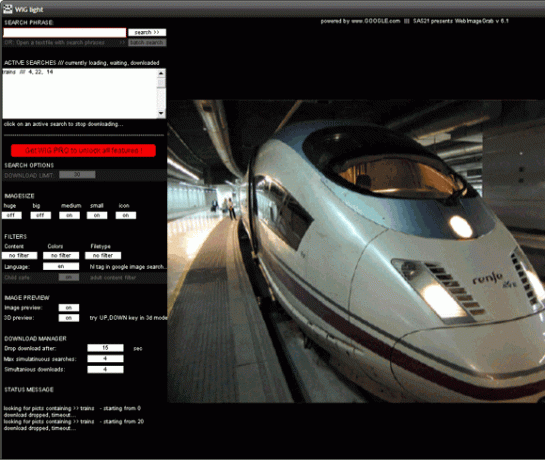
Samodzielne oprogramowanie jest kompatybilne z Windows i System operacyjny Mac.
10. Używaj tylko obrazów Creative Commons
- Obrazy domeny publicznej: Dodaj & as_rights = cc_publicdomain do adresu URL
- Creative Commons Uznanie autorstwa Na tych samych warunkach Obrazy: Dodaj & as_rights = cc_sharealike do adresu URL
- Creative Commons Uznanie autorstwa Obrazy: Dodaj & as_rights = cc_attribute do adresu URL
- System operacyjny Google - nieoficjalny blog Google
- Szukaj według Creative Commons „„ Zapewnia usługi wyszukiwania Creative Commons dla Google, Yahoo i Flickr itp.
- Złe sąsiedztwo - witryna SEO z przydatnym polem wyszukiwania grafiki Google.
Wreszcie, jeśli myślisz o ponownym użyciu obrazu. Google, w przeciwieństwie do Yahoo, jak dotąd nie dodało przycisku do tego bardzo ważnego standardu wśród swoich opcji. Chociaż jest obecny na swoim zapleczu. Nawiasem mówiąc, Creative Commons jest jak grupa otwartych licencji, które pozwalają twórcom dzielić się swoimi dziełami ze światem.

Wyszukiwanie można filtrować według licencji Creative Commons, dodając następujące parametry do adresu URL wyników. Łatwiej można korzystać z usług internetowych, które wykorzystują ten parametr za sprawniejszym interfejsem. Trzy z nich można znaleźć tutaj. Lub użyj dostępnego skryptu Greasemonkey w Firefox.
Skrypt Creative Commons Google Images pozwala filtrować wyniki wyszukiwania według licencji Creative Commons.
Chcesz wiedzieć więcej o Creative Commons? Przeczytaj nasz poprzedni post na 3 porady, jak uzyskać więcej z Creative Commons. 3 wskazówki, jak uzyskać więcej z Creative Commons Czytaj więcej
Tak, to był dość długi post. Po prostu pokazuje ogromną moc tego narzędzia Google, które jest zaprzeczane przez jego prosty interfejs. Miejmy nadzieję, że uda nam się wykorzystać jego moc. Nasza misja graficzna będzie do tego lepsza.
Czy masz podstęp lub wskazówkę, którą przegapiłem? Daj nam znać w komentarzach.
Saikat Basu jest zastępcą redaktora ds. Internetu, systemu Windows i wydajności. Po usunięciu brudu MBA i dziesięcioletniej kariery marketingowej pasjonuje go pomaganie innym w doskonaleniu umiejętności opowiadania historii. Szuka brakującego przecinka Oxford i nie znosi złych zrzutów ekranu. Ale pomysły dotyczące fotografii, Photoshopa i produktywności uspokajają jego duszę.


