Reklama
Nowa platforma aplikacji Windows 8 zapewnia zintegrowany system powiadomień dla nowoczesnych aplikacji. Aplikacje w stylu Windows 8 mogą korzystać z kilku różnych rodzajów powiadomień - tradycyjnych powiadomień toast, powiadomień na ekranie blokady i kafelków na żywo. Wszystkimi tymi można zarządzać, bez względu na to, czy chcesz wyłączyć powiadomienia aplikacji, zezwalać na powiadomienia tylko dla niektórych kont e-mail, czy tymczasowo wyciszać powiadomienia, aby Ci nie przeszkadzały. Niestety system Windows 8 nie zawiera centrum powiadomień, które umożliwia przeglądanie historii powiadomień w jednym miejscu. Wyskakujące powiadomienia systemu Windows 8 są znacznie bardziej przejściowe, a jego kafelki na żywo i aplikacje blokujące ekran wyświetlają więcej stałych powiadomień.
Powiadomienia o grzance
Windows 8 zapewnia ogólnosystemowe miejsce, w którym możesz kontrolować, które aplikacje mogą tworzyć powiadomienia. Aby to zrobić, otwórz aplikację Ustawienia komputera - naciśnij klawisz Windows + C lub przesuń palcem od prawej
Każdy skrót Windows 8 - Gesty, pulpit, wiersz poleceńW systemie Windows 8 chodzi o skróty. Ludzie z komputerami dotykowymi używają gestów dotykowych, użytkownicy bez urządzeń dotykowych muszą nauczyć się skrótów myszy, zaawansowani użytkownicy używają skrótów klawiaturowych na pulpicie i nowatorskich skrótów wiersza poleceń, a ... Czytaj więcej w tym celu dotknij lub kliknij Ustawienia i wybierz Zmień ustawienia komputera. Wybierz kategorię Powiadomienia. Tutaj włączasz lub wyłączasz powiadomienia dla każdej zainstalowanej aplikacji. Możesz także całkowicie wyłączyć powiadomienia aplikacji, zapobiegać ich pojawianiu się na ekranie blokady i wyłączyć dźwięk odtwarzany, gdy pojawi się powiadomienie.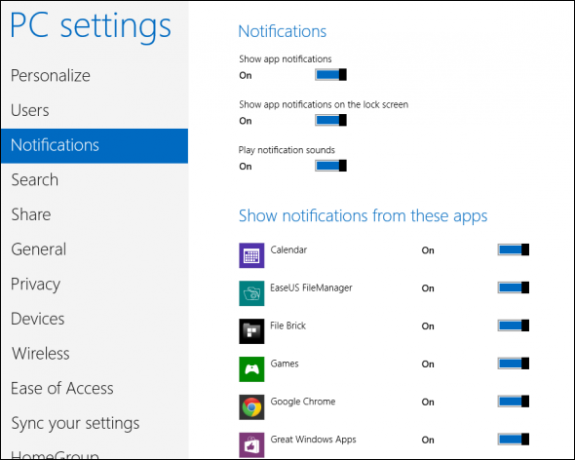
Tymczasowe powiadomienia wyciszające
Wszystkie te wyskakujące powiadomienia mogą rozpraszać uwagę i pojawiać się na ekranie, gdy próbujesz robić inne rzeczy. Niezależnie od tego, czy chcesz pracować, poczytać coś lub po prostu zrelaksować się bez powiadamiania o pojawiających się nowych wiadomościach e-mail, system Windows umożliwia tymczasowe wyciszenie tych powiadomień. Wystarczy otworzyć pasek paneli (naciśnij klawisz Windows + C), wybierz Ustawienia i dotknij lub kliknij ikonę Powiadomienia. Możesz mieć ukryte powiadomienia systemu Windows na jedną, trzy lub osiem godzin.
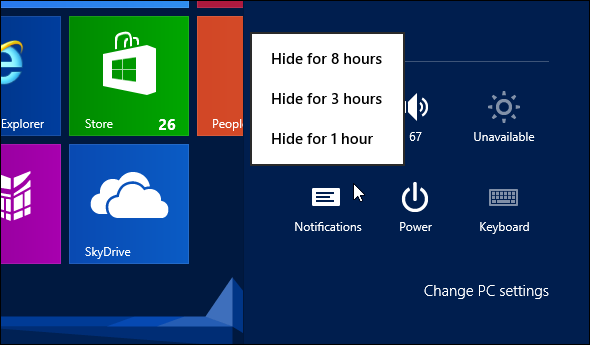
Kontroluj czas wyświetlania powiadomień
Domyślnie te wyskakujące powiadomienia są wyświetlane na ekranie przez pięć sekund, zanim automatycznie znikną. Jeśli odwrócisz wzrok od ekranu, możesz je przegapić. Powiadomienia mogą pojawiać się dłużej, zanim znikną automatycznie. Wybierz sekcję Ułatwienia dostępu w aplikacji Ustawienia komputera i zmodyfikuj Pokaż powiadomienia o ustawieniach. Powiadomienia mogą pojawiać się na ekranie przez maksymalnie pięć minut, dopóki nie znikną automatycznie.
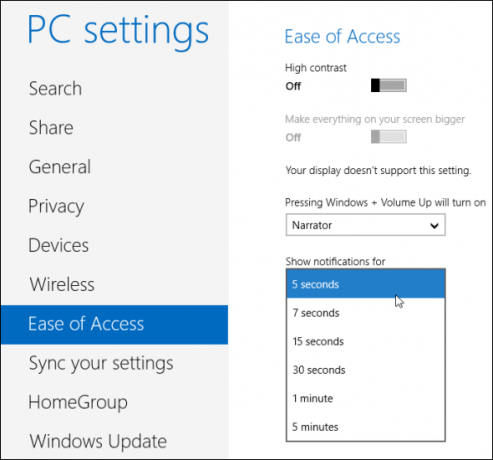
Ustawienia powiadomień specyficzne dla aplikacji
Poszczególne aplikacje mogą mieć inne ustawienia powiadomień, które możesz dostosować, aby dodatkowo dostosować ich powiadomienia. Na przykład aplikacja Mail dołączona do systemu Windows 8 umożliwia włączanie i wyłączanie powiadomień dla każdego konta e-mail. Możesz założyć wiele kont e-mail, ale otrzymywać tylko powiadomienia z jednego z nich. W przypadku aplikacji Poczta znajdziesz tę opcję w ustawieniach każdego konta - nazywa się Pokaż powiadomienia e-mail dla tego konta. Inne nowoczesne aplikacje mogą również mieć własne szczegółowe ustawienia powiadomień - to zależy od każdego programisty.
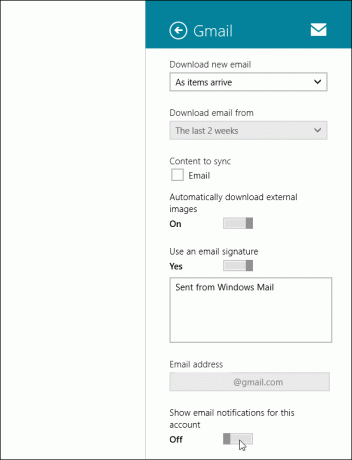
Powiadomienia na ekranie blokady
Aby kontrolować powiadomienia na ekranie blokady, wybierz kategorię Personalizuj w aplikacji Ustawienia komputera. W obszarze Aplikacje na ekranie blokady dotknij każdej ikony i wybierz aplikację, w której chcesz wyświetlać powiadomienia. Na przykład aplikacja Poczta wyświetli licznik nieprzeczytanych wiadomości e-mail na ekranie blokady, jeśli jest zaznaczona. Możesz także wyłączyć jedną lub więcej ikon, aby zapobiec pojawianiu się powiadomień w tym gnieździe na ekranie blokady. Wyłącz je wszystkie, a żaden nie pojawi się na ekranie blokady. Możesz także wybrać jedną aplikację, która może wyświetlać „szczegółowy stan”. Ta aplikacja pokazuje znacznie więcej informacje na ekranie blokady - na przykład możesz wyświetlić aktualną pogodę lub nadchodzące wydarzenia w kalendarzu.
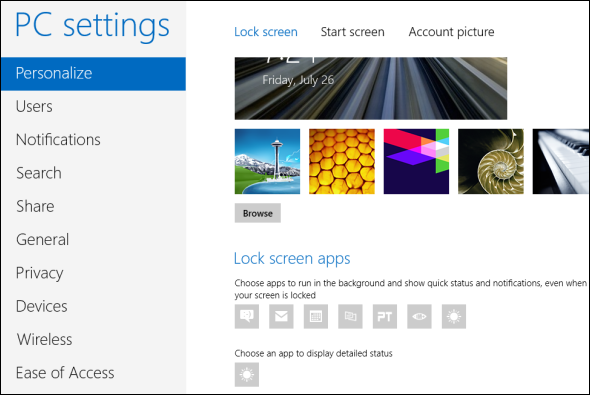
Live Tiles
Aktywne kafelki działają podobnie do powiadomień. Wyświetlają najnowsze treści - aktualną pogodę, wydarzenia w kalendarzu, ceny akcji i nowe e-maile. Może to powodować, że ekran startowy będzie nieco zaszumiony, szczególnie domyślnie - być może nie chcesz cen akcji i zaśmiecone wiadomości sportowe, które odwracają uwagę od wszystkiego, co próbujesz osiągnąć za pomocą swojego komputer. Do wyłącz kafelek na żywo 7 Windows 8 Niggles rozwiązanyWindows 8 ma wiele funkcji, które mogą być denerwujące dla doświadczonych użytkowników tradycyjnego pulpitu Windows. Od dodania menu Start do wyłączenia nieporęcznej wstążki, głośnych kafelków na żywo i niepotrzebnej blokady ... Czytaj więcej , kliknij go prawym przyciskiem myszy - lub przesuń palcem w górę, jeśli używasz ekranu dotykowego - i kliknij lub dotknij opcji Wyłącz kafelek na żywo. Kafelek pozostanie na ekranie Start, umożliwiając uruchomienie aplikacji bez wyświetlania treści na żywo.

Powiadomienia o aplikacji komputerowej
Pamiętaj, że nowe funkcje powiadomień w systemie Windows 8 nie są dostępne dla tradycyjnych aplikacji komputerowych. Aplikacje komputerowe nie mogą wyświetlać powiadomień toast, używać kafelków na żywo ani umieszczać informacji na ekranie blokady. W przypadku aplikacji komputerowych nadal będziesz musiał radzić sobie z powiadomieniami w staromodny sposób Zarządzaj i porządkuj zasobnik systemowy Windows 7Każdy użytkownik systemu Windows widział, jak zasobnik systemu Windows (znany również jako obszar powiadomień) z czasem się zapełnił. W przeszłości omawialiśmy wyłączanie rozpraszających powiadomień na pulpicie, ale co jeśli same ikony są ... Czytaj więcej - zapobieganie wyświetlaniu powiadomień i poprawiania powiadomień aplikacji w zasobniku systemowym w oknie opcji każdej aplikacji komputerowej.

Jeśli potrzebujesz wyskakujących powiadomień, dynamicznych kafelków lub informacji na ekranie blokady, musisz to zrobić zainstaluj nowoczesną aplikację Jakie są najlepsze aplikacje na początek w systemie Windows 8? Czytaj więcej który to obsługuje. Na przykład zainstaluj aplikację Twitter, a będziesz otrzymywać powiadomienia i kafelki na żywo dla swojego konta na Twitterze. Czy wolisz aktywne kafelki systemu Windows 8 i przejściowe powiadomienia lub centra powiadomień znalezione na Androidzie i iOS? Zostaw komentarz i podziel się swoimi przemyśleniami!
Kredyty obrazkowe: Głośnik Via Flickr
Chris Hoffman jest blogerem technologicznym i uzależnionym od technologii, mieszkającym w Eugene w stanie Oregon.