Reklama
Załóżmy, że nadal używasz paska zadań systemu Windows XP, ale czy nie byłoby fajnie, gdyby miał jeszcze więcej funkcji i był bardziej elastyczny? Witaj w czwartym wpisie z naszej serii rozszerzeń pulpitu, w której skupię się na - zgadłeś - pasku zadań systemu Windows XP.
Losowe paska zadań
To genialne narzędzie, prosto z jaskini frajerów, umożliwia zmianę rozmieszczenia przycisków na pasku zadań za pomocą przeciągania i upuszczania. Za pomocą klawisza skrótu (na przykład Ctrl) można również ponownie zamówić ikony na pasku zadań. Co więcej, Losowe odtwarzanie paska zadań ma mało zasobów systemowych i wcale Cię nie zawiedzie, jeśli pożegnasz się z ekranem powitalnym i ikoną zasobnika systemowego.
Visual Tooltip
 Masz tendencję do utraty śledzenia wszystkich elementów na pasku zadań? Czy zamiast otwierać każde okno, dopóki nie znajdziesz tego, którego potrzebujesz, czy pomogłoby zobaczyć podgląd jego zawartości?
Masz tendencję do utraty śledzenia wszystkich elementów na pasku zadań? Czy zamiast otwierać każde okno, dopóki nie znajdziesz tego, którego potrzebujesz, czy pomogłoby zobaczyć podgląd jego zawartości?
Visual Tooltip pozwala wyświetlić miniaturę dowolnego elementu paska zadań, po prostu przesuwając kursor nad odpowiednim przyciskiem. Możesz przeciągnąć małe okno po pulpicie, uczynić go lepkim, klikając symbol pinezki, zarządzać jego przezroczystością, rozmiarem i kolorem. Możesz nawet dodać miniatury do stacji dokującej za pomocą menu klikniętego prawym przyciskiem myszy i przenieść stację dokującą jako całość w dogodne miejsce na ekranie.
To narzędzie może stać się energiczną bestią, gdy trzyma za dużo kciuków, ale jest to fajna sztuczka, gdy trzeba zarządzać dużą ilością otwartych okien. Niestety, Losowanie paska zadań nie jest kompatybilne.
ShortPopUp &menuApp
 Obie te aplikacje zwiększą funkcjonalność paska szybkiego uruchamiania. Zamiast zaśmiecania ikonami do otwierania folderów lub aplikacji, możesz dodać małe przyciski menu, które będą wyświetlane zawartość folderu, na przykład panel sterowania lub folder zawierający skróty do wszystkich najczęściej używanych programów lub dokumenty
Obie te aplikacje zwiększą funkcjonalność paska szybkiego uruchamiania. Zamiast zaśmiecania ikonami do otwierania folderów lub aplikacji, możesz dodać małe przyciski menu, które będą wyświetlane zawartość folderu, na przykład panel sterowania lub folder zawierający skróty do wszystkich najczęściej używanych programów lub dokumenty
Aby go uruchomić, upuść plik .exe w takim folderze, a następnie utwórz skrót do tego pliku .exe i dodaj ten skrót do paska szybkiego uruchamiania. Następnie możesz zmienić ikonę skrótu (> element prawym przyciskiem myszy> wybrać właściwości> kartę skrótu> zmienić ikonę przycisku) i voilÃ, gotowe jest niestandardowe menu paska szybkiego uruchamiania.
W przeciwieństwie do ShortPopUp, możesz bezpośrednio połączyć się z kilkoma specjalnymi folderami za pomocą menuApp, więc wszystko, co musisz zrobić, to upuścić plik .exe na pasku szybkiego uruchamiania i manipulować jego wierszem poleceń. ShortPopUp akceptuje flagi wiersza poleceń lub inifile do zarządzania sortowaniem, wyświetlaniem, szerokością i długością menu oraz wieloma, wiele innymi właściwościami. Szczegółowe informacje można znaleźć w odpowiednich plikach pomocy, które znajdują się w plikach do pobrania oprogramowania. Oba narzędzia są dość łatwe w zakresie zasobów systemowych i trzymają się z dala od rejestru. Więc po prostu spróbuj!
Darmowy pasek uruchamiania
Jeśli dwa narzędzia paska szybkiego uruchamiania opisane powyżej były nieco zbyt trudne, możesz zainteresować się paskiem wolnego uruchamiania. Zastępuje pasek szybkiego uruchamiania, wygląda dokładnie tak, ale możesz łączyć skróty w grupy i tworzyć małe wyskakujące menu. Po zainstalowaniu paska darmowego uruchamiania kliknij prawym przyciskiem myszy wolne miejsce na pasku zadań i wybierz z menu> Paski narzędzi> Darmowy pasek uruchamiania. W tym momencie możesz usunąć zaznaczenie paska szybkiego uruchamiania w tym samym menu. Następnie kliknij prawym przyciskiem myszy na Darmowy pasek uruchamiania i wybierz> Nowy> Menu i nadaj nowemu menu nazwę. Upewnij się, że jest widoczny, jeśli nie, przeciągnij go w widoczne miejsce. Następnie przeciągnij i upuść skróty w nowym menu i to wszystko. Możesz dodatkowo dostosować pasek za pomocą menu Ustawienia FLB wyświetlonego poniżej.
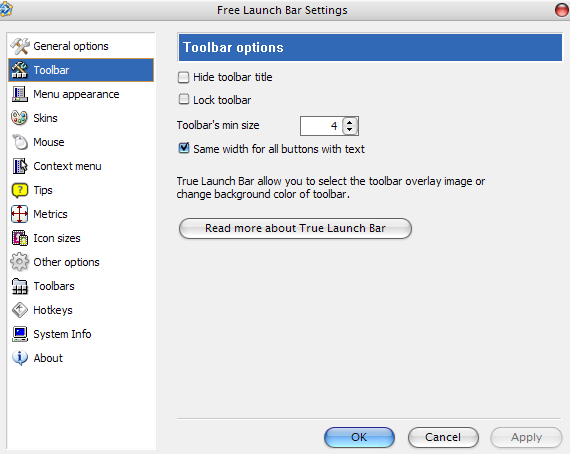
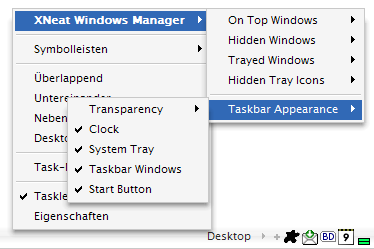 Ten mały Menedżer systemu Windows zawiera kilka ciekawych funkcji paska zadań. Zminimalizuj dowolne okno do ikony w zasobniku systemowym, spraw, aby okna pozostały na wierzchu, pozwól im wyglądać przezroczysto, ukryj okna lub ikony zasobnika, zmienić kolejność przycisków paska zadań poprzez przeciąganie i upuszczanie, ukrywanie elementów paska zadań, takich jak przycisk Start lub zegar systemowy lub inni Mówiąc wprost - dostosuj pasek zadań do własnych wymagań i nie oglądaj się za siebie! Bardzo wszechstronne narzędzie, a co najważniejsze, mało zasobów systemowych.
Ten mały Menedżer systemu Windows zawiera kilka ciekawych funkcji paska zadań. Zminimalizuj dowolne okno do ikony w zasobniku systemowym, spraw, aby okna pozostały na wierzchu, pozwól im wyglądać przezroczysto, ukryj okna lub ikony zasobnika, zmienić kolejność przycisków paska zadań poprzez przeciąganie i upuszczanie, ukrywanie elementów paska zadań, takich jak przycisk Start lub zegar systemowy lub inni Mówiąc wprost - dostosuj pasek zadań do własnych wymagań i nie oglądaj się za siebie! Bardzo wszechstronne narzędzie, a co najważniejsze, mało zasobów systemowych.
Narzędzie do naprawy paska zadań Plus!
Pasek zadań jest delikatną drobną rzeczą, więc jeśli coś pójdzie nie tak, skorzystaj z tego narzędzia naprawczego, aby przywrócić starą konfigurację. Jeśli Twój pasek zadań zniknął, jeśli zminimalizowane programy zniknęły, jeśli utknąłeś w klasycznym widoku, kiedy nie możesz usuń niektóre paski narzędzi, gdy ikony wyglądają niechlujnie lub jeśli coś innego wydaje się dziwne, to narzędzie może być łatwym sposobem na zewnątrz. Ale przede wszystkim upewnij się, że problem nie jest spowodowany ustawieniem lub niezgodnością z inną uruchomioną aplikacją, na przykład programem dokowania. Jeden po drugim zamknij wszystkie uruchomione programy i sprawdź, czy to rozwiąże problem. Jeśli tak się nie stanie, otwórz narzędzie Naprawa paska zadań Plus!, wybierz problem z odpowiedniego pola i kliknij przycisk Zastosuj lub Napraw. Powodzenia!
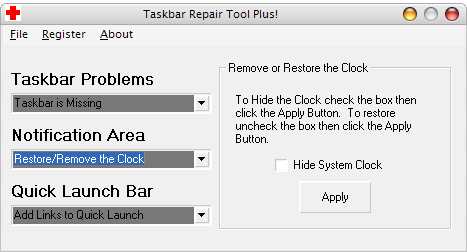
Znasz inne narzędzia, za którymi tęskniłem? Daj nam znać w komentarzach i podziel się swoim doświadczeniem z tymi opisanymi powyżej.
Tina pisze o technologii konsumenckiej od ponad dekady. Posiada doktorat z nauk przyrodniczych, dyplom z Niemiec oraz tytuł magistra ze Szwecji. Jej doświadczenie analityczne pomogło jej osiągnąć sukces jako dziennikarki technologicznej w MakeUseOf, gdzie zarządza badaniami i operacjami dotyczącymi słów kluczowych.