Reklama
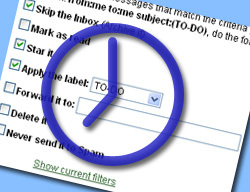 Jeśli (jak przypuszczam większość czytelników MUO) codziennie otrzymujesz i wysyłasz sporo e-maili, powinieneś używać Gmaila z dwóch prostych powodów: jest bezpłatny i bogaty w funkcje.
Jeśli (jak przypuszczam większość czytelników MUO) codziennie otrzymujesz i wysyłasz sporo e-maili, powinieneś używać Gmaila z dwóch prostych powodów: jest bezpłatny i bogaty w funkcje.
Jedną z najlepszych funkcji Gmaila jest możliwość tworzenia i używania niestandardowych filtrów Gmaila. Widzieliśmy już wiele możliwych zastosowań filtrów Gmaila, w tym tworzenie automatycznej odpowiedzi e-mail Utwórz automatyczną odpowiedź e-mail za pomocą nowego filtra Gmaila Czytaj więcej i konfigurowanie alertów SMS Gmaila Jak skonfigurować powiadomienia SMS z Gmaila o pilnych wiadomościach e-mail za darmo Czytaj więcej . Ale najczęściej filtry są używane do zwiększenie wydajności Prosty przewodnik po wydajności dla wszystkichPrzy wszystkich rozrywkach, jakie niesie ze sobą współczesne życie, utrzymanie wydajności nie jest łatwe. Niezależnie od tego, czy jesteś entuzjastycznym zwolennikiem zwlekania, czy po prostu masz bardzo mało czasu pod ręką. Czytaj więcej a oto trzy przykłady pokazujące, jak to zrobić.
1. Utrzymuj listy rzeczy do zrobienia
Możesz wysyłać sobie wiadomości e-mail i przechowywać je w osobnym folderze do czasu zakończenia zadania:
Krok 1: Utwórz etykietę do przechowywania przypomnień o zadaniach.
- Idź: Ustawienia -> Etykiety
- Przewiń w dół strony, wpisz nazwę etykiety - w naszym przypadku DO ZROBIENIA - i kliknij „Utwórz”
Krok 2: Utwórz filtr dla tych wiadomości:
- Idź: Ustawienia -> Filtry
- Utwórz następujący filtr:
- Ode mnie
- Dla mnie
- Temat: DO ZROBIENIA
- Kliknij „Następny krok” i tam:
- zaznacz „Pomiń skrzynkę odbiorczą” (nie chcesz, aby utknęły w skrzynce odbiorczej);
- zaznacz „Oznacz to gwiazdką” (będziesz mógł usunąć gwiazdkę po zakończeniu zadania);
- Zastosuj etykietę „DO ZROBIENIA”
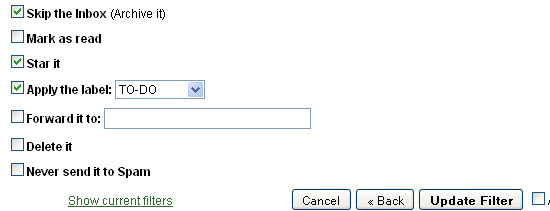
Teraz, gdy chcesz coś zrobić, wyślij do siebie wiadomość ze szczegółami zadania i nie zapomnij dołączyć „DO ZROBIENIA” w temacie wiadomości e-mail:
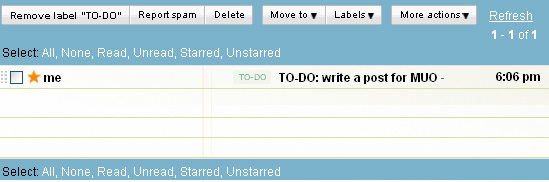
2. Wyślij przypomnienia do innych
Ten jest szczególnie przydatny, jeśli zarządzasz kilkoma osobami (freelancerami, partnerami, pisarzami itp.). Możesz wysłać wszystkie przypomnienia automatycznie.
Istnieją dwie możliwe opcje:
Opcja 1
Wykonaj wszystkie kroki z powyższej wskazówki 1, ale:
- Zamiast filtrować wiadomości za pomocą zadania DO-DO, odfiltruj te, które mają „przypomnienie” w temacie;
- Zamiast przechowywać wiadomości w folderze DO-DO, przekaż je osobie, którą zarządzasz:
(Uwaga: będziesz musiał utworzyć osobny filtr dla każdej osoby, którą zarządzasz, nie ma możliwości, aby wymienić dwa lub więcej adresów odbiorców w tym kroku, o ile mi wiadomo):
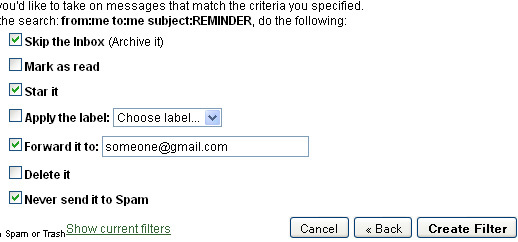
Opcja 2
Możesz skonfigurować przypomnienia e-mail w takich usługach jak RememberTheMilk 8 łatwych sposobów zarządzania zadaniami dzięki Remember The Milk Czytaj więcej a następnie automatycznie przekazują je osobom, którymi zarządzasz.
- Najpierw skonfiguruj przypomnienia w ramach usługi zarządzania czasem, której używasz - z RememberTheMilk wygląda to następująco:
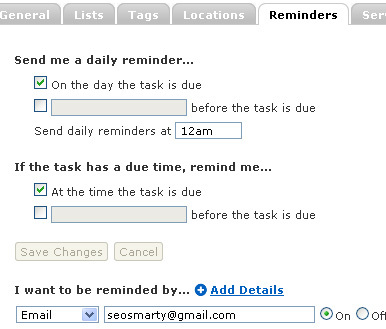
- Następnie utwórz filtr Gmaila, aby przekazać przypomnienie osobie, którą zarządzasz (tak jak w powyższym kroku, ale skonfiguruj odpowiednio parametry wyszukiwania, tj. przekazywane wiadomości powinny być wysyłane z narzędzia do zarządzania czasem, którym jesteś za pomocą):
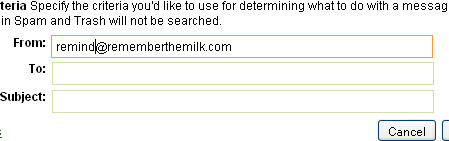
3. Filtruj wydarzenia z Kalendarza Google
Możesz efektywniej organizować przypomnienia z Kalendarza Google, konfigurując je tak, aby przechodziły bezpośrednio do folderu EVENTS.
Krok 1: Utwórz etykietę do przechowywania wydarzeń:
- Idź: Ustawienia -> Etykiety
- Przewiń w dół strony, wpisz nazwę etykiety - w naszym przypadku ZDARZENIA - i kliknij „Utwórz”
Krok 2: Utwórz filtr, aby uporządkować wydarzenia: skonfiguruj wszystkie wiadomości od „calendar-notification@google.com”, aby przejść bezpośrednio do folderu EVENTS:
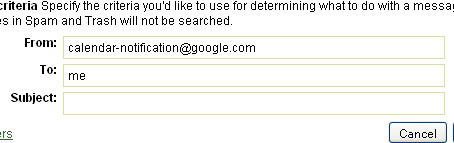
Więcej porad i wskazówek dotyczących wydajności Gmaila
- Zorganizuj swój Gmail za pomocą GTDgmail Wtyczka FireFox;
- 80 narzędzi Gmaila Ultimate Collection Gmail: ponad 80 narzędzi i porad Czytaj więcej : zaktualizowane podsumowanie narzędzi i dodatków Gmaila;
- Utwórz automatyczną odpowiedź e-mail za pomocą nowego filtra Gmaila Utwórz automatyczną odpowiedź e-mail za pomocą nowego filtra Gmaila Czytaj więcej : świetny pomysł, jak skonfigurować automatyczną odpowiedź za pomocą filtrów Gmaila;
- Dziesięć niezbędnych filtrów Gmaila dostępnych do pobrania: Ulubione filtry LifeHacker do organizowania skrzynki odbiorczej w jednym, poręcznym pliku do pobrania.
- Zamień Gmaila w swoją najlepszą skrzynkę odbiorczą GTD (GTD oznacza „Getting Things Done” Podsumowanie GTD (Getting Things Done) - czas na organizację Czytaj więcej tutaj)
Przydatne wskazówki dotyczące ogólnej wydajności poczty e-mail:
- MS Outlook: Porada MS Outlook: Jak automatycznie organizować przychodzące wiadomości e-mail Porada MS Outlook: Jak automatycznie organizować przychodzące wiadomości e-mail Czytaj więcej : przekształcanie programu Outlook w narzędzie do zarządzania zadaniami e-mail;
- MS Outlook: Zorganizuj się dzięki dostosowanym regułom programu Microsoft Outlook: jeszcze więcej wskazówek na temat używania reguł programu Outlook do wykonywania zadań;
- Thunderbird: Jak skonfigurować filtry wiadomości w Thunderbird Jak skonfigurować filtry wiadomości w Thunderbird Czytaj więcej
- Generał: 10 wskazówek dotyczących organizacji wiadomości e-mail
Jak zorganizować się przy użyciu filtrów i reguł e-mail? Czy masz jakieś wskazówki, którymi możesz się podzielić?
Dowiedz się więcej o: Wskazówki dotyczące e-maili, Gmail, kalendarz Google, GTD, Lista rzeczy do zrobienia.
Anthony V. Gibby
4 lutego 2010 o 19:06
Dobre wskazówki, zrobiłem opcję ZROBIĆ.
OdpowiadaćRichard Williams
3 lutego 2010 o 9:04
zamiast używać tytułu do filtrowania, użyj wielu adresów dostępnych w Gmailu z operatorem +. wyślij pocztę na: me+to-do@gmail.com pozostawia to pole tytułu otwarte jako etykietę dla zadania.
Odpowiadać-
Jeff
2 lutego 2010 o 15:33
Operator AND powinien pozwolić Ci wysłać go do więcej niż jednej osoby. Jednak tego nie sprawdziłem.
Odpowiadać-
Ann Smarty
3 lutego 2010 o 01:28
Próbowałem. Mówi, że na tym polu nie może być miejsca, więc nie działa ...
OdpowiadaćFlitterbyG
3 lutego 2010 o 2:44
W przypadku większości klientów poczty e-mail (innych niż Gmail) w celu dodania więcej niż jednego adresu w linii można go ustawić jako:
nazwa1@gmail.com, name2 @ gmail.com
Tylko przecinek między adresami i bez spacji. Muszę jednak przyznać, że nie próbowałem tego z funkcją przekazywania Gmaila.
OdpowiadaćFlitterbyG
3 lutego 2010 o 2:52
Właśnie wypróbowałem moją poprzednią sugestię używania przecinka między adresami e-mail. Nie działało.
Odpowiadać-
Ann Smarty
3 lutego 2010 o 4:35
Tak, próbowałem na wiele sposobów. Nigdy nie pracowałem ...
Odpowiadaćjunior
5 lutego 2010 r. O godz. 12.30
Nie wiem, czy jest to to samo, o czym mówisz, ale utworzyłem jeden filtr, który akceptuje wiadomości od kilku wymienionych użytkowników i przypisałem do niego etykietę „znajomi”. Musiałem użyć metody prób i błędów, aby ustalić, jak oddzielić adresy e-mail, i w końcu odkryłem, że pionowy pasek działa („|”).
-
Geoff Jennings
2 lutego 2010 o 12:24
Nawet lepiej niż konieczność dodawania TODO do tematu, użyj funkcji googles +. Dodanie słowa + do adresu e-mail powoduje wysłanie wiadomości e-mail na to samo. Oznacza to, że zarówno:
nazwa@gmail.com
i
name+todo@gmail.comPrzejdzie do skrzynki pocztowej Imię@gmail.com
Ale możesz utworzyć filtr, jak opisano, aby odfiltrować jeden Todo, filtrując na linii TO:.
Umożliwia to utworzenie kontaktu o nazwie TODO na liście kontaktów. Zacznij wpisywać TODO w wierszu do: nowego e-maila, a pojawi się wyskakujące okienko. Używam go od lat.
Odpowiadać-
radikaalz
1 lutego 2010 o 16:42
Szukałem dużo w Internecie na temat filtrów Gmaila i jak z nich korzystać, ale nigdy nie znalazłem lepszego takiego artykułu. Znakomity!
OdpowiadaćAnn Smarty
2 lutego 2010 o 3:51
Dzięki, to niesamowite, że te przykłady były przydatne
Odpowiadać


