Reklama
macOS Sierra nie zmienił gry w aktualizacji, ale przyniósł kilka użytecznych ulepszeń i funkcji. Pisaliśmy o pięć największych zmian w Sierra 5 powodów, dla których warto teraz zainstalować system macOS Sierra i jak go zaktualizowaćPo kilku miesiącach publicznej wersji beta najnowsza wersja komputerowego systemu operacyjnego Apple jest gotowa na najwyższy czas. Czytaj więcej niedawno. Teraz nadszedł czas, aby wyróżnić niektóre z mniejszych zmian, które sprawią, że twoje macOS będzie znacznie lepsze.
Oto co możesz zrobić w Sierra Co nowego w macOS Sierra? Nowe funkcje dostępne na Twoim komputerze MacOS X nie żyje, niech żyje macOS. Czytaj więcej że nie mogłeś w El Capitan.
1. Używaj kart i filtrów w poczcie
Sierra obsługuje karty w wielu aplikacjach, w tym Finderze i Mapach. Korzystanie z nich jest proste: trafiasz Command + t lub wybierz Plik> Nowa karta z paska menu, podobnie jak w przypadku otwierania nowej karty w przeglądarce.
Sierra obsługuje także karty w Poczcie, ale jeśli zastanawiasz się, jak sprawić, by działały w Poczcie, nie jesteś sam.
Command + t wywołuje selektor Czcionki, a nie nową kartę, jak można się spodziewać.Skrót Nowa karta dla Poczty to opcja + shift + n, ale to nie zadziała, chyba że najpierw dokonasz drobnych poprawek. Iść do Preferencje systemowe> Dock i poszukaj Preferuj zakładki podczas otwierania dokumentów:. Z tego menu rozwijanego wybierz Zawsze.
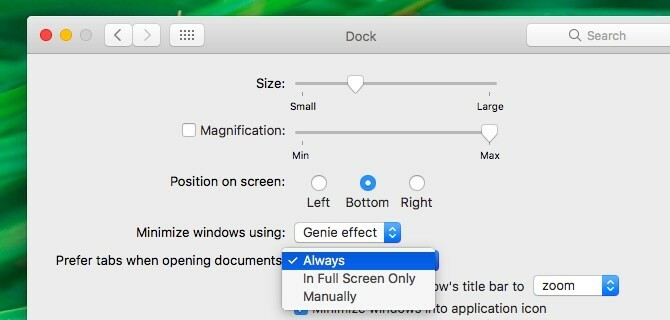
Teraz przejdźmy do nowego Filtr funkcja w Mail. Widzisz tę małą szarą ikonę w prawym górnym rogu w kolumnie wiadomości? Ma okrąg z trzema poziomymi liniami. Kliknij tę ikonę, aby przefiltrować skrzynkę odbiorczą według nieprzeczytanych wiadomości, i kliknij ją ponownie, aby wrócić do normalnego widoku wiadomości.

W widoku „filtrowanym” kliknij niebieski nieprzeczytane tekst obok ikony filtra. Pojawi się menu rozwijane, które pozwala filtrować wiadomości e-mail na podstawie innych kryteriów. Na przykład wiadomości e-mail skierowane do Ciebie, wiadomości e-mail z załącznikami i wiadomości e-mail z oznaczeniem.
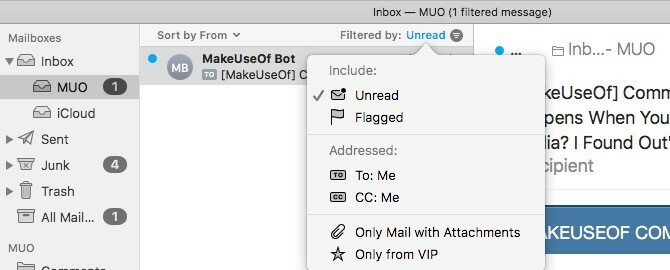
Nie zobaczysz ikony filtra w Klasyczny widok, co oznacza, że jeśli chcesz użyć funkcji filtrowania, musisz przełączyć się do widoku Nowoczesne. Aby to zrobić, przejdź do Mail> Preferencje> Wyświetlanie i odznacz pole obok Użyj klasycznego układu.
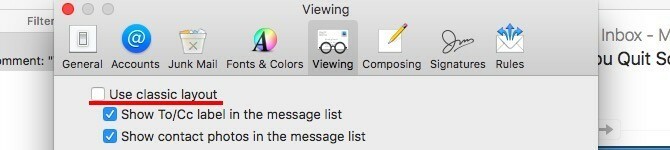
2. Otwórz ostatnio zamknięte karty w Safari
Przed Sierra możesz użyć Command + Z aby otworzyć tylko ostatnią zamkniętą kartę. Teraz możesz naciskać ten skrót, aby przywrócić tyle zamkniętych kart, ile chcesz. Jeśli użyjesz polecenie + shift + t aby przywrócić zamknięte karty w innych przeglądarkach, skorzystaj teraz z tego samego skrótu w Safari. To działa!
Jeśli chcesz zobaczyć listę ostatnio zamkniętych kart, nie musisz iść do Historia> Ostatnio zamknięte karty już. Aby wyświetlić listę bezpośrednio z paska kart, kliknij i przytrzymaj przycisk „plus” po prawej stronie.
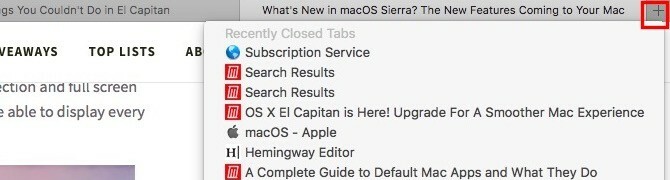
Jeśli uaktualniłeś do Safari 10 na El Capitan, możesz także skorzystać z tych dwóch doskonałych zmian w Safari.
3. Adnotuj obrazy na zdjęciach
Czy używałeś rozszerzenia Markup do adnotacji obrazów i plików PDF w aplikacji Preview? Teraz możesz zrobić to samo na zdjęciach!
Najpierw musisz otworzyć obraz w aplikacji Zdjęcia i kliknąć Edytuj zdjęcie przycisk w prawej górnej części okna Zdjęcia. To jest przycisk obok Detale. Po przejściu do trybu edycji kliknij Rozszerzenia> Znaczniki z prawego paska bocznego.

Zobaczysz teraz pasek narzędzi znaczników, podobny do tego, którego używasz w Podglądzie. Wiesz, co robić dalej. Kontynuuj, dodaj kilka ciekawych tekstów, kształtów i doodli do swoich zdjęć.
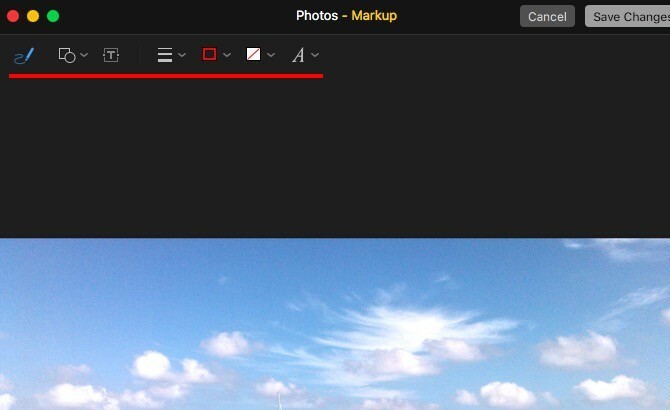
Nie widzę Narzut opcja pod Rozszerzenia na pasku bocznym? Iść do Preferencje systemowe> Rozszerzenia> Zdjęcia i zaznacz pole wyboru dla Znaczników. Teraz, gdy wrócisz do zdjęć, powinieneś mieć dostęp do paska narzędzi znaczników.
4. Zmień domyślny rozmiar tekstu w notatkach
Kiedy Apple Notes przeszedł metamorfozę dzięki El Capitan 10 wskazówek, jak najlepiej wykorzystać Apple Notes w systemie OS XCzy przeszedłeś na znacznie ulepszoną aplikację Apple Notes? Oto kilka wskazówek na temat poprawy przepływu pracy. Czytaj więcej użytkownicy zaczęli postrzegać to jako godna opcja robienia notatek Czy powinieneś używać programu Apple Notes na iOS i OS X?Po raz pierwszy od czasu wydania warto rozważyć Apple Notes dla systemu OS X i iOS. Czytaj więcej . Niestety, mała czcionka wyglądała bardzo malutko na dużych monitorach i nie było zadowalającego sposobu jej skalowania.
Firma Apple naprawiła problem dotyczący rozmiaru czcionki w Sierra i pozwala teraz wybrać spośród kilku domyślnych rozmiarów czcionek poniżej Notatki> Preferencje…
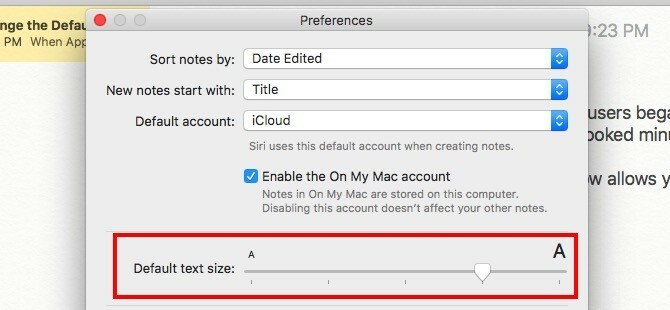
5. Przenieś ikony paska menu innej firmy
Do tej pory można było zmieniać układ ikon systemowych na pasku menu - wystarczyło przytrzymać przycisk Cmd Klawisz oraz przeciągnij i upuść ikony na miejsce. Teraz możesz także przenosić ikony innych firm! Mała poprawka, ale na pewno mile widziana, jeśli nie korzystasz z aplikacji takiej jak Barman do utrzymuj pasek menu komputera Mac w czystości Jak dostosować i uporządkować pasek menu komputera MacNic nie sprawia, że OS X wygląda na zagracony szybciej niż niechciane ikony paska menu. Czytaj więcej .
6. Automatyzacja kliknięć myszą lub kliknięć dwell
Jesteś nie można użyć normalnej myszy 6 najlepszych alternatywnych myszy dla osób, które nie mogą używać normalnej myszyJak obsługiwać nowoczesny system operacyjny, jeśli nie można używać myszy? Czytaj więcej i zamiast tego użyć alternatywnego gadżetu z technologią śledzenia głowy lub oczu? Apple ma teraz dla Ciebie wbudowaną funkcję klikania po kliknięciu! Nie musisz już polegać na opcjach innych firm, takich jak DwellClick.
Nawet jeśli używasz zwykłej myszy, możesz włączyć kontrolę Dwell. To będzie zaoszczędzić tysiące kliknięć dziennie i zmniejszyć ryzyko RSI Bądź leniwy: 3 wskazówki, aby zmniejszyć ryzyko wystąpienia RSI poprzez rozluźnienie rąkOto trzy wskazówki, które mogą zmniejszyć obciążenie dłoni i nieco zwiększyć komfort użytkowania komputera lub telefonu komórkowego. Czytaj więcej (Powtarzające się uszkodzenie szczepu).
Klikanie w trybie zatrzymania polega na automatycznych kliknięciach myszy, które są uruchamiane po przytrzymaniu kursora w miejscu przez określony czas. Włącz to z Preferencje systemowe> Dostępność> Kontrola przebywania> Ogólne.

Kontrola Dwell jest po prostu jeden funkcji ułatwień dostępu komputera Mac. Znajdziesz ich więcej pod Preferencje systemowe> Dostępność. one ułatwić korzystanie z komputera Przewodnik Mac OS X o funkcjach ułatwień dostępuMac OS X ma wiele wbudowanych funkcji ułatwień dostępu, które mogą zaspokoić potrzeby większości użytkowników. Oto czym są i co robią. Czytaj więcej dla osób z zaburzeniami układu mięśniowo-szkieletowego.
7. Wielkie litery i automatyczne dodawanie okresów
Funkcja autokorekty twojego Maca zyskała kilka dodatkowych opcji. Znajdziesz je poniżej Preferencje systemowe> Klawiatura> Tekst.
Zaznacz pole wyboru dla Automatyczne wielkie litery żeby Sierra pisała wielką literą pierwsze słowo każdego nowego zdania. Włączyć Dodaj kropkę z podwójnym odstępem aby wstawić kropkę i spację, naciskając spacja dwa razy. Oczywiście te dwa poprawki będą działać tylko wtedy, gdy zaznaczysz również pole wyboru dla Popraw pisownię automatycznie.

8. Opróżnij kosz automatycznie po 30 dniach
Jeśli nie obsesyjnie opróżniasz śmieci systemowe, jak ja, i chciałbyś, aby zniknęły same, ta kolejna poprawka jest dla Ciebie. Trafienie Command +, przywołać Preferencje Findera dialog i przejdź do jego zaawansowane patka. Teraz zaznacz pole wyboru obok Usuń przedmioty z Kosza po 30 dniach.

Jeśli nalegasz na wybranie długiej trasy, najpierw kliknij logo Apple w pasku menu i przejdź do Informacje o tym komputerze Mac> Pamięć> Zarządzaj…> Zalecenia. Teraz kliknij Włączyć… przycisk obok Opróżnij kosz automatycznie.
9. Zaproś ludzi do współpracy w zakresie notatek
W przypadku każdej notatki opartej na iCloud w aplikacji Notatki możesz sprowadzić współpracowników, wysyłając im zaproszenie za pośrednictwem poczty, wiadomości, Twittera itd.
Aby wysłać zaproszenie, najpierw kliknij przycisk Dodaj osoby do tej notatki przycisk z prawej sekcji paska narzędzi Notatki. Nazwijmy to Współpracować przycisk na teraz.
Po kliknięciu na Współpracować przycisk, wywołuje Dodać osoby Okno dialogowe. Tutaj możesz zaprosić osoby korzystające z adresów e-mail i numerów telefonów, a nawet uzyskać link do swojej notatki do skopiowania i wklejenia w innym miejscu. Pamiętaj, aby trafić Dzielić przycisk, aby przepchnąć zaproszenia i udostępnić notatkę.

Jeśli chcesz przestać udostępniać notatkę, usuń współpracownika lub dodaj nową, kliknij Współpracować przycisk ponownie dla wszystkich odpowiednich opcji.
Chcesz zablokować udostępnioną notatkę? Nie możesz jeszcze.
10. Sprawdź dzienniki systemowe i komunikaty z konsoli
Aplikacja Console przechowuje obszerne dzienniki wszystkiego, co dzieje się pod maską. Znajdziesz to pod Aplikacje> Narzędzia. Konsola jest przydatna, gdy chcesz dowiedz się, kto korzystał z Twojego komputera Mac za twoimi plecami Kto używa twojego komputera Mac za twoimi plecami? Odkryć!Podejrzewasz, że ktoś używa Twojego komputera Mac, gdy nie ma Cię w pobliżu, nawet jeśli powiedziałeś mu, żeby nie? Dowiedz się, bez potrzeby specjalnego oprogramowania. Czytaj więcej lub gdy chcesz rozwiązać problemy z niewłaściwie działającą aplikacją.
Korzystanie z konsoli stało się znacznie łatwiejsze dzięki liftingowi, który otrzymał wraz z aktualizacją Sierra. Twój komputer Mac generował wiele dzienników systemowych jako pliki tekstowe, ale teraz te dzienniki pojawiają się w interfejsie konsoli. Wiesz co to znaczy, prawda? Jesteś wolny żegnaj TextEdit Kompletny przewodnik po domyślnych aplikacjach na komputery Mac i ich działaniachKomputer Mac jest wyposażony w wiele aplikacji do różnego rodzaju zadań, ale nadal możesz być zdezorientowany tym, co robią lub czy rzeczywiście potrzebujesz niektórych z nich Czytaj więcej teraz. I tak nie jest tak potężny.
Ponadto bardziej przejrzysty interfejs nowej aplikacji konsoli ułatwia odszyfrowanie szczegółów wiadomości. Można na pierwszy rzut oka stwierdzić, kiedy system wygenerował dziennik, dla którego procesu itd.
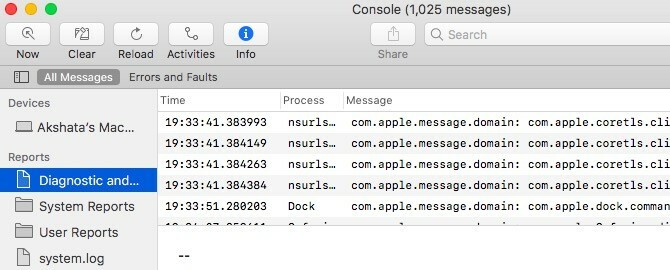
11. Pokaż najpierw foldery podczas sortowania według nazwy
Czy denerwuje Cię to, że podczas sortowania według nazwy w Finderze pliki i foldery wydają się pomieszane? Sierra ma dla Ciebie poprawkę: przejdź do Finder> Preferencje…> Zaawansowane i zaznacz pole wyboru dla Podczas sortowania według nazwy trzymaj foldery na wierzchu. Kiedy posortujesz według nazwy po wprowadzeniu drobnych poprawek, zobaczysz, że najpierw ustawiono foldery, a potem pliki. Dogadzający!

Czas zagłębić się głębiej w macOS Sierra
Niektóre z tych zmian w Sierra mogą wydawać się nieistotne, ale docenisz to, co robią dla przepływu pracy na komputerze Mac. Z pewnością znajdziesz ich więcej, ponieważ codziennie będziesz pracować z nowym systemem macOS.
Jakie inne ulepszenia Sierra lubisz? Powiedz nam, jakie tajemnice Sierra odkryłeś!
Akshata przeszkolił się w zakresie ręcznego testowania, animacji i projektowania UX, zanim skupił się na technologii i pisaniu. To połączyło dwie jej ulubione aktywności - zrozumienie systemów i uproszczenie żargonu. W MakeUseOf Akshata pisze o tym, jak najlepiej wykorzystać urządzenia Apple.