Reklama
Pulpit zdalny Chrome to doskonała aplikacja przeglądarki, która umożliwia pełną kontrolę każdy PC z dowolnego inny Komputer, o ile oba są w trybie online. I wbrew powszechnemu przekonaniu nie potrzebujesz Chromebooka, aby z niego korzystać. Wszystko czego potrzebujesz to Chrome.
Co to jest Pulpit zdalny Chrome?
Po podłączeniu do zdalnego komputera wszystko jest „przesyłane strumieniowo” na bieżący komputer. Klawiatura i mysz sterują zdalnym komputerem, tak jakbyś był na samym komputerze. Wszystkie sesje zdalne są szyfrowane AES przez SSL.
Twoje zdalnie dostępne komputery są chronione prywatnymi kodami PIN, ale możesz także udzielić tymczasowej kontroli komuś innemu, korzystając z jednorazowych kodów dostępu. Kody dostępu wygasają po zakończeniu sesji zdalnej lub gdy nie zostaną wykorzystane w ciągu kilku minut od utworzenia.
Potencjalne zastosowania Pulpitu zdalnego Chrome obejmują:
- Korzystanie z aplikacji specyficznej dla platformy w zdalnym systemie operacyjnym.
- Odprawa na komputerze z dowolnego miejsca na świecie.
- Wsparcie techniczne dla przyjaciela lub członka rodziny z daleka.
Pulpit zdalny Chrome działa w systemach Windows, Mac, Linux i Chrome OS. Ponadto komputery PC mogą być dostępne zdalnie i sterowane za pomocą urządzeń z Androidem i iOS. W tym artykule pokażemy, jak skonfigurować wszystkie te platformy.
Skonfiguruj Pulpit zdalny Chrome w systemie Windows
Zainstaluj Chrom przeglądarka i Pulpit zdalny Chrome app.
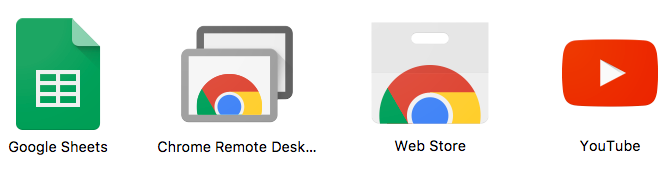
W Chrome przejdź do chrome: // apps stronę i kliknij Pulpit zdalny Chrome. Po wyświetleniu monitu o uprawnienia kliknij Kontyntynuj. Zapewnia to kontroli aplikacji poza przeglądarką.
Musisz także zalogować się na konto Google i kliknąć Dopuszczać aby przyznać uprawnienia aplikacji na koncie. To konto przechowuje wszystkie twoje komputery.
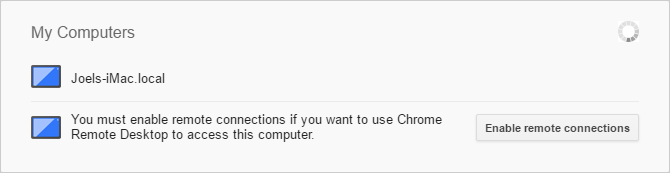
W obszarze Moje komputery kliknij Zaczynaj, następnie kliknij Włącz połączenia zdalne. Umożliwi to innym urządzeniom połączenie się z tym komputerem.
Po wyświetleniu monitu o pobranie Instalatora hosta pulpitu zdalnego Chrome kliknij Akceptuj i instaluj. Pobierz plik instalatora MSI i uruchom go.
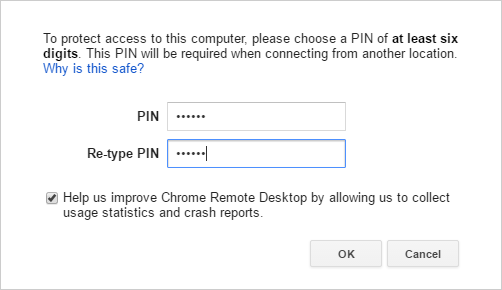
W aplikacji Pulpit zdalny Chrome wpisz KOŁEK chcesz użyć. Im dłużej, tym lepiej. Kliknij dobrze. Po wyświetleniu monitu o pozwolenie na wprowadzenie zmian kliknij tak.
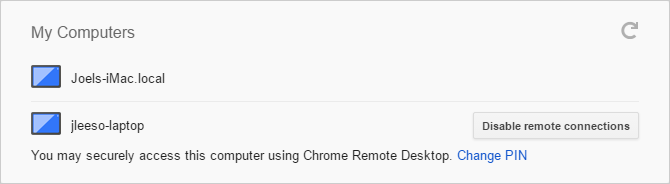
Twój komputer z systemem Windows powinien teraz pojawiać się w obszarze Moje komputery w aplikacji.
Skonfiguruj Pulpit zdalny Chrome na Macu
Zainstaluj Chrom przeglądarka i Pulpit zdalny Chrome app.
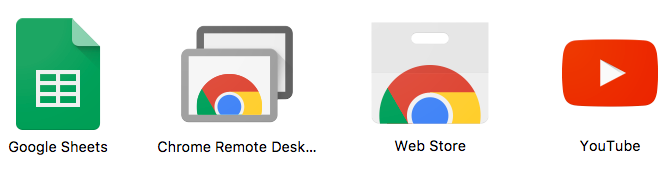
W Chrome przejdź do chrome: // apps stronę i kliknij Pulpit zdalny Chrome. Po wyświetleniu monitu o uprawnienia kliknij Kontyntynuj. Zapewnia to kontroli aplikacji poza przeglądarką.
Musisz także zalogować się na konto Google i kliknąć Dopuszczać aby przyznać uprawnienia aplikacji na koncie. To konto przechowuje wszystkie twoje komputery.

W obszarze Moje komputery kliknij Zaczynaj, następnie kliknij Włącz połączenia zdalne. Umożliwi to innym urządzeniom połączenie się z tym komputerem.
Po wyświetleniu monitu o pobranie Instalatora hosta pulpitu zdalnego Chrome kliknij Akceptuj i instaluj. Pobierz plik DMG, otwórz go, a następnie uruchom w nim plik instalatora PKG.
W aplikacji Pulpit zdalny Chrome kliknij dobrze kontynuować.
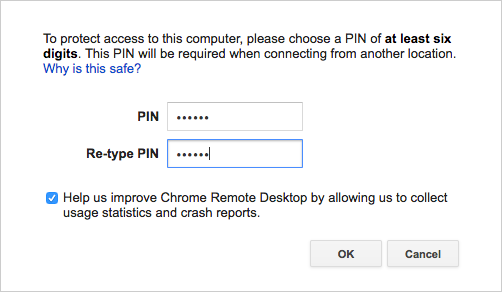
Wejdz do KOŁEK chcesz użyć. Im dłużej, tym lepiej. Kliknij dobrze.
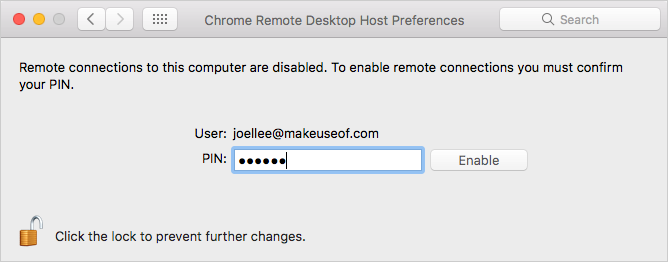
Po wyświetleniu monitu o włączenie połączeń zdalnych odblokuj panel, wprowadź kod PIN, a następnie kliknij przycisk Włączyć.
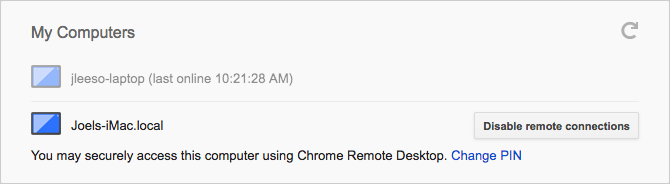
Komputer Mac powinien teraz pojawiać się w obszarze Moje komputery w aplikacji.
Skonfiguruj Pulpit zdalny Chrome w systemie Linux
Zainstaluj przeglądarkę Chrome (skorzystaj z tych instrukcji Jak zainstalować Chrome w systemie Linux i łatwo migrować przeglądanie z systemu WindowsMigracja z systemu Windows do systemu Linux jest trudna, a utrata historii przeglądarki, zakładek i haseł jest dużym rozczarowaniem. Można to obejść za pomocą przeglądarki Chrome - ale należy go używać na ... Czytaj więcej ) i Pulpit zdalny Chrome app.
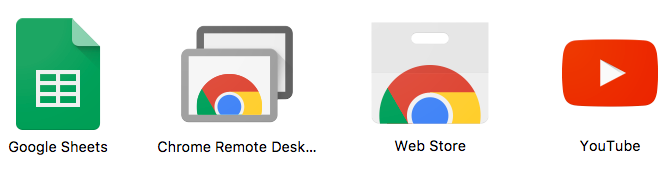
W Chrome przejdź do chrome: // apps stronę i kliknij Pulpit zdalny Chrome. Po wyświetleniu monitu o uprawnienia kliknij Kontyntynuj. Zapewnia to kontroli aplikacji poza przeglądarką.
Musisz także zalogować się na konto Google i kliknąć Dopuszczać aby przyznać uprawnienia aplikacji na koncie. To konto przechowuje wszystkie twoje komputery.
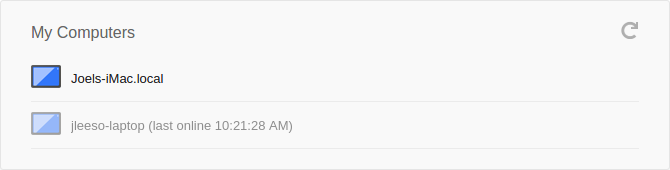
W chwili pisania tego tekstu nie mogłem ustawić mojego systemu Linux (działającego pod Linux Mint 17.3 z Cinnamon na Chrome 59) do pracy jako hosta „My Computers”. Pamiętaj też, że usługa hosta Pulpitu zdalnego Chrome jest oficjalnie dostępna tylko dla 64-bitowych dystrybucji opartych na Debianie.
Nadal byłem jednak w stanie współdzielić kontrolę nad moim komputerem i zdalnie sterować innymi komputerami za pomocą kodów dostępu.
Skonfiguruj Pulpit zdalny Chrome w systemie operacyjnym Chrome
Upewnij się, że jesteś zalogowany na to samo konto Google, którego użyłeś do skonfigurowania komputerów z systemem Windows, Mac i / lub Linux. Zainstaluj Pulpit zdalny Chrome app. Po zainstalowaniu uruchom aplikację.
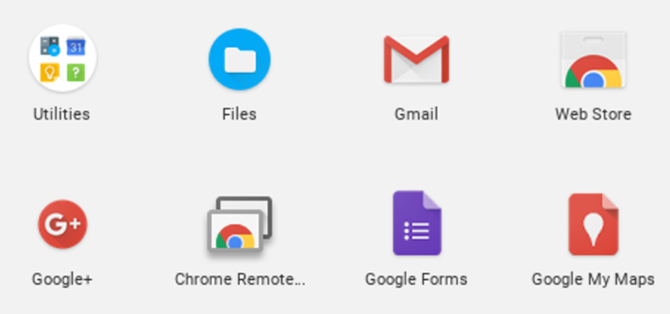
Chociaż nie możesz skonfigurować Chromebooka jako jednego z komputerów „Moje komputery”, nadal możesz współdzielić kontrolę nad swoim komputerem i zdalnie sterować innymi komputerami za pomocą kodów dostępu. Trochę niedogodności, ale ostatecznie niewielka.
To wszystko co musisz zrobić. Teraz możesz już iść.
Tworzenie kodów tymczasowego dostępu
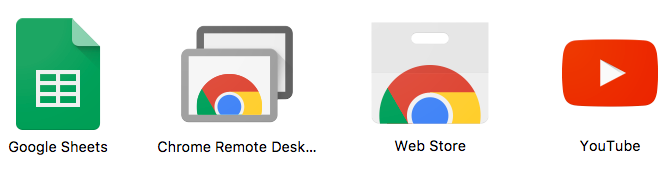
W Chrome przejdź do chrome: // apps stronę i kliknij Pulpit zdalny Chrome.
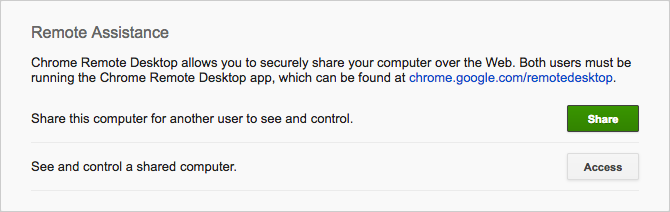
W obszarze Pomoc zdalna kliknij Zaczynaj, następnie kliknij Dzielić.
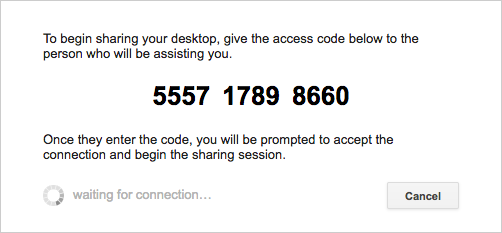
Po wygenerowaniu 12-cyfrowego kodu dostępu przekaż go osobie, której chcesz udostępnić dostęp. Możesz to zrobić pocztą elektroniczną, SMS-em lub dowolną inną metodą. Nie otwieraj Pulpitu zdalnego Chrome.
Po wpisaniu kodu musisz potwierdzić udostępnienie. Po zakończeniu kliknij Przestań udostępniać aby zakończyć sesję.
Podłączanie do komputera za pomocą Pulpitu zdalnego Chrome
W systemie Windows, Mac, Linux lub Chrome OS
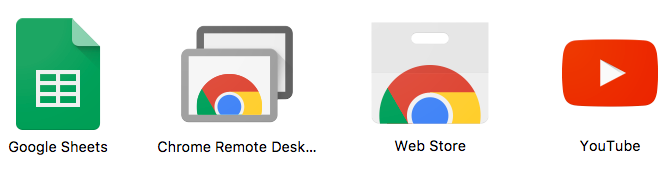
W Chrome przejdź do chrome: // apps stronę i kliknij Pulpit zdalny Chrome.
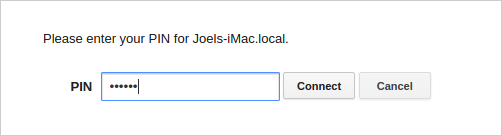
Aby połączyć się z jednym ze swoich komputerów:
- W obszarze Moje komputery kliknij odpowiedni komputer.
- Po wyświetleniu monitu wprowadź kod PIN dla tego komputera i kliknij przycisk Połączyć.
- Po zakończeniu kliknij Przestań udostępniać.
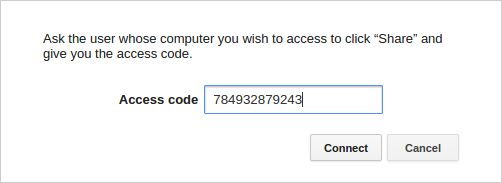
Aby połączyć się z komputerem innej osoby:
- W obszarze Pomoc zdalna kliknij Zaczynaj, następnie Dostęp.
- Po wyświetleniu monitu wprowadź kod dostępu i kliknij przycisk Połączyć.
- Poczekaj, aż druga osoba potwierdzi udostępnienie.
- Po zakończeniu kliknij Przestań udostępniać.
Korzystanie z Androida lub iOS

Zainstaluj aplikację Pulpit zdalny Chrome dla Android lub iOS. Jest całkowicie darmowy i nie zawiera żadnych reklam ani zakupów w aplikacji. Po zainstalowaniu uruchom aplikację.
W bocznym menu zaloguj się na konto Google za pomocą komputera, którym chcesz sterować. Jak tylko to zrobisz, powinieneś zobaczyć listę dostępnych komputerów. Stuknij żądany kod, wprowadź jego kod PIN i stuknij Połączyć. Niestety od tego momentu nie można połączyć się z telefonu komórkowego za pomocą kodów dostępu.
Po połączeniu, oto sposób interakcji:
- Przeciągnij jednym palcem aby przesunąć kursor myszy.
- Stuknij jeden palec kliknąć.
- Ściśnij dwa palce aby powiększyć lub pomniejszyć.
- Przesuń dwoma palcami w górę lub w dół przewijać.
- Przesuń trzema palcami w dół aby wyświetlić pasek narzędzi. Pasek narzędzi pozwala przełączać się między trybami dotykowym i gładzika, wywołać klawiaturę, aby rozpocząć pisanie, wysłać kombinację klawiszy Ctrl + Alt + Delete i zakończyć sesję.
Teraz możesz kontrolować swój komputer z dowolnego miejsca!
Niezależnie od tego, które maszyny skonfigurowałeś, upewnij się, że skonfigurowałeś ustawienia każdego z nich wyłącz tryb uśpienia, gdy jest bezczynny. Pulpit zdalny Chrome nie reaguje, gdy host jest w trybie uśpienia, co nie jest zgodne z celem tej aplikacji.
Jeśli potrzebujesz możliwości zdalnego sterowania maszynami do spania, sprawdź nasz post na sposoby sterowania komputerem za pomocą Wake on LAN 5 sposobów na zdalne sterowanie komputerem za pomocą zasilania lub pobudki w sieci LANCzy chciałeś kiedyś włączyć lub wyłączyć komputer zdalnie, zgodnie z harmonogramem lub innymi wyzwalaczami? Wyobraź sobie, ile czasu i energii możesz zaoszczędzić! Czas zapoznać się z Wake On LAN! Czytaj więcej . W przypadku wieloplatformowej aplikacji do zdalnego pulpitu, która nie dotyczy Google, zamiast tego rozważ użycie TeamViewer 11 porad dotyczących korzystania z Team Viewer - najlepszy darmowy menedżer połączeń pulpitu zdalnegoIlekroć potrzebujesz darmowego klienta pulpitu zdalnego z zaawansowanymi funkcjami, TeamViewer powinien być twoim pierwszym wyborem. Podkreślmy jego unikalne cechy. Czytaj więcej .
W przeciwnym razie, jeśli Pulpit zdalny Chrome i TeamViewer nie są rozwiązaniami, których szukasz, zobacz nasze posty na Aplikacje pulpitu zdalnego na Androida 15 aplikacji na Androida do zdalnego sterowania komputerem z systemem LinuxPrawdopodobnie znasz aplikacje, które pozwalają zdalnie sterować urządzeniem z Androidem z komputera. Ale co z użytkownikami Linuksa? Te aplikacje mogą zmienić Androida w potężnego pilota do systemu Linux. Czytaj więcej , Aplikacje pulpitu zdalnego na iOS Najlepsze bezpłatne aplikacje pulpitu zdalnego na iPadaJeśli tak jak ja, często znajdujesz się na pozycji oficjalnego wsparcia technicznego dla swojej rodziny i przyjaciół, zbyt dobrze poznasz ból związany z próbą wyjaśnienia czegoś przez telefon. ... Czytaj więcej , kontrolowanie systemu Windows za pomocą połączenia pulpitu zdalnego Jak korzystać z dostępu zdalnego w sposób wydajny, bezpieczny i pewny Czytaj więcej lub kontrolowanie Linuksa z Windows Jak zdalnie sterować systemem Linux z systemu WindowsCzy kiedykolwiek chciałeś kontrolować swój komputer z systemem Linux z komputera z systemem Windows? Oto, co musisz wiedzieć. Czytaj więcej .
Czy wiesz, że możesz zdalnie sterować komputerami za pomocą tylko Chrome? Czy będziesz używać tego w przyszłości, czy wolisz alternatywną metodę? Podziel się z nami swoimi przemyśleniami w komentarzach poniżej!
Joel Lee ma tytuł licencjata w informatyce i ponad sześć lat doświadczenia zawodowego w pisaniu. Jest redaktorem naczelnym MakeUseOf.