Reklama
Zdarzyło się to wszystkim użytkownikom systemu Windows. Używasz komputera, a system Windows decyduje o konieczności ponownego uruchomienia komputera, powodując kłopoty z wyskakującymi oknami, które nadal powodują błędy przez cały dzień. Jeśli odejdziesz od komputera i nie zobaczysz wyskakującego okienka, system Windows automatycznie uruchomi ponownie komputer. Możesz wrócić do komputera i stwierdzić, że wszystkie otwarte programy zniknęły, ponieważ system Windows zdecydował się ponownie uruchomić bez Twojej zgody. To może być denerwujące.
Istnieje dobry powód do ponownego uruchomienia po aktualizacjach, ponieważ ponowne uruchomienie gwarantuje, że aktualizacje zabezpieczeń faktycznie zaczną obowiązywać. Ale Microsoft posunął się za daleko - nie powinni kłopotać użytkowników systemu Windows i restartować komputerów bez pozwolenia. Windows 8 obsługuje te wymuszone ponowne uruchomienie z dłuższym okresem karencji, ale nadal męczy cię i ostatecznie automatycznie ponownie uruchamia komputer.
Uwaga: Ten artykuł został napisany dla systemu Windows 7 i 8. Jeśli jesteś ciekawy, jak to zrobić w systemie Windows 10, przeczytaj nasz artykuł na temat Jak zarządzać aktualizacją w systemie Windows 10 Jak zarządzać Windows Update w Windows 10Dla maniaków kontroli Windows Update to koszmar. Działa w tle i zapewnia bezpieczeństwo i płynność systemu. Pokażemy Ci, jak to działa i co możesz dostosować. Czytaj więcej .
Wyłącz wymuszone ponowne uruchomienie za pomocą hacka rejestru
Możesz zapobiec automatycznym restartom, wykonując szybkie włamanie do rejestru Co to jest rejestr systemu Windows i jak go edytować?Jeśli musisz edytować rejestr systemu Windows, wprowadzenie kilku szybkich zmian jest łatwe. Nauczmy się, jak pracować z rejestrem. Czytaj więcej . Ta sztuczka działa na wszystkich wersjach Windows 8 Przewodnik po systemie Windows 8W tym przewodniku po systemie Windows 8 opisano wszystko, co jest związane z systemem Windows 8, od tabletu początkowego do nowej koncepcji „aplikacji” po znajomy tryb pulpitu. Czytaj więcej , System Windows 7 Przewodnik po systemie Windows 7: UltimateJeśli boisz się zaktualizować system z wersji Vista lub XP, ponieważ uważasz, że jest to zupełnie inne niż to, do czego jesteś przyzwyczajony, przeczytaj ten nowy przewodnik. Czytaj więcej , Windows Vista, a nawet Windows XP. System Windows zaktualizuje się normalnie, jeśli wykonasz tę sztuczkę, ale nie uruchomi się ponownie automatycznie po zalogowaniu się na komputerze. Nadal powinieneś zrestartować się po aktualizacji, ale możesz to zrobić według własnego harmonogramu.
Najpierw musisz otworzyć Edytor rejestru. Naciśnij klawisz Windows + R, aby otworzyć okno dialogowe Uruchom, wpisz regedit i naciśnij klawisz Enter.
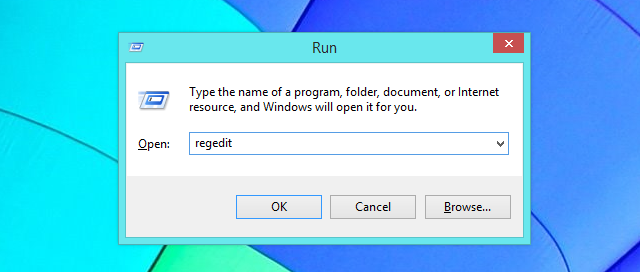
Gdy pojawi się edytor rejestru, przejdź do klucza rejestru HKEY_LOCAL_MACHINE \ SOFTWARE \ Policies \ Microsoft \ Windows \ WindowsUpdate \ AU.
Prawdopodobnie okaże się, że dwie ostatnie części klucza - części WindowsUpdate \ AU - jeszcze nie istnieją. Musisz je utworzyć samodzielnie.
Aby to zrobić, kliknij prawym przyciskiem myszy klawisz Windows, wskaż polecenie Nowy i wybierz Klucz. Rodzaj Aktualizacja systemu Windows i naciśnij Enter. Następnie kliknij prawym przyciskiem myszy klucz WindowsUpdate, wskaż Nowy i wybierz Klucz. Rodzaj AU i naciśnij Enter. Spowoduje to utworzenie prawidłowej struktury klucza rejestru.
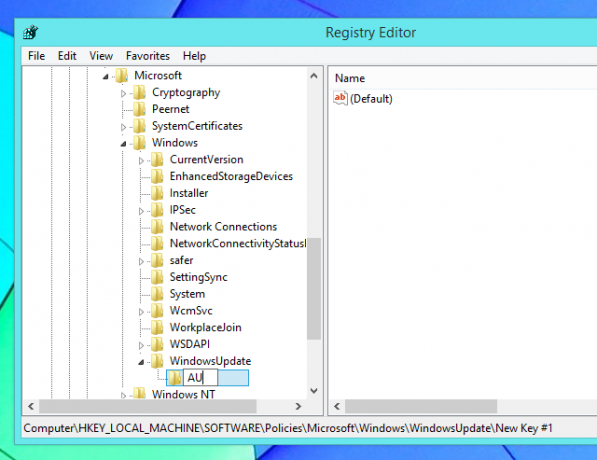
Po zaznaczeniu klawisza AU w lewym okienku kliknij prawym przyciskiem myszy w prawym okienku, wskaż polecenie Nowy i wybierz wartość DWORD (32-bit). Rodzaj NoAutoRebootWithLoggedOnUsers i naciśnij Enter, aby nazwać nową wartość.
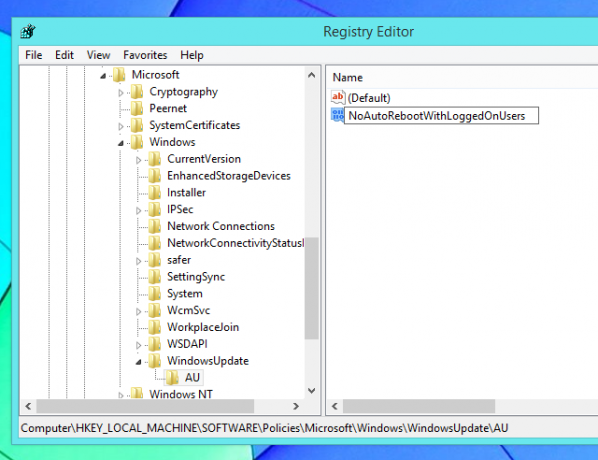
Kliknij dwukrotnie nowo utworzoną wartość i wpisz 1 w polu danych wartości. Następnie możesz kliknąć OK - gotowe w rejestrze.
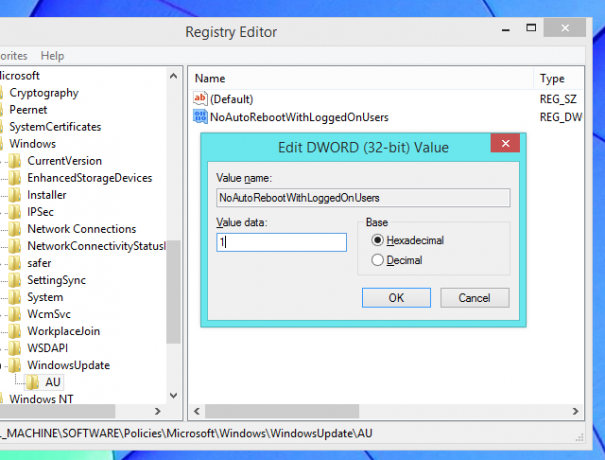
Możesz teraz ponownie uruchomić komputer, a zmiany zasad zostaną wprowadzone. Jednak prawdopodobnie nie chcesz ponownie uruchamiać komputera! Na szczęście możesz wprowadzić te zmiany bez ponownego uruchamiania.
Najpierw otwórz okno Wiersz polecenia jako Administrator. W systemie Windows 8 naciśnij klawisz Windows + X i wybierz Wiersz polecenia (administrator). W systemie Windows 7 otwórz menu Start, wyszukaj Wiersz polecenia, kliknij prawym przyciskiem myszy skrót Wiersz polecenia i wybierz Uruchom jako administrator.
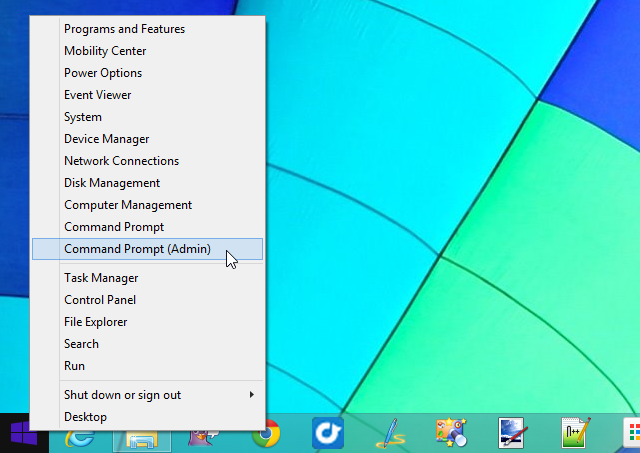
Uruchom następujące polecenie, aby zmiany odniosły skutek:
gpupdate / force
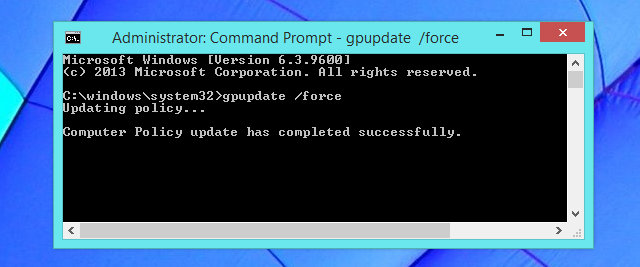
Wyłącz wymuszone ponowne uruchomienie za pomocą zasad grupy
Jeśli masz wersję Windows Professional, Ultimate lub Enterprise, możesz to ulepszyć w łatwiejszy sposób. Większość użytkowników systemu Windows nie ma tej opcji i będzie musiała użyć powyższej metody edycji rejestru. Oba te ulepszenia działają w ten sam sposób, ale edytor zasad grupy jest nieco bardziej przyjazny dla użytkownika.
Najpierw otwórz Edytor lokalnych zasad grupy. Naciśnij klawisz Windows + R, aby otworzyć okno dialogowe Uruchom, wpisz gpedit.msc w oknie dialogowym i naciśnij klawisz Enter, aby je otworzyć.
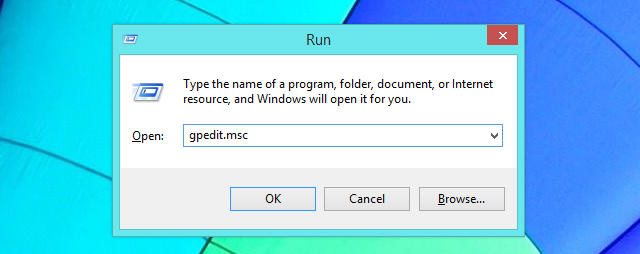
Przejdź do następującego folderu w lewym okienku: Konfiguracja komputera \ Szablony administratora \ Składniki systemu Windows \ Windows Update
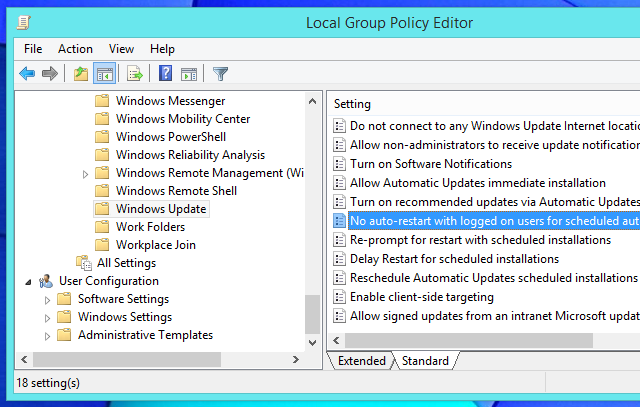
W prawym okienku kliknij dwukrotnie ustawienie „Brak automatycznego ponownego uruchamiania z zalogowanymi użytkownikami dla zaplanowanych instalacji automatycznych aktualizacji”. Ustaw ustawienie na Włączone i kliknij OK.
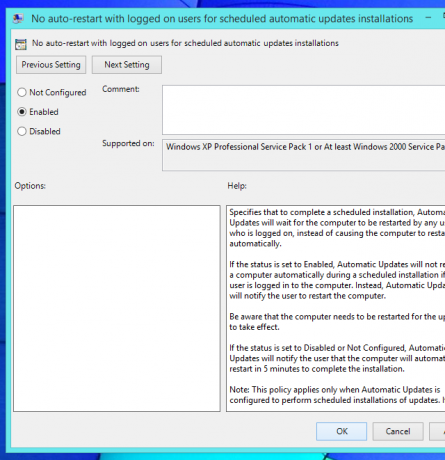
Po zmianie tego ustawienia uruchom ponownie komputer lub uruchom gpupdate / force rozkaz w sposób opisany powyżej.
Ręcznie zainstaluj aktualizacje systemu Windows
Zamiast korzystać z rejestru systemu Windows lub zasad grupy, istnieje zaawansowany technologicznie sposób, aby zapobiec automatycznemu uruchamianiu aktualizacji przez komputer. Wszystko co musisz zrobić to zmień ustawienia Windows Update Windows Update: wszystko, co musisz wiedziećCzy usługa Windows Update jest włączona na komputerze? Usługa Windows Update chroni Cię przed lukami w zabezpieczeniach, aktualizując system Windows, Internet Explorer i Microsoft Office za pomocą najnowszych poprawek zabezpieczeń i poprawek błędów. Czytaj więcej . Po prostu otwórz okno panelu sterowania Windows Update i ustaw Windows na „Pobierz aktualizacje, ale pozwól mi wybrać, czy je zainstalować”.
System Windows poinformuje Cię o aktualizacjach za pomocą ikony na pasku zadań i dymku powiadomień. Gdy będziesz gotowy, aby je zainstalować, możesz kliknąć ikonę, aby system Windows zainstalował je - powinny one zainstalować się dość szybko, ponieważ system Windows pobierze je w tle z wyprzedzeniem. Po zakończeniu instalacji aktualizacji pojawi się monit o ponowne uruchomienie.
Dzięki tej metodzie instalowania aktualizacji system Windows może instalować aktualizacje tylko wtedy, gdy jesteś naprawdę gotowy do ponownego uruchomienia komputera. Jeśli zobaczysz powiadomienie o aktualizacji, możesz je zignorować, dopóki nie będziesz gotowy do ponownego uruchomienia - system Windows nie automatycznie zainstaluj aktualizacje i zacznij dokuczać sobie lub ponownie uruchom komputer bez swojego pozwolenie.
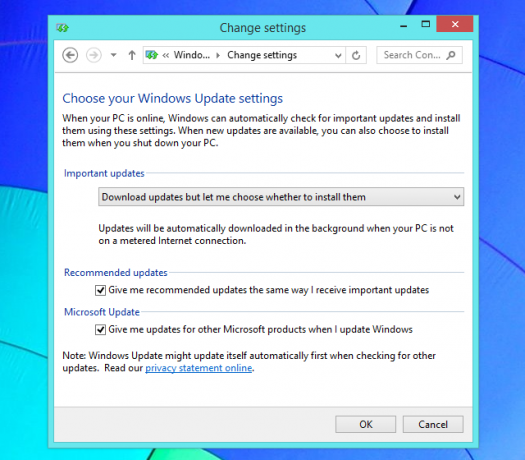
Dlaczego Microsoft zrobił to tak trudnym
Niestety, Microsoft nie ułatwia tego - w rzeczywistości zakopali tę opcję głęboko w rejestr i edytor zasad grupy, w którym normalnie będą mogli to zrobić tylko administratorzy systemu Windows Znajdź to. Funkcja „automatycznego restartu” została dodana do systemu Windows XP w najciemniejszych dniach zabezpieczeń systemu Windows, a firma Microsoft desperacko starała się, aby ludzie, którzy zainstalowali aktualizacje, uruchomili się ponownie, więc więcej paskudne robaki, takie jak Blaster i Sasser Krótka historia 5 najgorszych wirusów komputerowych wszechczasówSłowo „wirus” i jego powiązanie z komputerami zostało umieszczone przez amerykańskiego informatyka Fredericka Cohen, który użył go do opisania „programu, który może„ zainfekować ”inne programy, modyfikując je tak, aby zawierały możliwie... Czytaj więcej nie rozprzestrzeniłby się. Żyjemy obecnie w innym świecie, a system Windows jest na tyle bezpieczny, że możemy pozwolić sobie na chwilę oczekiwania przed ponownym uruchomieniem, jeśli będziemy w trakcie korzystania z naszych komputerów.
Microsoft próbował sprawić, aby było to mniej kłopotliwe z Windows 8, ale nie posunęły się one wystarczająco daleko, ponieważ Windows 8 nadal automatycznie uruchomi ponownie komputer. Przynajmniej to ustawienie powinno być znacznie łatwiejsze do zmiany.
To nie jedyny ból głowy w systemie Windows. Aby system Windows był mniej kłopotliwy, skonsultuj się nasz przewodnik, jak pozbyć się innych niedogodności związanych z Windows 10 irytacji systemu Windows, których możesz się teraz pozbyćZrobimy z Windows, ale nie jest idealny. W rzeczywistości komputery z systemem Windows mogą być bardzo denerwujące. Są pełne irytujących funkcji, które przeszkadzają nam i spowalniają ... Czytaj więcej . Możesz być także zainteresowany nauką jak zrestartować komputer przez Internet 3 proste sposoby na ponowne uruchomienie komputera przez InternetCzy komputer działał, ale teraz musisz ponownie uruchomić system zdalnie? Skorzystaj z tych wskazówek, aby zdalnie zrestartować komputer z systemem Windows. Czytaj więcej .
Źródło zdjęcia: Pete na Flickr
Chris Hoffman jest blogerem technologicznym i uzależnionym od technologii, mieszkającym w Eugene w stanie Oregon.