Reklama
Powszechnie wiadomo, że wszystkie komputery, w tym komputery Mac, zwalniają z czasem. Ten spadek wydajności może być frustrujący i łatwo jest pomyśleć, że musisz pochłonąć dodatkową pamięć RAM - lub nawet kupić nową maszynę - wcześniej niż chcesz.
Ale istnieje wiele łatwych poprawek, które mogą zwiększyć wydajność komputera i przyspieszyć ten powolny komputer Mac, i nie kosztują ani grosza.
Po pierwsze: błędy, które powodują, że komputer Mac działa wolno
Wcześniej opisywaliśmy niektóre przyczyny wolnego komputera Mac typowe błędy spowalniające komputer Mac 7 typowych błędów, które spowalniają Twój komputer MacCzy Twój komputer Mac działa wolno? Zmieniając niektóre ze swoich nawyków komputerowych, możesz poprawić jego wydajność. Te 7 dużych błędów może spowolnić komputer Mac. Czytaj więcej . Zanim przejdziesz dalej, powinieneś przeczytać ten przewodnik, abyś wiedział, czego nie robić.
Obejmuje szybkie poprawki, takie jak zamykanie wymagających programów i czyszczenie pamięci podręcznej, które zapewniają natychmiastową poprawę wydajności komputera Mac. Ale jeśli Twój komputer nadal nie działa tak, jak chcesz, przejdź do poniższych wskazówek.
1. Zaktualizuj system macOS
Wiele osób wciąż wierzy w mit, że aktualizacje systemu operacyjnego zawsze spowalniają komputer. I chociaż czasami mogą mieć problemy z wydajnością na naprawdę starych komputerach, te aktualizacje zwykle przynoszą więcej korzyści niż szkód. Obejmują one poprawki błędów, łaty i ulepszenia, które często zwiększają szybkość komputera Mac.
Te pliki aktualizacji systemu operacyjnego mogą być jednak dość duże. Jeśli więc brakuje Ci miejsca na dysku twardym, prawdopodobnie najpierw chcesz je zwolnić (patrz krok 2 poniżej).
Aby zaktualizować system operacyjny, upewnij się, że laptop jest podłączony do gniazdka elektrycznego i wykonaj kopię zapasową komputera Mac po pierwsze, jeśli coś pójdzie nie tak. Kliknij Menu Apple w lewym górnym rogu ekranu i przejdź do O tym komputerze Mac > Aktualizacje oprogramowania.
Jeśli aktualizacja oprogramowania jest dostępna, zobaczysz Ulepsz teraz przycisk. Kliknij, aby rozpocząć pobieranie.
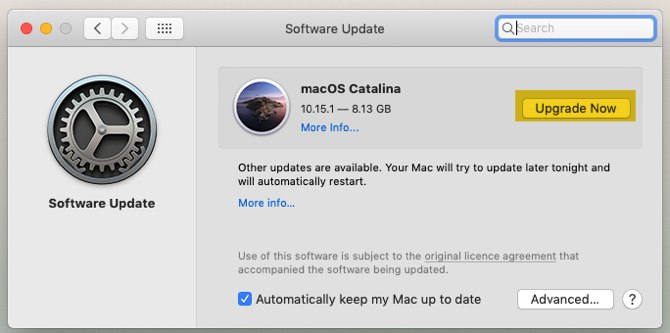
Po chwili komputer uruchomi się ponownie i przejdziesz przez proces instalacji. Ten proces aktualizacji spowoduje aktualizację nie tylko systemu operacyjnego, ale także wielu domyślnych aplikacji Apple.
2. Zwolnij miejsce na dysku twardym
Gdy pojemność dysku osiąga pojemność, wydajność gwałtownie spada. Wykazano, że duże pliki mają bardziej negatywny wpływ na szybkość komputera Mac niż małe pliki. Dlatego zawsze rozsądnie jest zachować przynajmniej 25% wolnego miejsca na dysku, jeśli to możliwe.
Aby sprawdzić, ile wolnego miejsca masz na dysku twardym, przejdź do Menu Apple> Informacje o tym komputerze Mac > Przechowywanie.
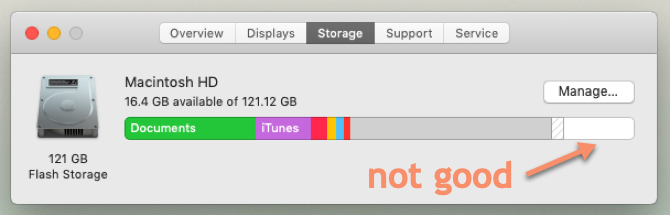
Jeśli brakuje Ci miejsca, jak pokazano na powyższym obrazku, warto zapoznać się z naszym przewodnikiem jak zwolnić miejsce na komputerze Mac. Przeprowadzi Cię krok po kroku przez następujące czynności:
- Wynieś śmieci
- Odinstaluj aplikacje, których nie używasz
- Znajdź i usuń duże pliki
- Usuń pliki iTunes i kopie zapasowe iOS
- Spójrz na aplikacje do przechowywania w chmurze
- Zoptymalizuj pamięć w aplikacji do zdjęć
- Przechowuj foldery Desktop i Documents w chmurze
Ponadto zalecamy przeniesienie bibliotek zdjęć i muzyki na zewnętrzny dysk twardy, ponieważ mogą one zajmować dużo miejsca. Wykonaj co najmniej dwie kopie (lub wykonaj kopię zapasową u dostawcy usług w chmurze) na wypadek awarii jednego z dysków.
Po wykonaniu kroków opisanych w tym przewodniku uwolniłem dodatkowe 34 GB miejsca na dysku twardym.
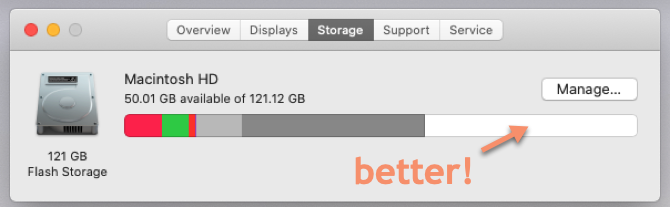
3. Usuń elementy startowe
Do pomóż swojemu Macowi szybciej się uruchomić Jak sprawić, by komputer Mac szybciej się uruchamiałCzy uruchomienie komputera Mac trwa wiecznie? Oto jak to przyspieszyć. Czytaj więcej , należy zminimalizować liczbę procesów w tle ładowanych przy każdym ponownym uruchomieniu. Aby to zrobić:
- Iść do Preferencje systemowe> Użytkownicy i grupy i wybierz nazwę konta na lewym pasku bocznym.
- Kliknij Przedmioty logowania.
- Wybierz elementy, których nie chcesz już ładować podczas uruchamiania.
- Usuń je, klikając przycisk minus przycisk.
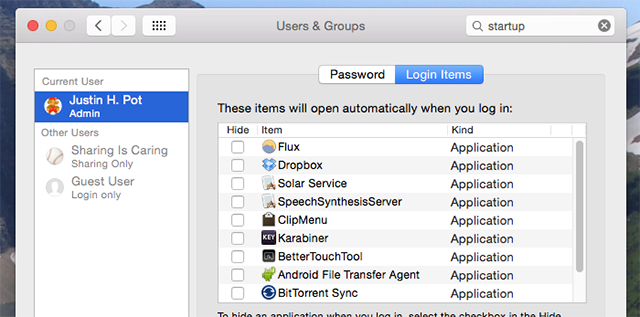
4. Usuń niepotrzebne widżety
Posiadanie kilku widgetów działających w tle może również wpływać na szybkość komputera Mac. Aby usunąć niektóre z nich:
- Otworzyć Centrum powiadomień klikając przycisk w prawym górnym rogu ekranu.
- Idź do Dzisiaj patka.
- Kliknij Edytować na dole Centrum powiadomień.
- Kliknij czerwony usunąć przycisk, aby usunąć niepotrzebne widżety.
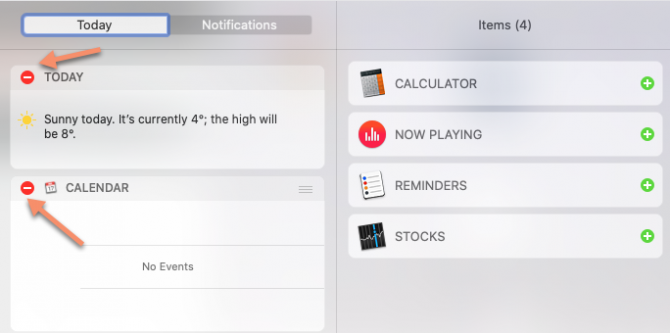
5. Odbuduj Indeks Spotlight
Jeśli Spotlight przestał zwracać oczekiwane wyniki lub działa wyjątkowo wolno, odbudowanie indeksu Spotlight powinno pomóc. Aby to zrobić, wykonaj następujące kroki:
- Iść do Preferencje systemowe> Spotlight > Prywatność.
- Kliknij Plus i wybierz dysk lub foldery, które chcesz reindeksować.
- Potwierdź, że chcesz (tymczasowo) wykluczyć je z Spotlight.
- Wybierz ten sam dysk lub folder i kliknij minus przycisk, aby usunąć je ponownie.
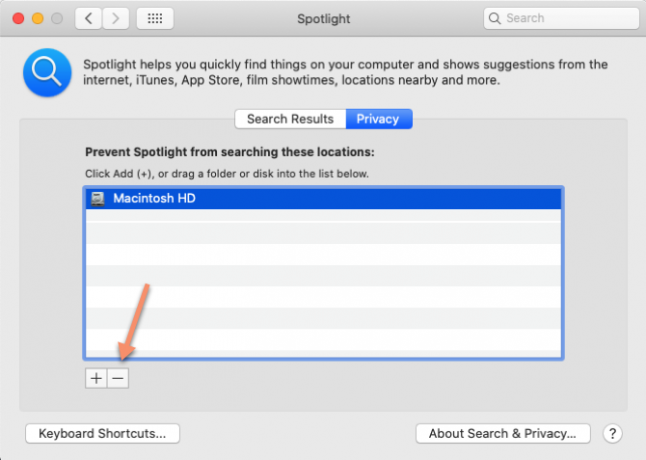
Zmusi to Spotlight do ponownego indeksowania tego dysku lub folderu, co powinno sprawić, że wyszukiwanie będzie przebiegać płynniej. Może to zająć trochę czasu, więc bądź cierpliwy, jeśli Spotlight wydaje się początkowo wybredny.
6. Wyłącz efekty wizualne
Ledwo zauważone efekty wizualne macOS mogą mieć większy wpływ na wydajność komputera niż myślisz. Aby je wyłączyć:
- Iść do Preferencje systemu > Dok.
- Odznacz Animuj aplikacje otwierające.
- Ustaw Minimalizuj okna za pomocą opcja do Efekt skali.
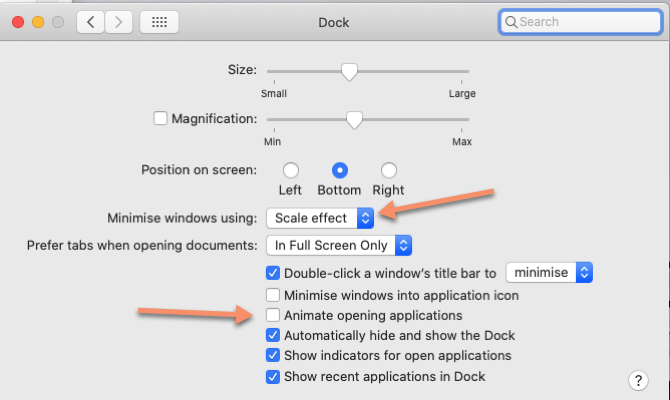
Następnie:
- Iść do Preferencje systemu > Dostępność> Wyświetlacz,
- Wybierz Zmniejsz przejrzystość.
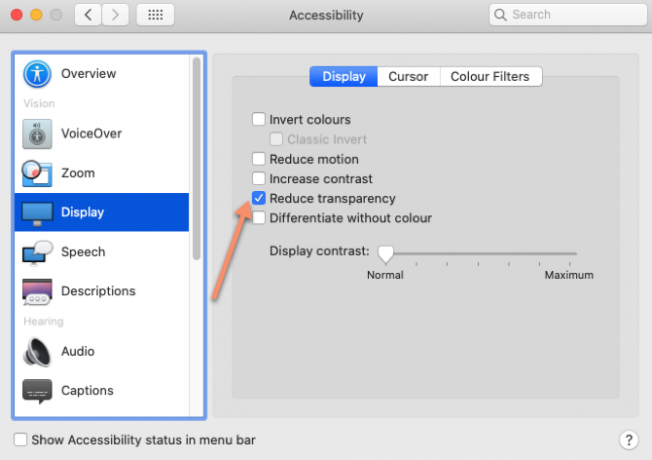
7. Nie synchronizuj jednocześnie zbyt dużej ilości danych w chmurze
Jeśli próbujesz zsynchronizować duże foldery z chmurą za pomocą usług takich jak iCloud, Dysk Google lub Dropbox, prawdopodobnie wszystko to spowolni. Pamiętaj, aby rutynowo sprawdzać, które pliki i foldery są przesyłane do chmury, aby upewnić się, że nie wysyłasz za dużo.
Możesz przejrzeć i dostosować, które dane są tworzone w iCloud, przechodząc do Preferencje systemowe> Apple ID> iCloud.
Aby zarządzać folderami synchronizowanymi z innymi dostawcami pamięci masowej w chmurze, zazwyczaj musisz przejść do Preferencje panel konkretnej aplikacji, z której korzystasz (np. Dropbox lub Dysk Google). Staraj się unikać synchronizowania często zmieniających się folderów.
8. Ustaw domyślny folder Findera
Za każdym razem, gdy otwierasz Findera, musi on załadować zestaw folderów jako domyślny. Jeśli jest to duży folder, może to zająć więcej czasu, niż chcesz (na przykład, jeśli masz mnóstwo elementów na pulpicie). Zamiast tego powinieneś zmienić to na mniejszy, mniej wymagający folder, aby Finder mógł ładować się szybciej:
- otwarty Znalazca.
- Przejdź do paska menu i kliknij Znalazca > Preferencje.
- w Generał przejdź do zakładki Pokaż okna nowego Findera i wybierz nowy folder domyślny.
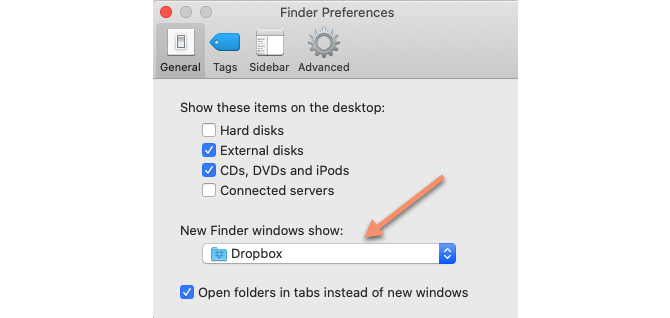
9. Usuń dodatki do przeglądarki
Ponieważ obecnie większość komputerów pracuje w przeglądarce, łatwo pomylić powolną przeglądarkę z wolnym komputerem Mac. Najłatwiejszym rozwiązaniem jest usunięcie niepotrzebnych i nieporęcznych dodatków / rozszerzeń z dowolnej przeglądarki.
Pokazaliśmy jak w prosty sposób wyczyścić rozszerzenia przeglądarki Jak wyczyścić rozszerzenia przeglądarki (prosty sposób)Jeśli regularnie sprawdzasz fajne rozszerzenia, prawdopodobnie nadszedł czas, aby oczyścić te dodatki, których już nie chcesz, nie lubisz. Oto jak to zrobić łatwo. Czytaj więcej . Jeśli potrzebujesz bardziej szczegółowych informacji, sprawdź te oficjalne strony pomocy:
- Jak zarządzać rozszerzeniami w Safari
- Zarządzanie rozszerzeniami w Chrome
- Jak usunąć dodatki do Firefoksa
10. Aktualizuj swoje aplikacje
Nieaktualne aplikacje, które nie zostały zoptymalizowane pod kątem najnowszej aktualizacji systemu macOS, mogą powodować, że komputer Mac będzie działać wolniej niż w rzeczywistości. Dlatego zawsze warto aktualizować oprogramowanie na komputerze.
Aby to zrobić, przejdź do Sklep z aplikacjami > Aktualizacje. Jeśli są dostępne jakieś aktualizacje aplikacji, zobaczysz je na liście. Kliknij, aby zaktualizować każdą aplikację osobno, lub wybierz Zaktualizuj wszystko w prawym górnym rogu, aby zainstalować wszystkie dostępne aktualizacje jednocześnie.
Mac działa wolno? Nigdy więcej!
Dzięki tym prostym wskazówkom zauważysz zauważalną poprawę szybkości komputera Mac. Jeśli jednak twoja maszyna nadal nie działa z akceptowalną prędkością, istnieje kilka bardziej ekstremalnych (lub droższych) opcji.
Jeśli Twój komputer jest naprawdę stary, najlepiej kupić odnowiony komputer Mac, aby zaoszczędzić trochę gotówki. W przypadku tańszej opcji, jeśli Twój model jest wystarczająco stary, możesz uaktualnij pamięć RAM na komputerze Mac.
W przeciwnym razie możesz całkowicie ponownie zainstaluj macOS Jak ponownie zainstalować macOS, aby uzyskać szybki i piskliwy czysty komputer MacChcesz przywrócić komputer Mac do ustawień fabrycznych? Oto jak zainstalować nową kopię macOS i usunąć wszystko. Czytaj więcej , bez całkowitego wymazania dysku pamięci lub bez niego. Powoduje to przywrócenie komputera Mac do ustawień fabrycznych. Mamy nadzieję, że do tego nie dojdzie, a te wskazówki zapewnią Ci jeszcze więcej korzystania z komputera Mac.
Rob Nightingale ukończył filozofię na University of York w Wielkiej Brytanii. Od ponad pięciu lat pracuje jako menedżer mediów społecznościowych i konsultant, prowadząc warsztaty w kilku krajach. Przez ostatnie dwa lata Rob był również pisarzem technologii, a także MakeUseOf, menedżerem mediów społecznościowych i redaktorem biuletynu. Zazwyczaj znajdziesz go podróżującego…