Reklama
 Przyzwoita usługa kalendarza jest niezbędna. Bez względu na alternatywę, której próbowałem użyć - Windows Live, iCloud - zawsze wracałem do Kalendarza Google.
Przyzwoita usługa kalendarza jest niezbędna. Bez względu na alternatywę, której próbowałem użyć - Windows Live, iCloud - zawsze wracałem do Kalendarza Google.
Ogólnie rzecz biorąc, moje korzystanie z Kalendarza Google przebiega bez problemów i skarg. Jest łatwy w użyciu i szeroko obsługiwany. Nawet większość systemów operacyjnych (stacjonarnych i mobilnych) zapewnia teraz gotową obsługę. Jednak z nieznanego powodu synchronizacja wielu kalendarzy zawsze była co najmniej trochę trudna do skonfigurowania. Nie inaczej jest w przypadku Windows 8.
Domyślna aplikacja kalendarza w systemie Windows 8 wygląda świetnie, a dodanie i zsynchronizowanie jej z kontem Kalendarza Google zajmuje tylko minutę. Jedynym problemem jest to, że domyślnie wyświetla się tylko Twój podstawowy kalendarz - co najmniej problem. Poniżej pokażemy, jak zsynchronizować aplikację Kalendarz Windows 8 z dowolną liczbą kalendarzy z konta Kalendarza Google.
1. Dodaj swoje konto Google
Prawdopodobnie już podłączyłeś swoje konto Google (Kalendarz) do systemu Windows 8, w Kalendarzu lub w innej aplikacji. Jeśli nie, zrobimy to teraz.
Otwórz domyślną aplikację Kalendarz i przejdź do ustawień aplikacji za pomocą paska Urok systemu Windows. Możesz otworzyć pasek uroku, naciskając Win + Club umieszczając kursor myszy w prawym dolnym rogu ekranu i przesuwając go w górę.

W okienku ustawień przejdź do Kontai wybierz „Dodaj konto ”. Wybierz Google jako typ konta (jak pokazano na zrzucie ekranu powyżej) i wprowadź dane logowania. Aplikacja Kalendarz rozpocznie teraz synchronizację głównego kalendarza Google z komputerem.
2. Zmień agenta użytkownika na iOS
Przełącznik użytkownika i klienta oszuka witrynę, która myśli, że używasz innej działającej przeglądarki (lub systemu) niż w rzeczywistości. W takim przypadku chcemy wyglądać, jakbyśmy korzystali z przeglądarki na urządzeniu z systemem iOS (iPhone lub iPad).

Zainstaluj dodatek przełącznika klienta użytkownika dla przeglądarki. Możesz użyć trafnie nazwanej Przełącznik użytkownika i agenta rozszerzenie dla przeglądarki Google Chrome (na zdjęciu powyżej) lub dodatek User Agent Switcher [No Longer Available] dla przeglądarki Mozilla Firefox. Po zainstalowaniu użyj rozszerzenia lub dodatku, aby tymczasowo zmienić agenta użytkownika przeglądarki na iPhone'a lub iPada.
3. Tymczasowo wyłącz JavaScript
Następnie (tymczasowo) wyłączymy JavaScript. W przeglądarce Google Chrome przejdź do Ustawienia -> Ustawienia zaawansowane -> Prywatność -> Ustawienia treścii wybierz „Nie zezwalaj żadnej witrynie na obsługę JavaScript' (pokazane poniżej).
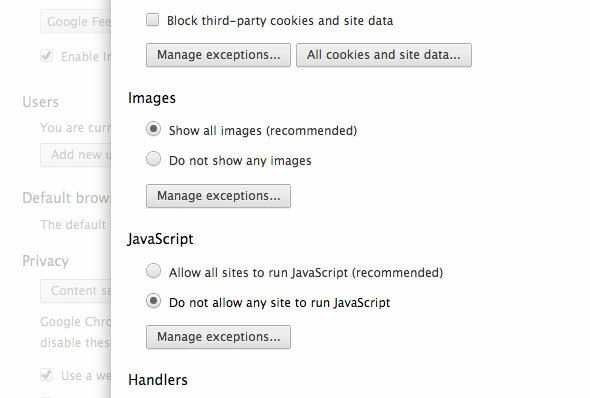
Alternatywnie w Mozilla Firefox przejdź do Opcje -> Treść i odznacz „włącz JavaScript„Pole wyboru.
4. Zmień ustawienia Google Sync
Po zmianie klienta użytkownika i wyłączeniu JavaScript, jak opisano powyżej, wskaż swoją przeglądarkę na m.google.com/sync/settings/.
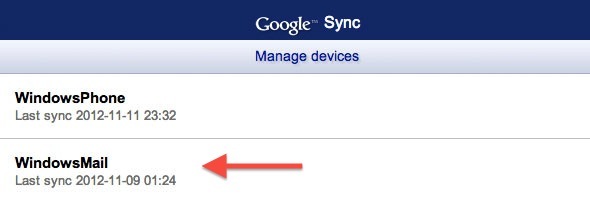
Powinieneś być w stanie zobaczyć wszystkie urządzenia skonfigurowane do synchronizacji z Twoim kontem Google. Windows 8 powinien znajdować się na tej liście, ale nazywa się „WindowsMail”. Kliknij, aby otworzyć.

Domyślnie prawie żadne ustawienia nie są widoczne. Przejdź do paska adresu w przeglądarce. Na samym końcu adresu URL zmień & supportMultiCalendars = false do & supportMultiCalendars = true i naciśnij enter. Teraz możesz zobaczyć wszystkie kalendarze powiązane z Twoim kontem Kalendarza Google. Zaznacz pola wyboru obok kalendarzy, które chcesz synchronizować z kalendarzem Windows 8, i naciśnij Zapisać.
5. Przywróć ustawienia agenta użytkownika i JavaScript
Nie zapomnij przywrócić domyślnego programu klienckiego (używając tego samego rozszerzenia lub dodatku) i ponownie włączyć JavaScript, gdy wyłączyłeś w kroku trzecim tego artykułu. Przy następnej synchronizacji aplikacji Kalendarz z kontem Google pojawią się również inne kalendarze.
Czy używasz domyślnej aplikacji Kalendarz w systemie Windows 8? Daj nam znać w sekcji komentarzy pod tym artykułem!
Jestem pisarzem i studentem informatyki z Belgii. Zawsze możesz wyświadczyć mi przysługę dobrym pomysłem na artykuł, rekomendacją książki lub pomysłem na przepis.

