Reklama
Następnym razem, gdy będziesz musiał wypełnić formularz w pliku PDF lub podzielić strony pliku PDF, nie musisz przekopać się, aby uzyskać dostęp do programu Adobe Acrobat PDF Reader lub aplikacji internetowej. Tak długo jak masz Google Chrome zainstalowany, to wszystko czego potrzebujesz.
Chrome jest wyposażony we wbudowane narzędzie do przeglądania plików PDF, dzięki któremu można zrobić znacznie więcej niż tylko czytać pliki PDF. Jasne, nie jest tak potężny jak Programy Windows, takie jak PDFSam Użyj PDFSam do łatwego dzielenia, scalania i zmiany kolejności stron PDFPDFSam, skrót od „PDF Split and Merge”, to świetne narzędzie do szybkiej edycji plików PDF. Możesz połączyć wiele dokumentów PDF w jeden dokument PDF, podzielić plik PDF na wiele plików, wyodrębnić strony z ... Czytaj więcej a jest ich kilka fajne aplikacje do adnotowania plików PDF online 2 sposoby adnotacji plików PDF online Czytaj więcej . Mimo to, jako szybkie rozwiązanie, Chrome jest idealny.
Najpierw musisz sprawdzić, czy masz włączoną przeglądarkę plików PDF w przeglądarce Chrome. Przejdź do Omniboksu i wpisz:
chrome: // plugins
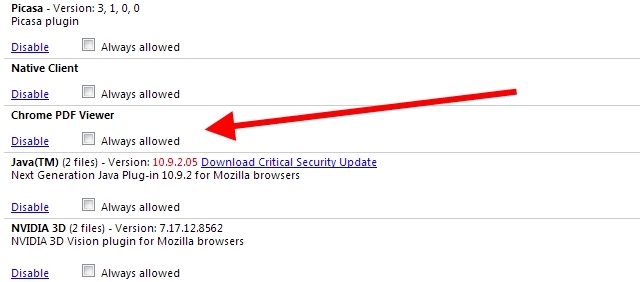
Jeśli widzisz „Wyłącz” jako link w przeglądarce Chrome PDF Viewer, jest on już włączony. Jeśli zobaczysz „Włącz”, kliknij to i uruchom ponownie przeglądarkę.
Przeglądarka PDF w przeglądarce Chrome może być używana do odczytu dowolnego pliku PDF, zarówno online, jak i przechowywanego lokalnie. W przypadku plików lokalnych otwórz nową kartę i przeciągnij i upuść dokument.
Dzięki temu zobaczymy, co możesz zrobić dzięki temu przydatnemu narzędziu.
Podziel strony
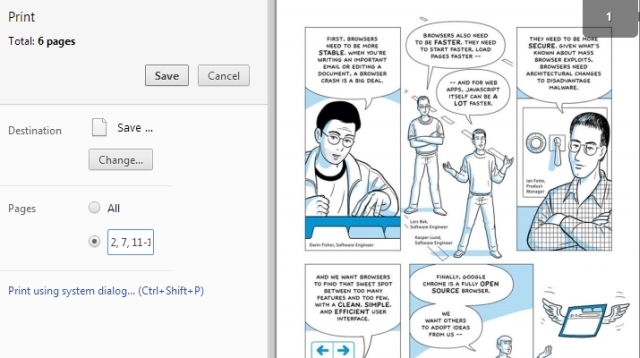
Załóżmy, że masz plik PDF zawierający 20 stron i potrzebujesz tylko stron 2, 7, 11, 12 i 13. Otwórz plik w przeglądarce Chrome PDF Viewer i przenieś mysz do prawego dolnego rogu. Zostanie wyświetlony pasek narzędzi z opcjami dopasowania strony w poziomie lub w pionie, powiększania i pomniejszania, zapisywania plików PDF i opcji drukowania. Kliknij ostatnią ikonę, tj. Opcje drukowania.
Kliknij przycisk „Zmień” w obszarze Miejsce docelowe, a następnie w menu wybierz „Zapisz jako PDF”. Teraz na Stronach wybierz drugą opcję i wpisz numery stron, które chcesz w nowym dokumencie, oddzielając je przecinkami i określając zakresy myślnikiem. Na przykład w powyższym dokumencie napiszesz „2, 7, 11-13”.
Kliknij przycisk Zapisz i pobierz nowy plik PDF na dysk twardy, który ma tylko żądane strony.
Wypełniaj formularze i oszczędzaj
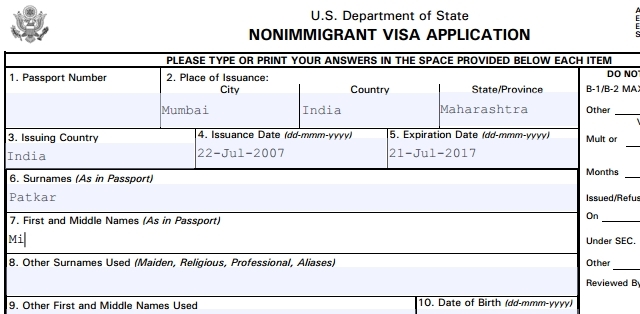
Jeśli musisz wypełnić formularz PDF - czego wymaga większość dokumentów rządowych - możesz to łatwo zrobić za pomocą przeglądarki Chrome PDF Viewer. Jest nie tylko szybszy, ale także wygląda bardziej profesjonalnie.
Otwórz formularz do wypełnienia w Chrome i po prostu zacznij pisać. To naprawdę jest tak proste. Chrome inteligentnie wykrywa spacje do wypełnienia i pozwala tam pisać. Nie jest to jednak niezawodna metoda i istnieją pewne formy, których Chrome nie może wykryć. Próbowałem na przykład z indyjską koleją, gdzie połowa tekstu była w języku hindi i nie działała.
Jednak większym problemem jest zapisanie formularza po zakończeniu. Jeśli naciśniesz przycisk „Zapisz” na pasku narzędzi, po prostu zapisze pusty oryginalny plik PDF bez wprowadzonego tekstu. Aby zapisać tekst, musisz ponownie kliknąć opcję Drukuj, wybrać „Zapisz jako PDF” w miejscu docelowym i kliknąć Zapisz, aby pobrać wypełniony formularz.
Obróć dokument
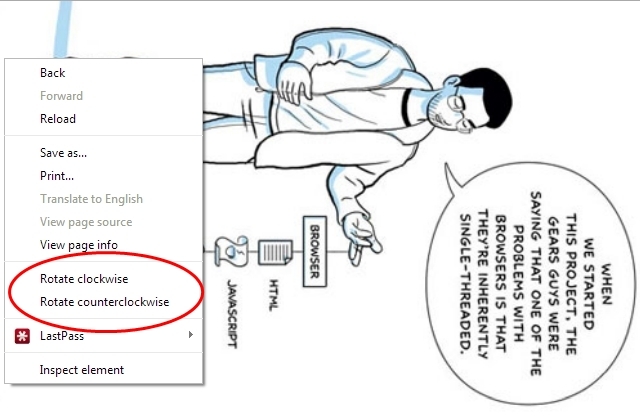
Chcesz zmienić orientację dowolnego pliku PDF? To ukryty klejnot w przeglądarce Chrome PDF Viewer, o której niewielu wie.
Otwórz plik PDF w nowej karcie i kliknij prawym przyciskiem myszy w dowolnym miejscu dokumentu. W menu kontekstowym zobaczysz opcje „Obróć zgodnie z ruchem wskazówek zegara” i „Obróć przeciwnie do ruchu wskazówek zegara”. Wybierz, co chcesz zrobić, i zapisz plik za pomocą Drukuj -> Zapisz jako PDF -> Zapisz metoda wspomniana wcześniej.
Jedynym problemem jest to, że spowoduje to obrócenie całego dokumentu, a nie poszczególnych stron. Ale stosując powyższą sztuczkę „Podziel strony”, możesz łatwo uzyskać pożądany efekt.
Zapisz strony internetowe jako pliki PDF
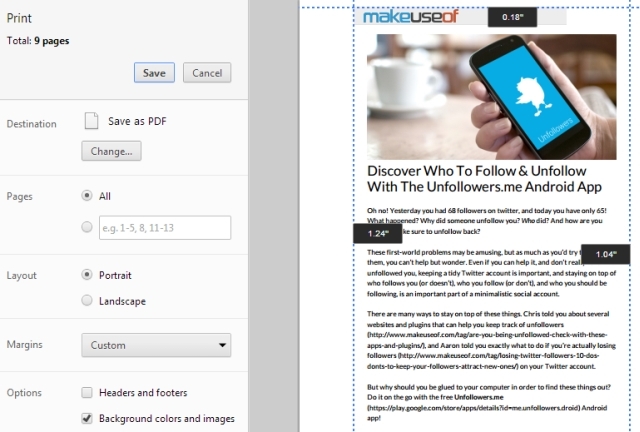
Przeglądarka PDF w przeglądarce Chrome może być również używana do zapisywania dowolnej strony internetowej jako pliku PDF do późniejszego czytania lub offline.
Naciśnij Ctrl + P (lub Cmd + P na komputerze Mac), aby wyświetlić opcje drukowania. Wybierz strony, które chcesz, układ (pionowy / poziomy), czy chcesz dołączyć nagłówki, stopki, kolory tła i obrazy, i ustaw margines. Możliwość ustawienia niestandardowych marginesów jest tutaj całkiem fajną funkcją.
Gdy skończysz, ponownie użyj Drukuj -> Zapisz jako PDF -> Zapisz metoda pobrania pliku na dysk twardy.
Jedna brakująca funkcja
Jak widać, przeglądarka PDF w Chrome ma wiele funkcji, o których prawdopodobnie nie wiedziałeś, o czymś, co jest pakowane jako podstawowa funkcja produktu. Ale wciąż jest jedna rzecz, której chciałbym mieć: możliwość podpisywania dokumentów. Uwielbiam to, że mogę wypełniać formularze, ale tak wiele z nich wymaga podpisu i wciąż muszę sięgnąć po takie rozwiązanie HelloSign HelloSign: Użyj podpisów elektronicznych na dokumentach [Internet i iOS] Czytaj więcej za to.
Jeśli więc w przeglądarce Chrome PDF Viewer jest jedna funkcja, co by to było? A jeśli masz jakieś fajne zastosowania do przeglądarki PDF, których tu nie wymieniliśmy, daj nam znać w komentarzach!
Mihir Patkar pisze o technologii i produktywności, gdy nie patrzy na to z bliska.